Тема: Редактирование объектов (продолжение)
Цель: Научиться использовать все возможности редактирования объектов
Продолжим рассматривать способы редактирования объектов с помощью панели инструментов РЕДАКТИРОВАНИЕ
Разбиение объекта на составные части
- Создать новый документ и построить чертеж а) (см. рис.)
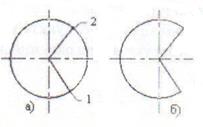
- Выбрать команду РАЗОРВАТЬ, щелкнув по кн.

- На запрос _BREAK ВЫБЕРЕТЕ ОБЪЕКТ…… щелкнуть по окружности для её выделения
- На запрос ВТОРАЯ ТОЧКА РАЗРЫВА ИЛИ [ПЕРВАЯ ТОЧКА] ввести П (указание первой точки)
- На запрос ПЕРВАЯ ТОЧКА РАЗРЫВА указать точку 1, взяв соответствующую привязку
- На запрос ВТОРАЯ ТОЧКА РАЗРЫВА указать точку 2. В результате чертеж должен принять вид, изображенный на рис. б)
- На свободном месте ещё раз постройте чертеж а)
- Выполнить ту же самую команду, только на запрос ПЕРВАЯ ТОЧКА РАЗРЫВА указать точку 2, а на запрос ВТОРАЯ ТОЧКА РАЗРЫВА указать точку 1
- Сохранить документ под именем РАЗРЫВ
Отсечение части объекта по заданной границе
- Сохранить предыдущую работу с другим именем ОБРЕЗКА
- Нарисовать прямоугольник так, чтобы он пересекался с оставшейся частью окружности рис. а)

|
|
|
- Выбрать команду ОБРЕЗАТЬ, щелкнув по кн.

- На запрос ВЫБЕРЕТЕ ОБЪЕКТЫ ИЛИ …..щелкнуть мышью по прямоугольнику, после чего нажать ENTER, чтобы завершить выбор режущих рамок
- На запрос [ЛИНИЯ/СЕКРАМКА/ПРОЕКЦИЯ/КРОМКА/УДАЛИТЬ/ОТМЕНИТЬ] указать мышью на выступающую часть окружности вверху и внизу. То, что выступало за рамки прямоугольника исчезнет (см. рис. б)
- Нажать ENTER для окончания выбора
- Еще раз сохранить документ под именем ОБРЕЗКА
Вытягивание объектов до границы
1. Создать новый документ и построить изображение а) (см. рис. ниже)
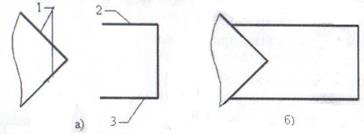
2. Выбрать команду УДЛИНИТЬ, щелкнув по кн. 
3. На запрос ВЫБЕРЕТЕ ОБЪЕКТЫ ИЛИ …… щелкнуть мышью по объекту 1 и нажать ENTER для окончания выбора
4. На запрос [ЛИНИЯ/СЕКРАМКА/ПРОЕКЦИЯ/КРОМКА/ОТМЕНИТЬ] указать сначала на линю 2, а затем на линию 3. Чертеж приобретет вид, который показан на рис. б)
5. Нажать ENTER для окончания выбора
Рисование подобных объектов
1. На свободном месте чертежа нарисовать объект, изображенный на рис а) при помощи полилинии без разрывов
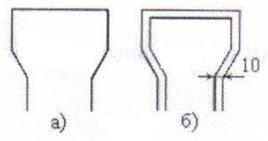
2. Выбрать команду ПОДОБИЕ, щелкнув по кн. 
3. На запрос УКАЖИТЕ РАССТОЯНИЕ СМЕЩЕНИЯ ИЛИ….ввести 10
4. На запрос ВЫБЕРЕТЕ ОБЪЕКТ ДЛЯ СМЕЩЕНИЯ ИЛИ……. указать на полилинию
5. На запрос УКАЖИТЕ ТОЧКУ, ОПРЕДЕЛЯЮЩУЮ СТОРОНУ СМЕЩЕНИЯ ИЛИ …..указать на любую точку внутри фигуры. Появится объект, подобный исходному (рис. б)
6. Завершить ввод команды
7. Сохранить документ под именем ПОДОБИЕ-ВЫТЯГИВАНИЕ
Рисование скруглений
1. Создать новый документ и нарисовать два отрезка как показано на рис а)
|
|
|
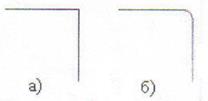
2. Выбрать команду СОПРЯЖЕНИЕ, щелкнув по кн. 
3. На запрос ВЫБЕРЕТЕ ПЕРВЫЙ ОБЪЕКТ ИЛИ……. ввести Д
4. На запрос РАДИУС СОПРЯЖЕНИЯ ввести 15 (изменится текущее значение радиуса сопряжения)
5. На запрос ВЫБЕРЕТЕ ПЕРВЫЙ ОБЪЕКТ ИЛИ …… указать первый отрезок
6. На запрос ВЫБЕРЕТЕ ВТОРОЙ ОБЪЕКТ ИЛИ ……. указать второй отрезок. AutoCAD обрежет оба отрезка и соединит их дугой как показано на рис. б
С помощью команды СОПРЯЖЕНИЕ можно сопрягать отрезки, дуги и окружности. Различные варианты сопряжения дуг и окружностей показаны на рисунке ниже. Конфигурация сопряжения зависит от выбора точек на объектах, которые сопрягаются.
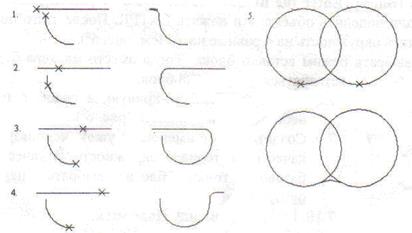
7. На свободном пространстве чертежа самостоятельно выполнить построения и сохранить документ под именем СОПРЯЖЕНИЕ
Рисование фасок
Команда ФАСКА отличается от СОПРЯЖЕНИЯ тем, что вместо дуги рисуется прямая. Существует два способа построения фаски: ДЛИНА – ввод двух линейных размеров, и УГОЛ – ввод одного размера и угла.
1. Создать новый документ и нарисовать два отрезка (рис. а)
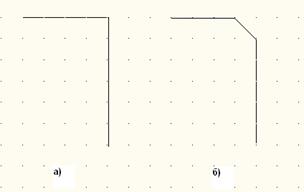
2. Выбрать команду ФАСКА, щелкнув по кн. 
3. На запрос ВЫБЕРЕТЕ ПЕРВЫЙ ОТРЕЗОК ИЛИ …. ввести У (угол)
4. На запрос ПЕРВАЯ ДЛИНА ФАСКИ ввести 10
5. На запрос УГОЛ ФАСКИ С ПЕРВЫМ ОТРЕЗКОМ ввести 45
6. На запрос ВЫБЕРЕТЕ ПЕРВЫЙ ОТРЕЗОК ИЛИ …… указать на первый отрезок
7. На запрос ВЫБЕРЕТЕ ВТОРОЙ ОТРЕЗОК ИЛИ …… указать на второй отрезок. AutoCAD построит фаску.
8. В этом же документе самостоятельно построить фаску вторым способом ДЛИНА, указав для первой и второй длины значение 10
9. Сохранить документ под именем ФАСКА
Самостоятельная работа:
Создать новый документ и построить чертеж, изображенный на рисунке ниже. Сохранить документ под именем ЛАБОРАТОРНАЯ-10.
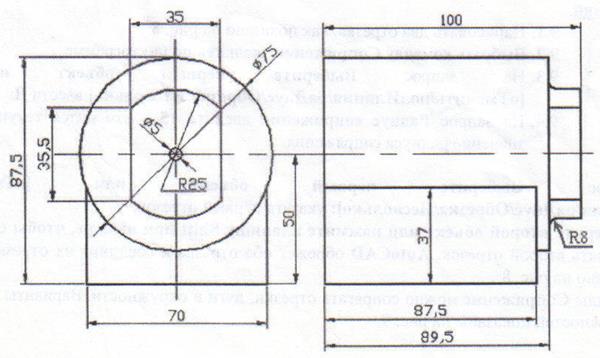
 2020-06-12
2020-06-12 64
64








