Выполнив двойной клик верхнего прямоугольника, вижу, что всплывает окно, где в поле “Category” (Категория) диалога “Regular Element Configuration” (Регулирование, конфигурирование элемента) выбираю категорию “Text”. В поле для ввода “Content” ввожу строку “Увеличить счётчик”.
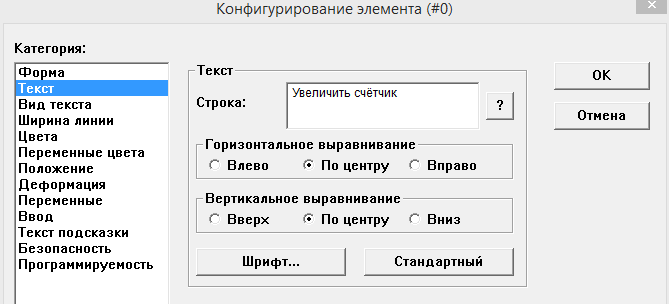
Далее, определяю цвет прямоугольника в пассивном и возбуждённом состоянии. Для этого выбираю категорию “Colors” (Цвета). В поле “Color” нажимаю кнопку “Inside” (Заливка), выбираю серый цвет и жму кнопку “OK”. В поле “Alarm color” (Тревожный цвет) нажимаю соответствующую кнопку “Inside” (Заливка), где выбираю светло серый цвет и жму кнопку “OK”.
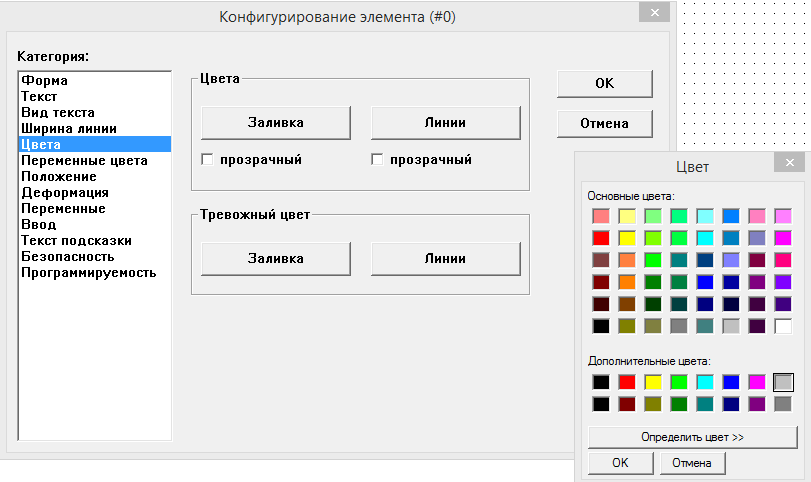
Для автоматического изменения цвета объекта визуализации выбираю категорию “Variables” (Переменные). В поле для ввода “Change color” (Изменение цвета) ввожу имя глобальной переменной PLC_PRG.input используя для этого клавиатуру, либо с помощью ассистента ввода нажатием клавиши F2. При выполнении программы цвет объекта будет автоматически меняться при изменении состояния переменной.
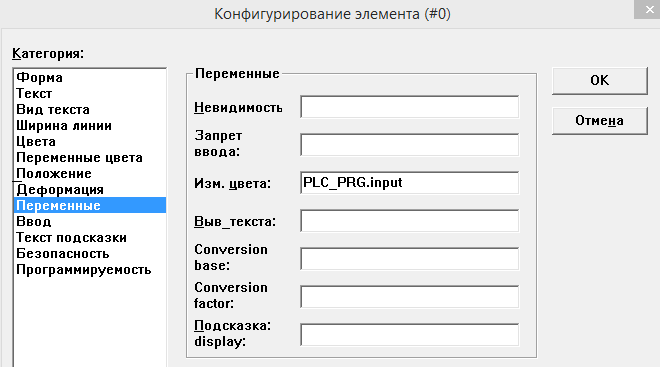
Для организации ввода данных в переменную при нажатии на элемент визуализации указываю категорию “Input” (Ввод). Устанавливаю флажок “Tap variables” (Переменная кнопка) и в активированном поле для ввода вписываю переменную PLC_PRG.input. Во время выполнения программы при нажатии на элемент визуализации значение переменной будет автоматически изменено на TRUE. Жму “ОК”.
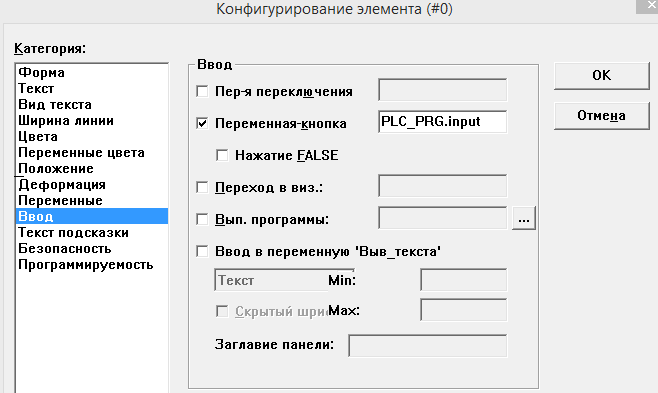
Сделав двойной клик на левом круге. Выбираю категорию “Colors” (Цвета). В поле “Color” жму кнопку “Inside” (Заливка), где выбираю серый цвет и нажимаю кнопку “OK”. В поле “Alarm color” (Тревожный цвет) нажимаю кнопку “Inside”, после чего выбираю зелёный цвет и жму кнопку “OK”.
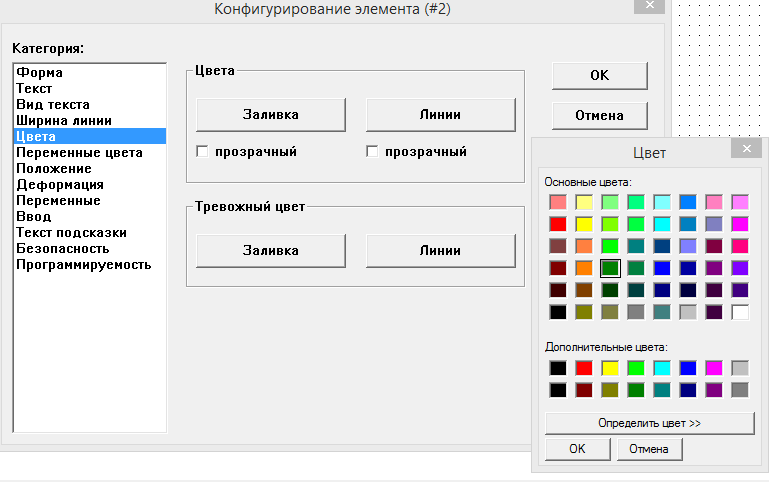
Выбираю категорию “Variables” (Переменные). В поле для ввода “Change color” (Изменение цвета) ввожу имя глобальной переменной PLC_PRG.out_green

Идентичные действия выполняю с кругом находящемся справа, но с не большим изменением. Выбираю категорию “Colors”. В поле “Color” нажимаю кнопку “Inside”, где выбираю серый цвет и жму кнопку “OK”. В поле “Alarm color” нажимаю кнопку “Inside”, затем выбираю красный цвет и жму кнопку “OK”.
Выбираю категорию “Variables”. В поле для ввода “Change color” ввожу имя глобальной переменной PLC_PRG.out_red

Сделав двойной клик на нижнем прямоугольнике. Выбираю категорию “Text”. В поле “Content” ввожу строку “Счётчик: %s” и нажимаю кнопку “OK”. Символы “%s” будут автоматически замещаться значением указанной далее глобальной переменной.
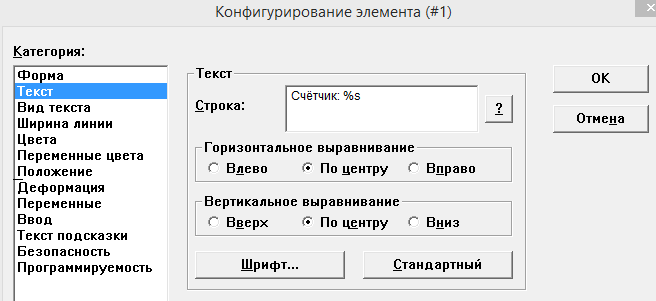
Выбрав категорию “Variables” (Переменные). В поле для ввода “Text display” (Вывод текста) ввожу имя глобальной переменной PLC_PRG.counter и жму кнопку “OK”.
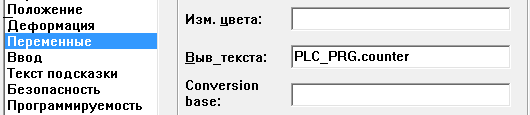
Запустив целевую систему. Управление симуляцией осуществляю командами меню Online. Для выбора режима симуляции выполняю команду Online - Simulation Mode (Режим эмуляции).
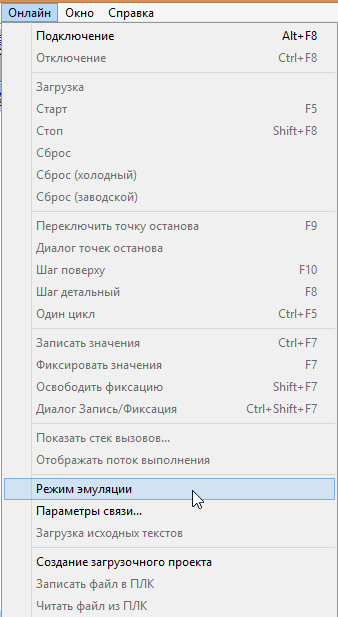
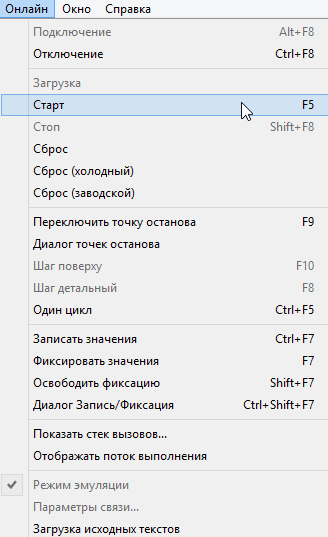 Далее, запускаю симуляцию командой Online - Login (Подключение).
Далее, запускаю симуляцию командой Online - Login (Подключение).
Затем, запуская выполнение программы командой Online – Run (Выполнять, старт).
Проверяю работоспособность программы путём взаимодействия с полученной системой визуализации. Нажатием левой кнопки мыши на верхний, серый прямоугольник изменяется состояние счётчика. При пятом нажатии серого цвета круг, находящийся в правой части изменяет цвет на красный, а при десятом нажатии круг в левой части окна меняет цвет на зелёный.
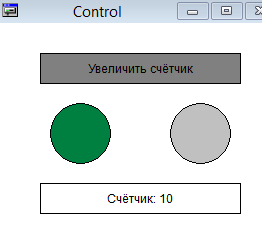
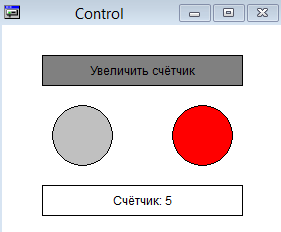
Останавливаю выполнение программы командой Online – Stop.
Завершаю симуляцию командой Online - Logout (Отключение).
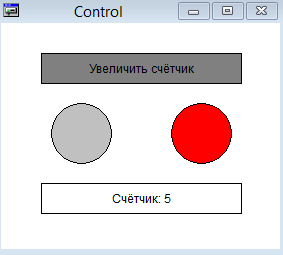
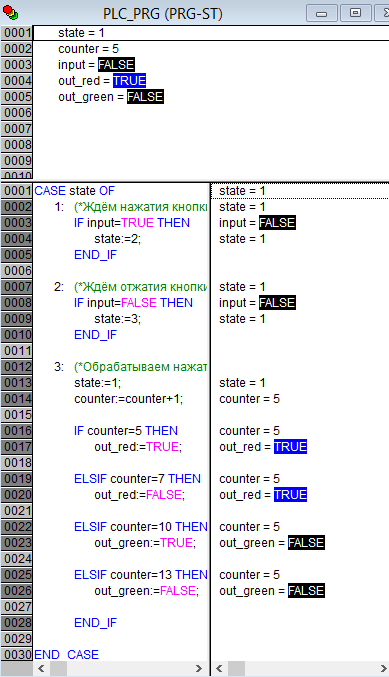
 2020-06-08
2020-06-08 343
343







