Чтобы добавить объекты и приложения на сайт, просто нажмите Изменить страницу и в меню Вставка выберите объект или приложение, которое требуется вставить.

Рис. 10. Вставка гаджетов
Если у вас на сайте имеется встроенный объект (например, презентация в Документах Google), который опубликован (в нашем примере в Документах Google), то при изменении исходного объекта изменения автоматически отобразятся в Сайтах Google. Убедитесь, что в приложении настроена автоматическая публикация изменений, чтобы информация сайта всегда была актуальной.
Вот некоторые объекты, которые можно вставлять.
Изображение: в меню Вставить выберите пункт Изображение и укажите путь к файлу изображения на компьютере или загрузите его с веб-адреса. После загрузки и сохранения изображения можно на него нажать, чтобы просмотреть в полноэкранном режиме. Для изображения можно указать один из стандартных размеров: маленький, средний, большой или оригинальный. Если вы хотите вручную изменить размер изображения, нажмите кнопку HTML и в исходном коде в теге 'img src' укажите атрибуты ширины, высоты или оба параметра.
|
|
|
Электронная таблица в Документах Google: в меню Вставка выберите пункт Электронная таблица. Откроется список принадлежащих вам электронных таблиц в Документах Google, а также электронных таблиц, которые вы можете просматривать или редактировать. Нажмите на электронную таблицу, которую требуется вставить, или введите URL в поле под списком электронных таблиц. Нажмите Выбрать. Будут показаны свойства электронной таблицы. Выберите нужные параметры и нажмите Сохранить.
7
Видео: в меню Вставить выберите пункт Видео и загрузите видео из YouTube или Google Видео. Вставьте URL, введите название и сохраните изменения.
Вставка гаджетов
Благодаря вставке гаджетов на сайт вы сможете легко встраивать в сайт мультимедийное содержимое, выполнять простые задачи, такие как управление списком текущих дел. Нажмите Изменить страницу и в меню Вставка выберите нужный гаджет.

Вставьте наиболее понравившийся Гаджет. Появится всплывающее окно. Выберите в нем кнопку Выбрать или Вернуться в галерею. Если вы выбрали выбрать, появится окно настройки.

Далее, нажмите кнопку Ок.
Настройка доступа к сайту
После создания сайта Google вы можете открыть к нему совместный доступ для друзей, членов семьи, коллег или сделать сайт общедоступным. Для этого нажмите на кнопку Открыть доступ, далее Изменить. Для того, чтобы ваш сайт могли видеть все желающие, выберите пункт «Общедоступно в Интернете». Если вы хотите, чтобы доступ к вашему сайту был только по ссылке, выберите «Любой пользователь, обладающий ссылкой».
|
|
|
Примечание. Вы можете разрешить чтение, копирование, использование и распространение содержания, созданного с помощью Сайтов Google, как знакомым, так и незнакомым пользователям. Будьте осмотрительны, предоставляя открытый доступ к своим конфиденциальным личным данным (например, к номеру социального страхования, финансовым реквизитам, домашним адресам и номерам телефонов).
Читатели могут:
• только просматривать страницы. Соавторы могут:
• создавать, изменять и удалять страницы;
• перемещать страницы;
• прикреплять файлы;
• добавлять комментарии;
• подписываться на изменения сайта и страниц. Владельцы могут:
• делать все, что разрешено соавторам;
• устанавливать другим пользователям уровень доступа;
• изменять темы и оформление сайта;
• менять название сайта;
• удалить сайт.
|
|
Чтобы добавить совладельца сайта, добавьте адрес пользователя в окно «Добавить
пользователей». ___________________________________
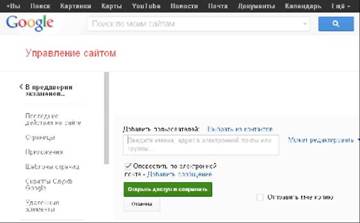
Вы можете отправлять до 50 приглашений в день. Если сайт является общедоступным, для того чтобы люди могли его просматривать, вам не требуется рассылать приглашения.
Задание 3
Настройте права доступа к своему сайту.
История изменений
В процессе работы с сайтом вы и ваши соавторы можете отслеживать изменения (с указанием их авторства) и даже возвращаться к предыдущим версиям с помощью функции "История изменений". В правом верхнем углу любой страницы сайта нажмите кнопку Еще и выберите История изменений.

Рис. 14. Версии сайта На следующей странице будет показан список версий сайта, дата и время последнего редактирования, а также автор изменений.
Если вы решите отказаться от последних изменений, внесенных в сайт вами или вашими соавторами, просто вернитесь к более старой версии.
В результате будет восстановлена выбранная вами версия. Замененная версия также включается в историю версий, и ее тоже можно будет восстановить.
 2020-06-08
2020-06-08 57
57







