{ Вынос панели Основные фигуры на экран: на панели Рисование – щелкните по кнопке Автофигуры – укажите категорию Основные фигуры – наведите курсор мыши на горизонтальную полосу в верхней части палитры Основные фигуры – когда полоса изменит свой цвет, при нажатой левой клавише мыши, переместите палитру на свободное место документа Word.
{ Вставка фигуры стандартного размера: щелкните на кнопке выбранной фигуры, затем щелкните левой клавишей мыши в пределах белой страницы в окне программы Word.
{ 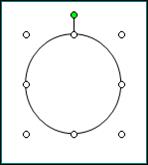 Выделение автофигур: осуществляется щелчком левой клавиши мыши на выбранном объекте (вокруг выделенного объекта появляются маркеры – маленькие кружочки белого цвета), применяется для выполнения дальнейших действий с выделенными автофигурами.
Выделение автофигур: осуществляется щелчком левой клавиши мыши на выбранном объекте (вокруг выделенного объекта появляются маркеры – маленькие кружочки белого цвета), применяется для выполнения дальнейших действий с выделенными автофигурами.
{ Перемещение автофигур – наведите курсор мыши на объект так, чтобы появился крестообразный символ  и, при нажатой левой клавише мыши, перетащите выделенный объект в нужное место рисунка.
и, при нажатой левой клавише мыши, перетащите выделенный объект в нужное место рисунка.
{  Изменение размеров объектов – при наведении курсора мыши на маркеры выделенного объекта появляется двусторонняя стрелка , при нажатой клавише мыши растягиваем или сжимаем объект; для сохранения пропорций объекта – изменять его размеры при нажатой клавише Shift.
Изменение размеров объектов – при наведении курсора мыши на маркеры выделенного объекта появляется двусторонняя стрелка , при нажатой клавише мыши растягиваем или сжимаем объект; для сохранения пропорций объекта – изменять его размеры при нажатой клавише Shift.
{ Выделение группы объектов – нажмите на панели Рисование кнопку Выбор объектов  , при нажатой левой клавише мыши выделите пунктирной линией нужные объекты.
, при нажатой левой клавише мыши выделите пунктирной линией нужные объекты.

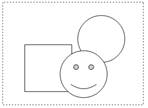
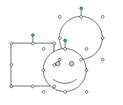
{  Группировка и разгруппирование – выделите группу фигур, на панели Рисование в меню Действия (или Рисование) выберите команду Группировать;
Группировка и разгруппирование – выделите группу фигур, на панели Рисование в меню Действия (или Рисование) выберите команду Группировать;
чтобы разгруппировать объекты, в меню Действия выберите команду Разгруппировать.
{ Цветные фигуры – выделите объект, применяя значок Цвет заливки, нажмите треугольный указатель справа от него на панели Рисование, откройте палитру цветов и выберите нужный цвет.
{ Градиент – плавный переход между двумя или несколькими цветовыми оттенками, для его создания в меню Цвет заливки щелкните на кнопке Способы заливки, откройте вкладку Градиентная, установите флажок два цвета, в меню Цвет 1 и Цвет 2 выберите нужные оттенки, определите Тип штриховки и Варианты, просмотрите Образец, ОК.
 | |||||||||
 |  | ||||||||
 | |||||||||
 | |||||||||
?Контрольные вопросы:
1. Как добавить автофигуру?
2. Как добавить надпись в фигуру?
3. Как сгруппировать объекты?
 2020-06-08
2020-06-08 89
89







