7.
7.1. Внесение изменений или дополнений в настоящий Регламент осуществляется путём подготовки изменений, дополнений или Регламента в новой редакции.
7.2. Настоящий Регламент вступает в силу с момента его утверждения приказом ректора Университета.
7.3. Настоящий Регламент подлежит регистрации в составе документов организационного характера номенклатуры дел Отдела делопроизводства и архивного обеспечения Дирекции административных процессов.
7.4. Подлинный экземпляр настоящего Регламента подлежит хранению в составе документов организационного характера в Отделе делопроизводства и архивного обеспечения Дирекции административных процессов до замены его регламентом в новой редакции.
Приложение 1
Инструкция по организации промежуточной аттестации обучающихся с использованием Skype
Регистрация в Skype
Создание беседы и группового видеозвонка в Скайпе.
Формирование ссылки-приглашение в созданную беседу.
Как сделать звонок?
Как увидеть, кто присоединился?
Как включить видеозапись.
|
|
|
Как видеть на одном экране всех участников звонка?
Как отправлять сообщения и файлы?
Управление звуком.
Если произошёл сбой соединения.
Сохранение видеозаписей.
Рекомендуемые правила наименования файлов.
1. Регистрация в Skype
1.1. Для регистрации нужно открыть предпочитаемый браузер. В поисковике (или в адресной строке) ввести слово «Skype» и нажать «Enter». В открывшихся результатах поиска выбрать адрес сайта Скайп (Рис. 1):
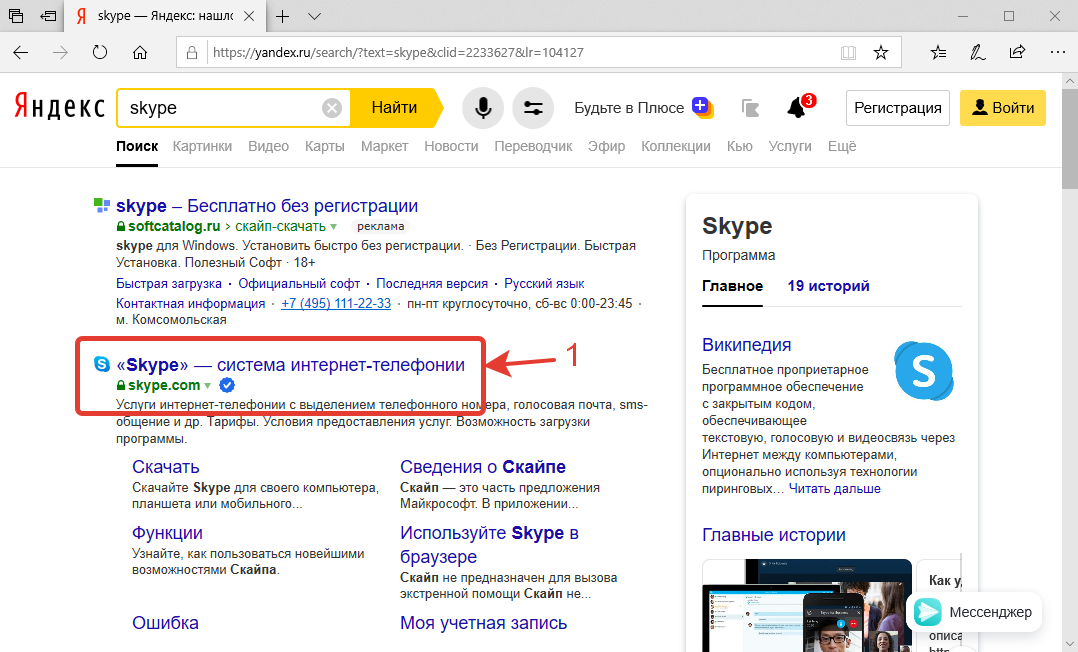
Рисунок 1. Поиск Скайп для регистрации и загрузки ПО.
1.2. Установка Скайпа. В открывшемся окне нажать кнопку «Скачать Скайп»:
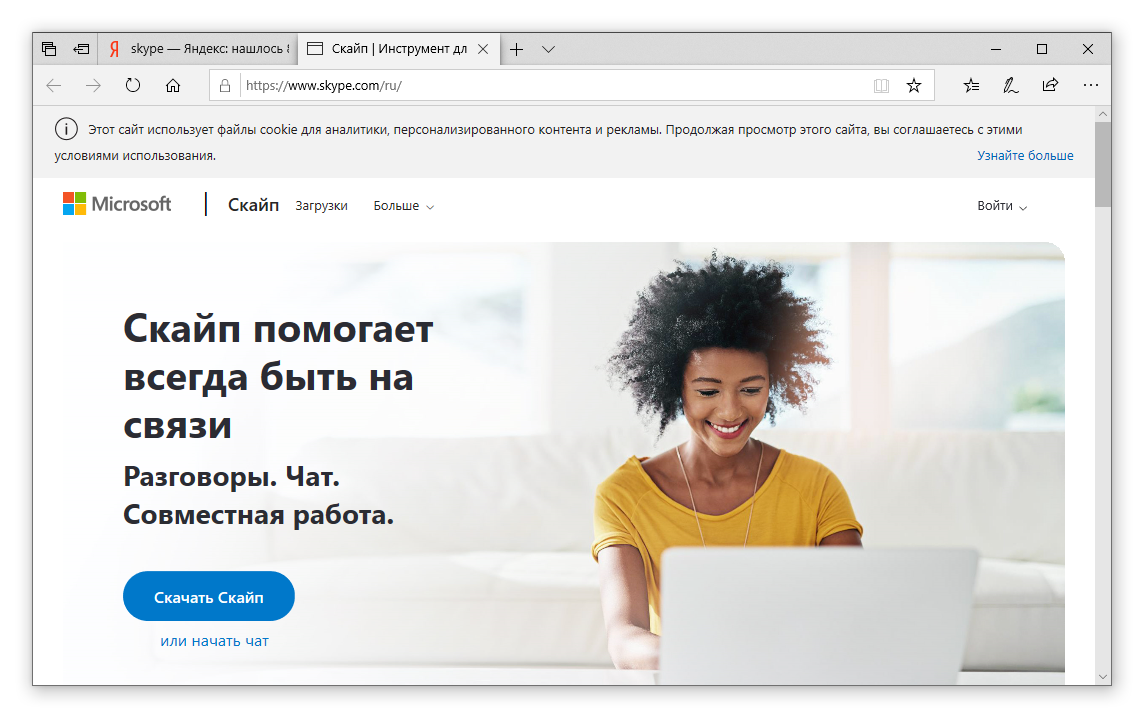
Рисунок 2.
Затем – «Скачать Скайп для Windows» (если у вас другая ОС, будет предложена соответствующая):
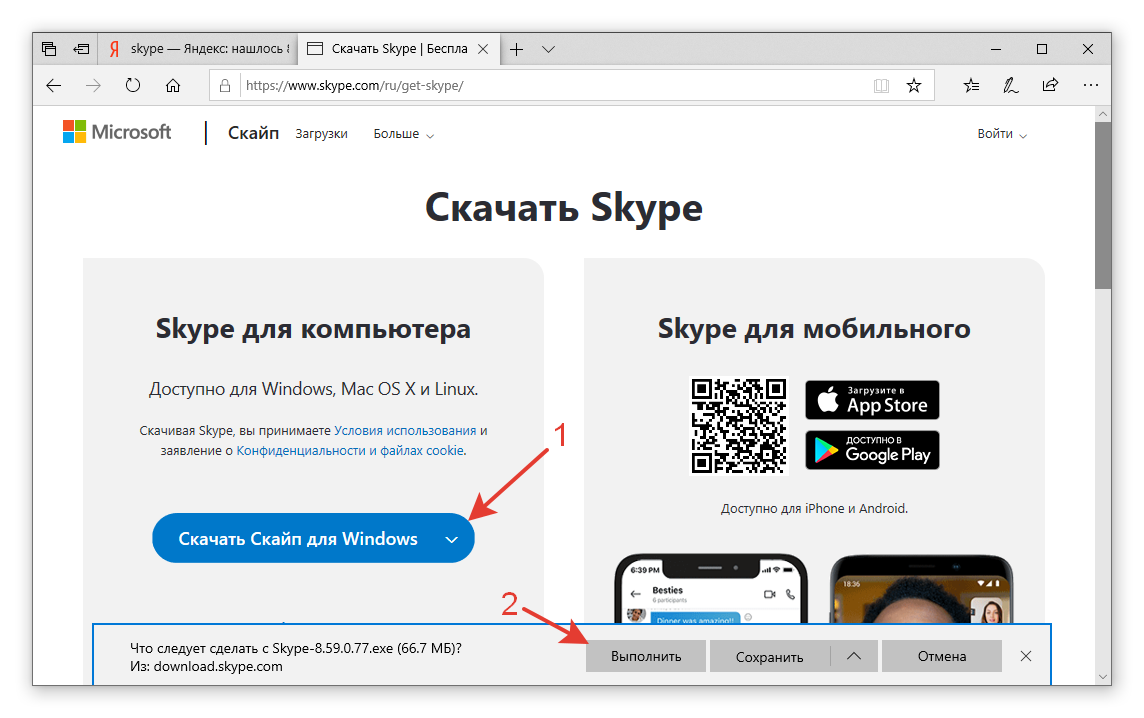
Рисунок 3.
Затем надо нажать кнопку «Выполнить» (п.2). Прежде чем откроется окно установки Скайпа, возможен запрос Операционной системы, нажимаем «Да»:
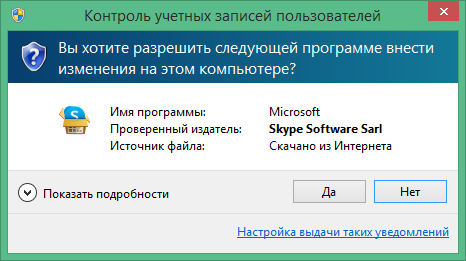
Рисунок 4.
В диалоговых окнах установки нажимаем соответствующие кнопки и подтверждаем запросы:
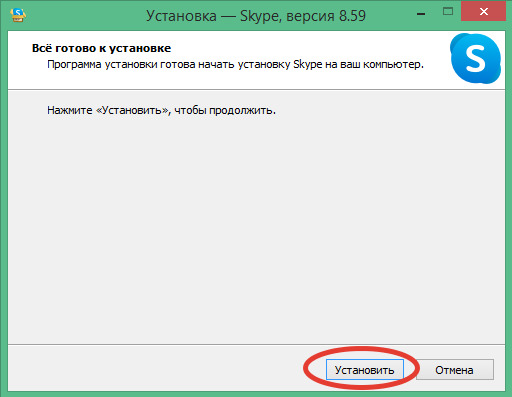

Рисунок 5. Рисунок 6.
По окончании установки появится начальное окно Скайпа:
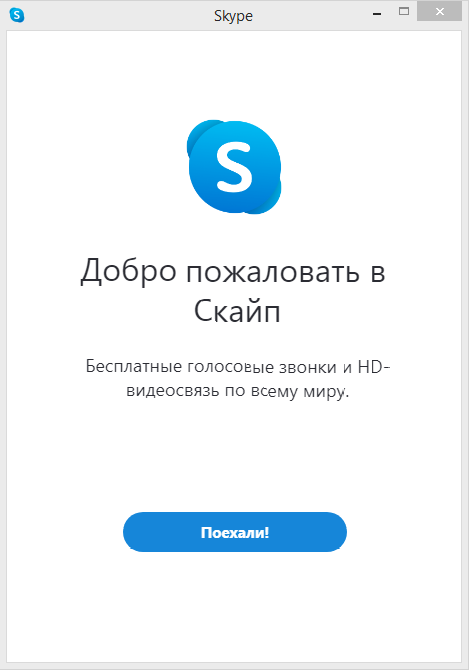
Рисунок 7.
1.3. Регистрация в Скайпе. Для регистрации возвращаемся в браузер:
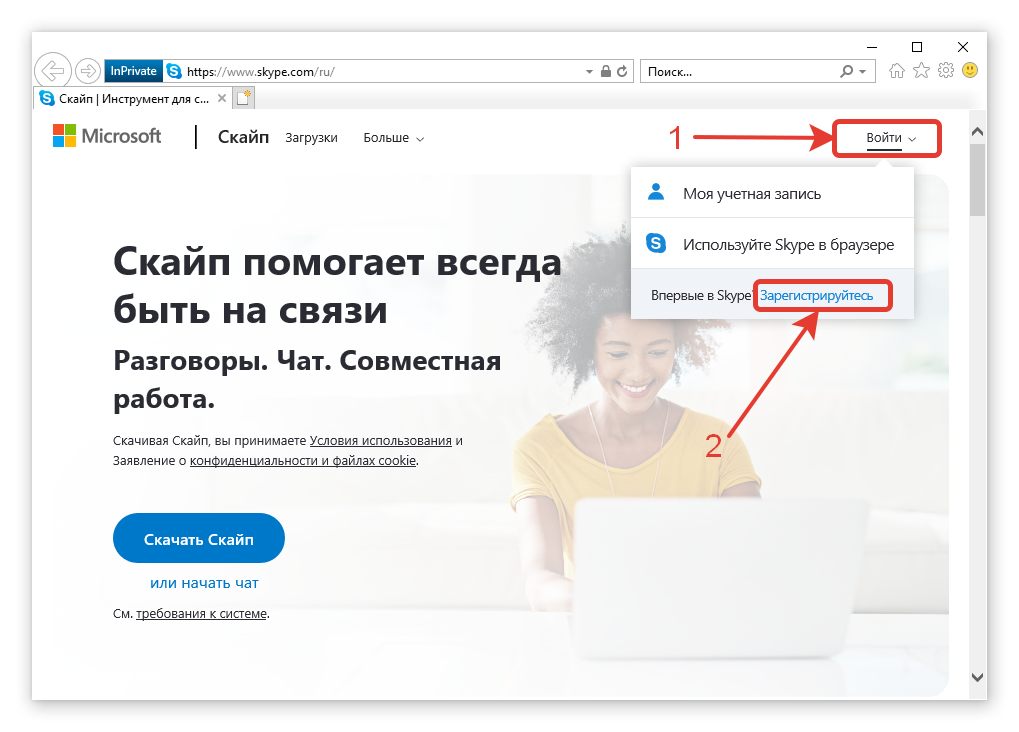
Рисунок 8.
Здесь нажимаем «Войти», открывается меню (п. 1). В меню выбираем «Зарегистрируйтесь» (п. 2).

Рисунок 9. 
Рисунок 10. Ввод e-mail.
Регистрация в Скайпе возможна двумя способами: по номеру телефона (Рис. 9) и по адресу электронной почты (Рис. 10). Для регистрации по телефону нужно выбрать код страны (п. 1), ввести номер телефона (п. 2) и нажать Далее (п. 4).
Далее нужно будет ввести пароль:
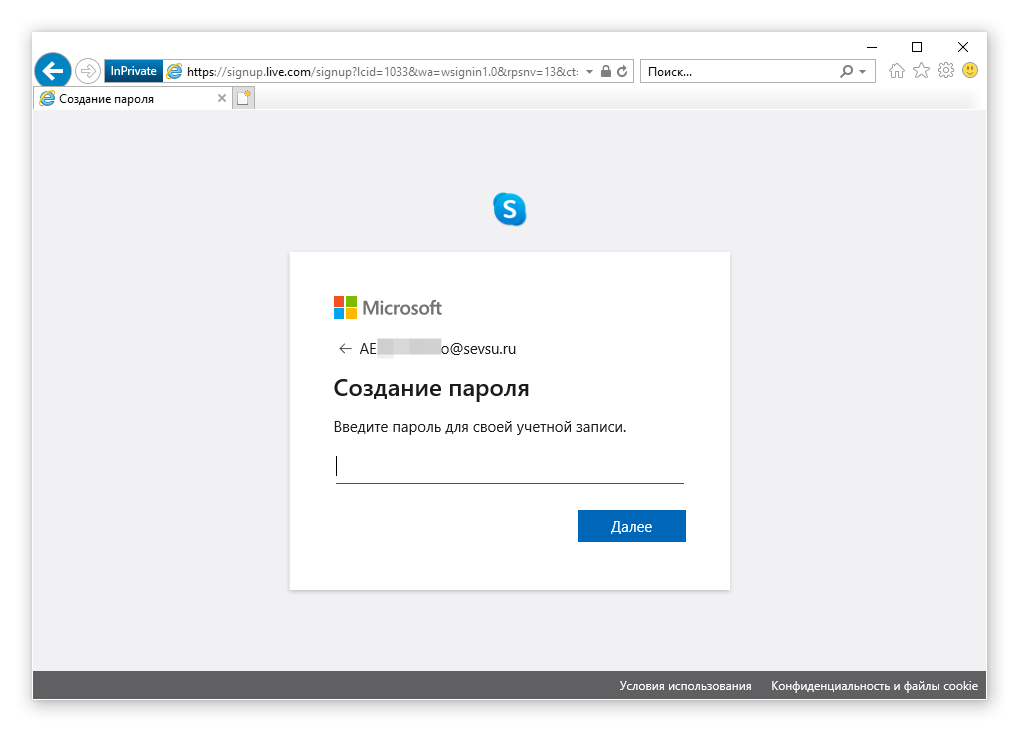
|
|
|
Рисунок 11. Создание пароля.
Пароль должен содержать большие и маленькие латинские буквы, цифры и символы. Чтобы посмотреть введённый пароль, который по умолчанию не виден, нужно нажать значок в виде глаза в конце поля ввода пароля. Далее нужно ввести имя и фамилию:

Рисунок 12. Ввод имени и фамилии.
После нажатия на кнопку «Далее» на телефон будет выслан СМС с кодом, если регистрация по почте – на почту. Этот код нужно ввести в следующем окне:

Рисунок 13. Ввод кода безопасности.
Затем надо ввести «капчу» - символы, которые может распознать только человек:
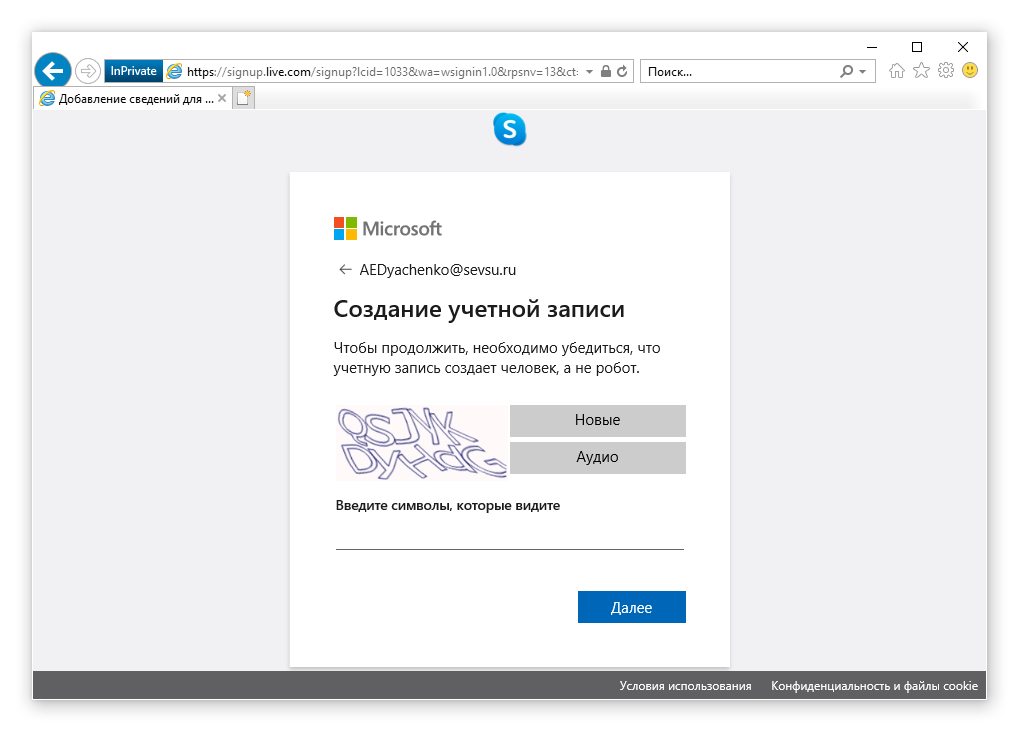
Рисунок 14.
По окончании регистрации появится страница Вашей учётной записи (Рис. 15). Промотав вниз, можно дополнительно настроить профиль – привязать электронную почту или телефон.

Рисунок 15. Страница учётной записи.
1.4. Вход в Скайп. Теперь возвращаемся в программу Скайп и вводит те данные, что указали при регистрации - телефон или емейл и пароль:
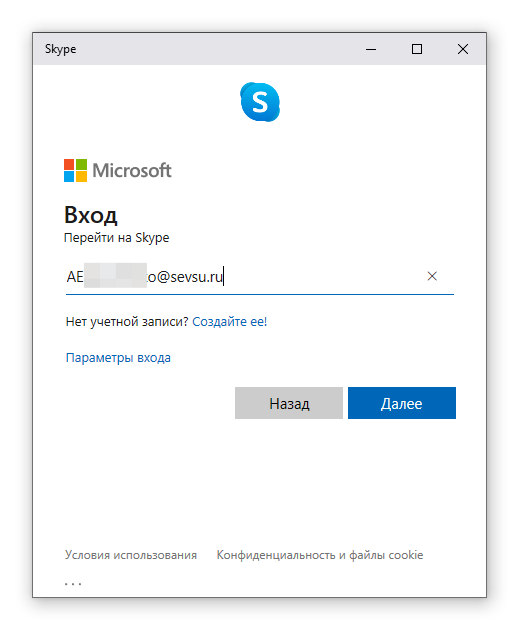
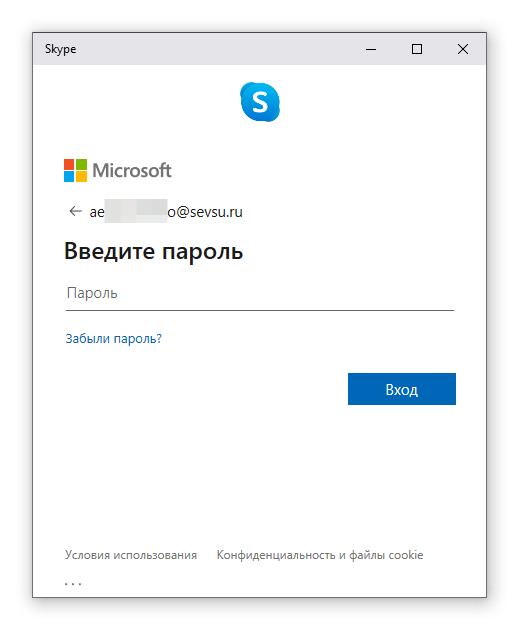
Рисунок 16. Ввод логина. Рисунок 17. Ввод пароля.
После чего нужно произвести первичную настройку программы посредством подтверждения последовательных запросов от Скайпа.
Так, следующий шаг позволит обеспечить доступ Скайпа к контактам устройства (если такие есть) – Рисунок 18 – нажав «Продолжить» соглашаемся с запросом и переходим к настрйокам звука (Рис. 19).
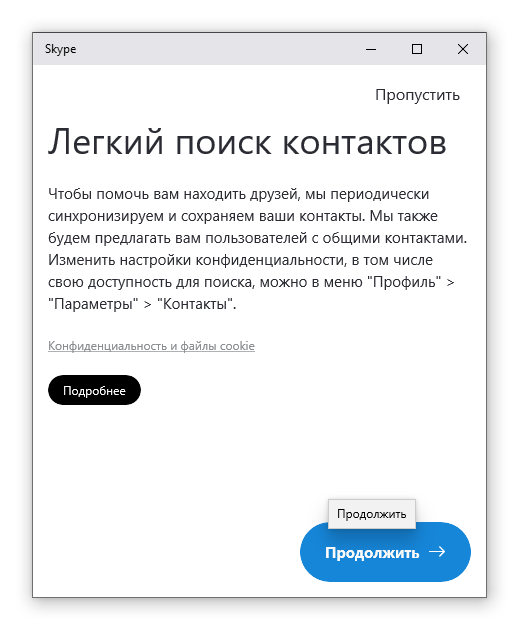

Рисунок 18. Доступ к контактам. Рисунок 19. Настройки звука.
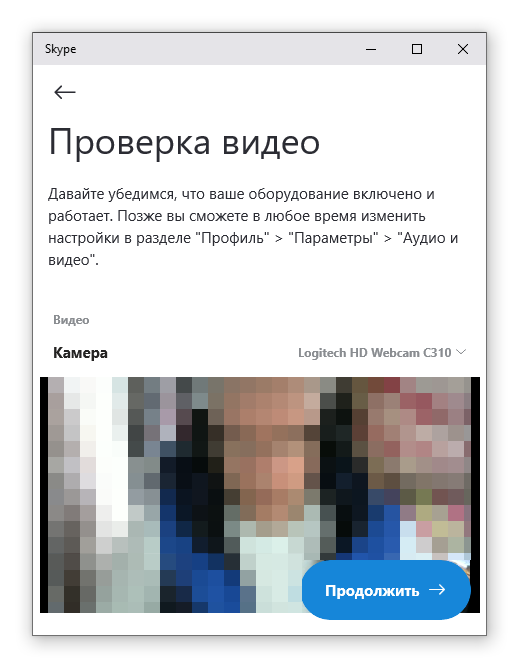 Если в системе несколько микрофонов, в п.1 можно выбрать предпочтительный. Важно – если микрофон настроен корректно, то указатель уровня звука (п.2) будет меняться – синяя полоса будет изменять свою длину. Это можно проверить, поговорив в микрофон – шкала должна меняться. В целом автоматическая настройка микрофона в скайпе работает корректно, поэтому переключатель (п. 3) можно не трогать. При желании его можно отключить и выбрать уровень чувствительности микрофона вручную. Если в системе несколько аудиоустройств, в п.4 можно выбрать предпочтительное и затем сразу проверить звук – п.5, при корректной настройке будет слышна мелодия звонка Скайпа. Прокрутив мышью ниже (обычно этот пункт видно), можно нажать на кнопку «Сделать бесплатный пробный звонок»:
Если в системе несколько микрофонов, в п.1 можно выбрать предпочтительный. Важно – если микрофон настроен корректно, то указатель уровня звука (п.2) будет меняться – синяя полоса будет изменять свою длину. Это можно проверить, поговорив в микрофон – шкала должна меняться. В целом автоматическая настройка микрофона в скайпе работает корректно, поэтому переключатель (п. 3) можно не трогать. При желании его можно отключить и выбрать уровень чувствительности микрофона вручную. Если в системе несколько аудиоустройств, в п.4 можно выбрать предпочтительное и затем сразу проверить звук – п.5, при корректной настройке будет слышна мелодия звонка Скайпа. Прокрутив мышью ниже (обычно этот пункт видно), можно нажать на кнопку «Сделать бесплатный пробный звонок»:

Где можно на практике проверить все настройки.
Рисунок 20. Настройка видео.
Нажав «Продолжить» перейдём к настройкам видео (Рис. 20).
Здесь, если в устройстве есть встроенная камера или подключена внешняя можно сразу увидеть изображение с ней. Так же если в системе несколько веб-камер можно выбрать предпочтительную. Нажав «продолжить» мы закончим первичную настройку Скайпа и перейдём в основной интерфейс программы (Рис. 21)
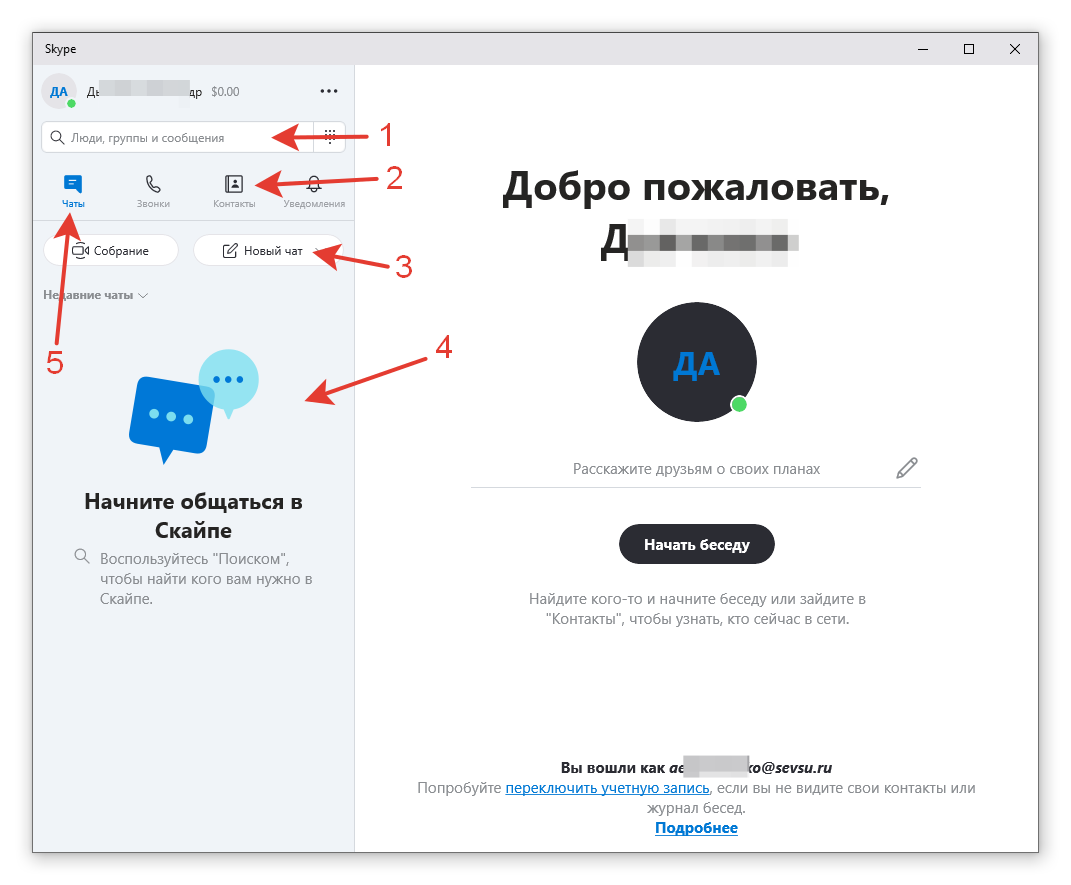
Рисунок 21. Основной интерфейс Скайпа.
2. Создание беседы и группового видеозвонка в Скайпе.
Как создать беседу в скайп при наличии сведений о телефоне/e-mail/логине пользователя (т.е. если этого пользователя нет в контактах)?
2.1. Для этого нужно добавить пользователя в список контактов. Для этого нужно в поле поиска (п. 1) ввести присланные контактные данные подключаемого пользователя – телефон/e-mail/логин. После этого внизу, в поле 4 появится список (или один конкретный абонент). На этот контакт нужно нажать правой кнопкой мыши и в меню выбрать пункт «Добавить контакт». Так все добавленные пользователи появятся в списке контактов.
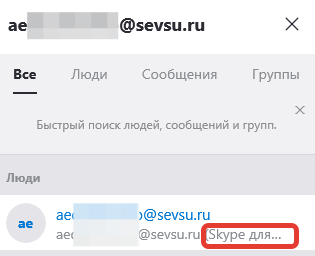 Примечание: самый надёжный вариант поиска пользователя – по имени (логину) в Скайпе. После добавления пользователя важно убедиться, что добавили того пользователя. Следите за тем, чтобы при поиске контактов не добавить пользователя, который зарегистрировался в Скайп для бизнеса, там рядом с именем в поле результатов поиска будет соответствующая запись вида, как возникает при поиске по приведённой на Рисунке 22 электронной почте (выделено красным):
Примечание: самый надёжный вариант поиска пользователя – по имени (логину) в Скайпе. После добавления пользователя важно убедиться, что добавили того пользователя. Следите за тем, чтобы при поиске контактов не добавить пользователя, который зарегистрировался в Скайп для бизнеса, там рядом с именем в поле результатов поиска будет соответствующая запись вида, как возникает при поиске по приведённой на Рисунке 22 электронной почте (выделено красным):
|
|
|
Рисунок 22.
2.2. После того, как мы добавили все необходимые контакты, нужно создать Беседу. Для этого нужно нажать кнопку «Новый чат» (п. 3 на Рис. 21). В открывшемся меню выбрать «Создать групповой чат». Откроется окно создания чата:
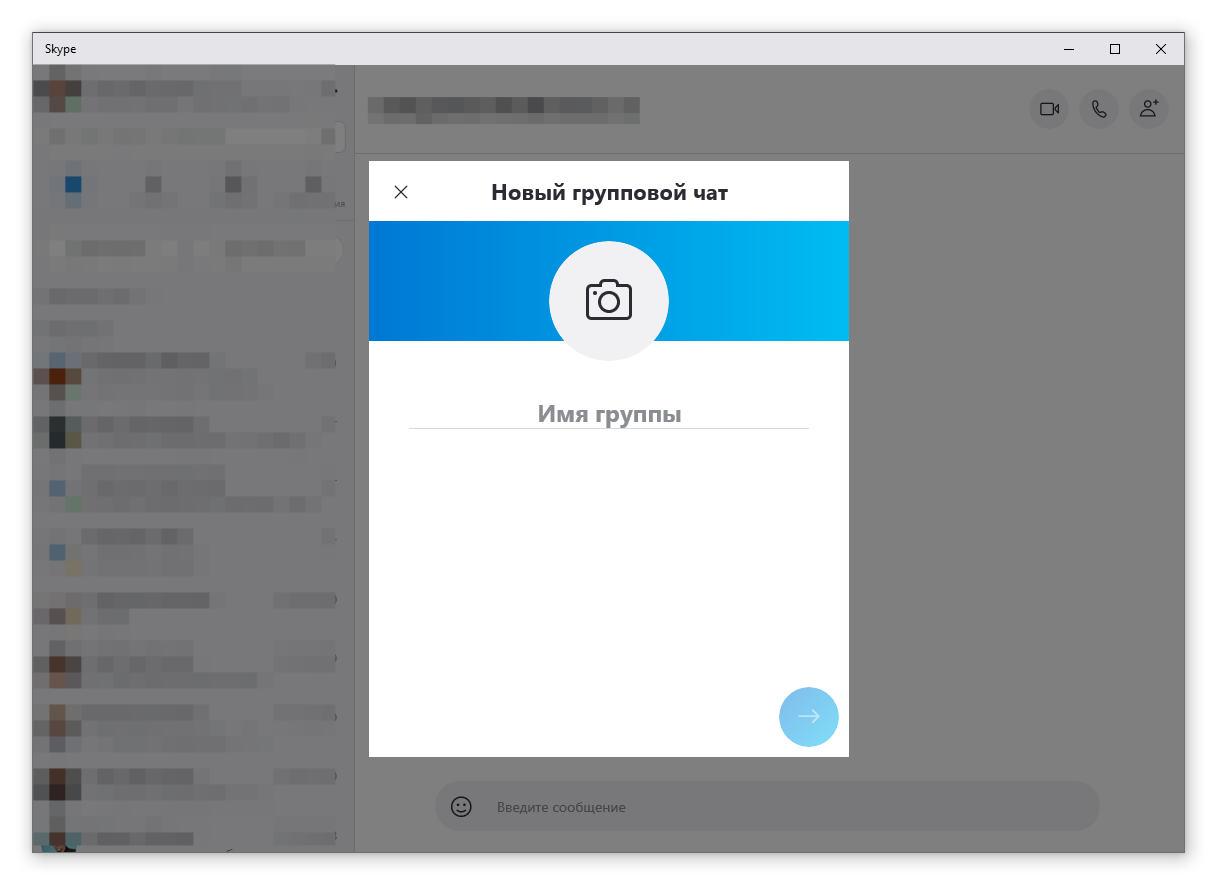
Рисунок 23.
Здесь в поле «Имя группы» нужно ввести название, например: ИФЭУ Экзамен по «Название дисциплины» и нажать кнопку со стрелочкой справа внизу – это позволит прейти к выбору участников. Их в списке отмечаем галочками, выбранные будут в списке вверху:

Рисунок 24.
По окончании выбора нажимаем кнопку «Готово» справа вверху. Беседа (групповой чат) создана, она теперь находится в списке чатов п. 5 - область 4 на Рисунке 21.
3. Формирование ссылки-приглашение в созданную беседу.
Возможно, не всех пользователей получится добавить в Беседу, или нет необходимости их туда добавлять – они могут присоединиться к ней по «ссылке-приглашению». Как её сделать?
Для этого надо нажать правой кнопкой мыши на созданную Беседу и выбрать в меню пункт «Управление группой». Откроется следующее окно:

Рисунок 25.
Самым первым пунктом идёт кнопка «Ссылка для присоединения к группе». Нажимаем, откроется окошко «Отправка контакта (Рис. 26), где нужно нажать на переключатель и включить «Приглашение в группу по ссылке. Появятся пункты «Копировать в буфер обмена» и «Отправить по электронной почте» (Рис. 27). Нажимаем «Копировать в буфер обмена» и рассылаем участникам.
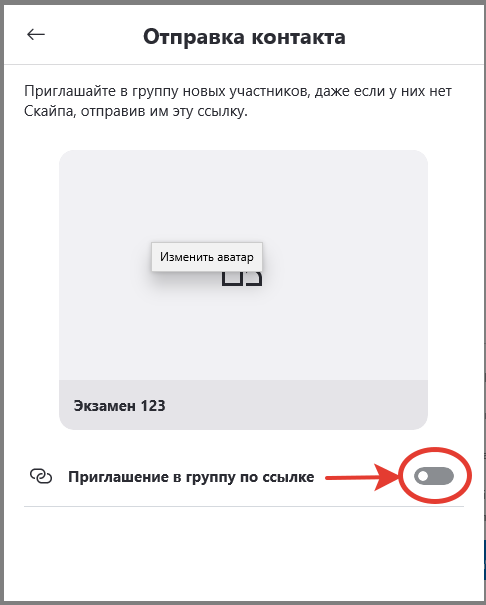
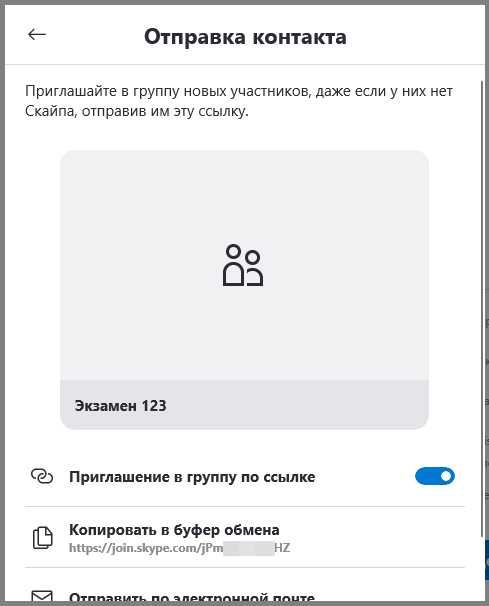
Рисунок 26. Рисунок 27.
4. Как сделать звонок?
Для того, чтобы совершить звонок, нужно в списке чатов выбрать созданную беседу (левой кнопкой мыши), справа вверху нажать на значок камеры – начнётся звонок.
5. Как увидеть, кто присоединился?
|
|
|
По мере того, как абоненты будут присоединяться к звонку, они будут отображаться справа вверху в виде кружочков с аватарками, если они установлены, или аббревиатурой имени, если аватарки нет. Так же, если у абонента включена камера, его будет видно в окне скайпа.
Также в левом верхнем углу указано количество подключившихся участников.
6. Как включить видеозапись.
С момента присоединения к звонку хотя бы ещё одного абонента появится возможность включить видеозапись звонка (Рисунок 28).

Рисунок 28.
Для этого в правом нижнем углу Скайпа нужно нажать на кнопку меню (п. 1 – в виде 3-х точек), затем в меню выбрать пункт «Начать запись». После начала записи будет отображён соответствующий индикатор в левом верхнем углу экрана записывающего.
7. Как видеть на одном экране всех участников звонка?
Чтобы видеть всех участников видеозвонка, должен стоять режим «Сетка» (он же «плитка» или «галерея» в других системах видеоконференцсвязи). В Скайп он включается по умолчанию. Но если случайно включится режим «докладчик», вернуть режим «сетка можно следующим образом - нажать на кнопку в правый верхний угол окна Скайпа (выделена жёлтым овалом):

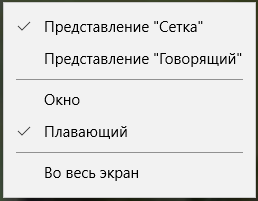 Рисунок 29.
Рисунок 29.
Откроется меню (Рис. 30). В нём должна стоять галочка в пункте «Представление "Сетка"».
Рисунок 30.
8. Как отправлять сообщения и файлы?
При необходимости отправить текстовое сообщение в Беседу, нужно в правом нижнем углу нажать на кнопу «Чат» (п. 1):

Рисунок 31.
Текстовое сообщение набрать в поле 2 и отправить нажав «Ентер».
Файл можно отправить нажав кнопку 3 (Добавить файлы) в открывшемся окне. Или перетащить мышью в поле чата.
9. Управление звуком.
Свой микрофон можно включать и выключать по необходимости нажимая на соответствующую кнопку (изображение микрофона) внизу в центре окна Скайпа. Если значок беленький и не перечёркнут – микрофон включен. Затемнённый и перечёркнут – выключен.
Включать и отключать звук участников можно через меню, которое высвечивается, когда нажимаешь левой кнопкой мыши на имя в центре экрана трансляции конкретного пользователя.
10. Если произошёл сбой соединения.
При сбое со связью соединение может прерваться. В этом случае в правом верхнем углу Скайпа будет кнопка «Присоединиться к беседе». Нажав её, можно вернуться в групповой звонок.
Внимание! Если вы включали видеозапись, в таком случае она прервётся (файл видеозаписи сохранится в чате). Не забудьте вновь «Начать запись» для продолжения видеозаписи (см. п. 6).
11. Сохранение видеозаписей.
По окончании группового звонка видеозапись(-и) формируется и появляется в чате и доступна в течении 30 дней. Чтобы сохранить её на локальный диск, нужно на запись нажать правой кнопкой мыши, выбрать в меню пункт «Сохранить как…» и указать путь, где будет сохранена видеозапись. Так необходимо поступить со всеми записями, если их несколько.
12. Рекомендуемые правила наименования файлов.
Файл видеозаписи рекомендуется называть по следующей структуре:
ММ.ДД_ХХ.ХХ.ХХ_АббрПроф_НазвДисц_Группа_ФамилияИО_Номер,
где
ММ.ДД – месяц, день проведения контрольного мероприятия;
ХХ.ХХ.ХХ – Шифр направления (специальности) обучения;
АббрПроф – аббревиатура профиля (если есть);
НазвДисц – название дисциплины (допустимы сокращения, если название содержит более трёх слов);
Группа – шифр (номер) группы (вместо символа «/» используется символ «-»);
ФамилияИО – фамилия, инициалы преподавателя;
Номер – номер файла в рамках контрольного мероприятия промежуточного контроля.
Приложение 2
Инструкция по организации промежуточной аттестации обучающихся с использованием BigBlueButton (https://bbb.is.sevsu.ru/b)
Создание контрольного мероприятия промежуточной аттестации в информационной системе электронного обучения и дистанционных образовательных технологий (https://testmoodle.sevsu.ru, http://russian_moodle.sevsu.ru) (СДО Русский Moodle).
Для организации доступа к вебинарной комнате непосредственно в СДО Русский Moodle в рамках коммуникативного курса (КК) по направлению (профилю) обучения должен быть подключён элемент «Видеоконференция BigBlueButton» для Вашей дисциплины.
Если у Вас в системе роль «преподаватель» (при просмотре коммуникативного курса Вы видите в правом верхнем углу кнопку  ), то Вы можете подключить данный элемент самостоятельно. О чём речь пойдёт ниже.
), то Вы можете подключить данный элемент самостоятельно. О чём речь пойдёт ниже.
Если Вы не видите такую кнопку в Вашем рабочем интерфейсе, значит Вам назначена роль «ассистент/преподаватель без права редактирования». В таком случае Вам необходимо или запросить у управляющего коммуникативным курсом изменение Вашей роли в курсе до уровня «преподаватель», или, если Вы предпочитаете оставаться в рамках СДО Русский Moodle в роли не допускающей внесение изменений в структуру курса, Вы можете получить регистрацию и права «преподаватель» непосредственно на площадке https://bbb.is.sevsu.ru/b/ и работать с вебинарной комнатой напрямую через данную площадку. Информация по данной возможности рассмотрена ниже.
 2020-06-08
2020-06-08 89
89








