Если вы зарегистрировались, нажмите кнопку «Войти в», введите регистрационные данные, и откроется такое окно:

Отсюда можно нажать на кнопку «Новая конференция» - будет создана мгновенная конференция со случайным, разовым идентификатором и паролем.
Или можно перейти на вкладку «Конференции»:

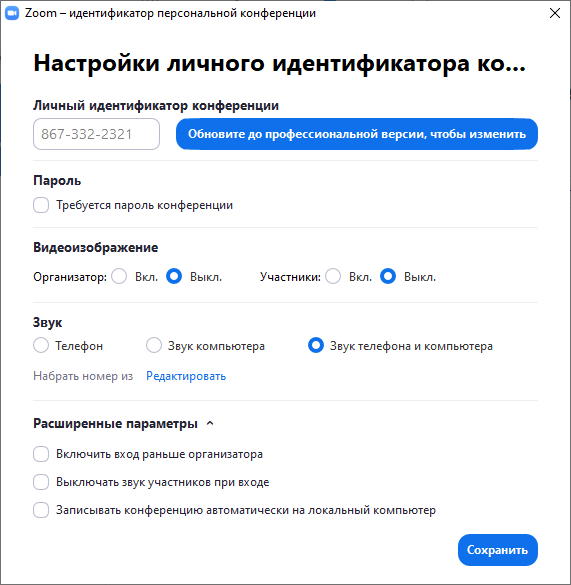 Здесь есть постоянный Идентификатор конференции, который будет использоваться при нажатии кнопки «Начать». Если нажать кнопку «Изменить», можно задать дополнительные параметры, если необходимо. Например – установить пароль, разрешить вход раньше организатора, автоматическую запись и др.:
Здесь есть постоянный Идентификатор конференции, который будет использоваться при нажатии кнопки «Начать». Если нажать кнопку «Изменить», можно задать дополнительные параметры, если необходимо. Например – установить пароль, разрешить вход раньше организатора, автоматическую запись и др.:
После нажатия кнопки «Начать» запускается конференция (после запуска ВПН можно отключить):
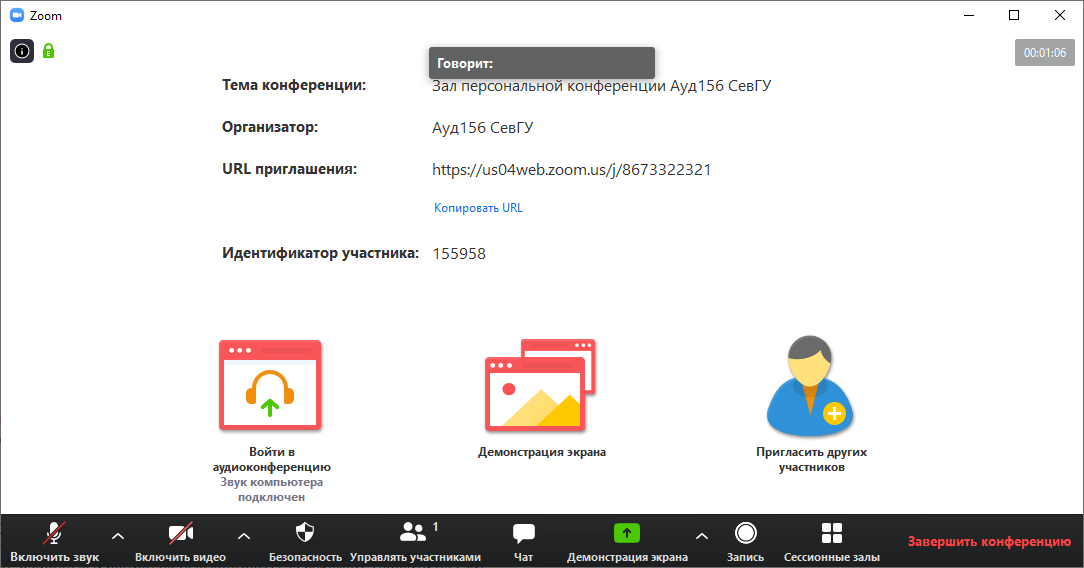
Слева внизу находятся кнопки управления микрофоном и камерой. На экране есть URL приглашения – его можно скопировать и отправить участникам конференции, если предполагается участие ещё кого-то (Важно: в бесплатном режиме Zoom предоставляет неограниченное время конференции для 1 или 2х участников. Если участников более 2х, время конференции ограничено 40 минутами – после чего она автоматически отключается и её нужно запустить заново). Если у участника на ПК не установлен клиент Zoom, он может подключиться через браузер (в браузере нужен ВПН).
Если нажать на кнопку «Безопасность», откроется следующее меню:

Здесь есть важные элементы, которые помогут организатору существенно обезопасить свою конференцию от непредвиденных действий участников.
Для организатора:
· Заблокировать конференцию – если все необходимые участники подключились, включение этой опции позволит предотвратить несанкционированные подключение тех участников, участие которых не требуется.
· Вкл. зал ожидания – если эта опция включена, все участники будут попадать в Зал Ожидания (его можно увидеть в окне «Управлять участниками»), где Организатор может решить – допускать на конференцию участника, или нет.
Для участников:
· Демонстрация экрана – включение этой опции позволяет участникам осуществлять демонстрацию экрана своего устройства или приложения. Если это не предусмотрено, лучше опцию отключить, чтобы кто-то из участников случайно (или преднамеренно, с целью сорвать занятие, помешать его проведению и пр.) её не включил. В настройках Zoom демонстрацию экрана по умолчанию может осуществлять только один участник – это можно изменить. При выключении этой опции у Организатора возможность демонстрировать свой экран остаётся.
· Чат – включает или выключает возможность переписки между участниками.
· Переименовать себя – включает или отключает возможность участникам менять себе имена после входа в конференцию. Возможность переименовывать участников у Организатора есть всегда.
Если нажать кнопку «Управлять участниками», откроется окно, где отражён список участников конференции, и организатор может ими управлять (отключить или включить звук, отключить или попросить включить видео, принять из зала ожидания или отправить туда):

В программе предусмотрен режим демонстрации экрана или отдельного приложения (кнопка «Демонст.»). При нажатии откроется окно, где можно выбрать транслируемый экран (если имеется мультимониторная система) или выбрать демонстрируемое приложение например – презентация или видеоролик. Если при трансляции видеоролика необходим звук, нужно отметить галочку «Совм.испол.звука компьютера». После нажатия синей кнопки «Демонстр.» начнётся трансляция.
В режиме трансляции экрана у того, кто её делает есть возможность добавлять текстовые и графические комментарии:

Они видны только во время трансляции и исчезнут с её окончанием.
Окно выбора режима трансляции:
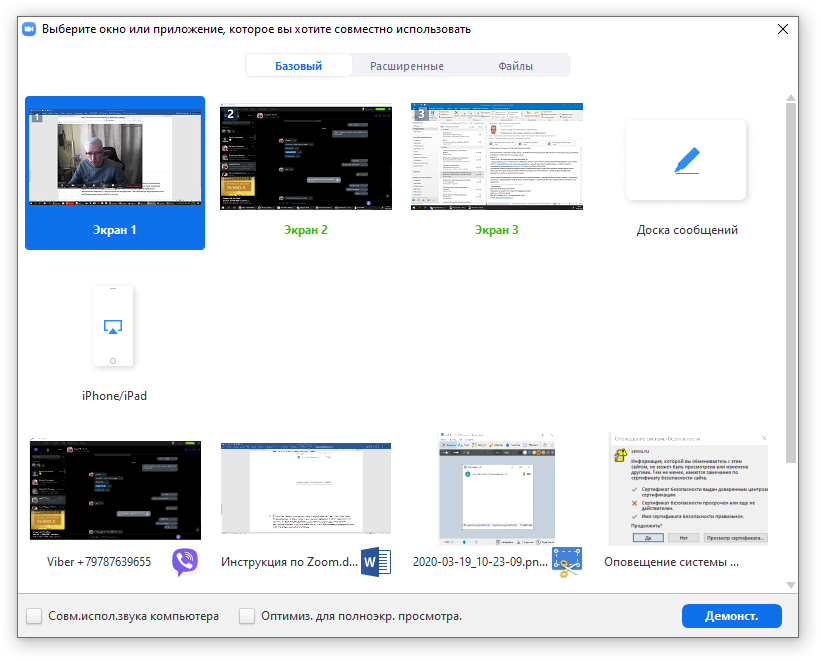
Так выглядит трансляция отдельного приложения:

Можно заметить, есть если во время трансляции не отключать камеру, то докладчик будет отображён в отдельном окошке, которое можно перемещать по экрану. Так же в режиме трансляции все управляющие элементы перемещаются наверх и отображаются, если туда подвести курсор мыши.
Так же в программе предусмотрена возможность записи по соответствующей кнопке:

При нажатии кнопка делится на 2 части:

То есть, Организатор конференции может на время остановить запись нажав «Пауза», затем продолжить её, или остановить совсем, нажав кнопку «Остановить запись». По окончании конференции запись будет автоматически сконвертирована в формат MP4 и доступна в папке C:\Users\”UserName”\Documents\Zoom или в той, которая будет указана вручную в настройках программы.
· Примечание: для лучшего качества записи можно включить режим HD в настройках Видео. Но это не рекомендуется если в записи нет необходимости, а предусмотрено только онлайн-проведение практических или лекционных занятий.
В зависимости от мощности используемого ПК одновременно на экране может отображаться от 25 (предел для слабых ПК) до 49 участников. Чтобы освободить место на экране Zoom во время конференции, можно отключить отображение экранов, где отсутствует видео с камер участников (надо навести мышью на любой пустой экран, нажать на меню в правом верхнем углу, выбрать соответствующий пункт).
 2020-06-08
2020-06-08 104
104








