1. Откройте браузер и перейдите на сайт https://www.google.com.ua
2. Авторизуйтесь (введите логин и пароль ящика gmail.com)
3. Щелкните кнопку Сервис, выберите меню Диск затем щелкните по кнопке Создать.
 ⇒
⇒ 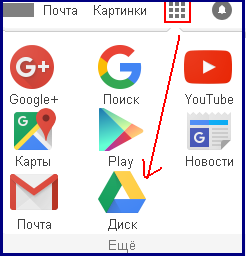 ⇒
⇒ 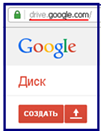
4.Выбираем из списка – текстовый документ.
Откроется новый, пока что пустой текстовый документ. Переименовываем документ.
 ⇒
⇒ 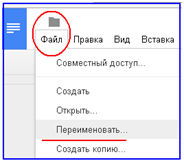 ⇒
⇒ 
5. Принципы оформления онлайн-документа похожи на принципы оформления текстового процессора Word.
Добавить текст в документ можно следующими способами:
· Ввести с клавиатуры;
· Найти необходимый текст на сайте с помощью поисковой системы, скопировать и вставить в документ.
Добавить изображение в документ:
· Найти необходимое изображение через поисковую систему;
· Загрузить изображение с компьютера;
Чтобы добавить гиперссылки нажмите Вставить - Ссылка.
Чтобы добавить формулу нажмите Вставить - Формула.
Знакомые всем функции копирования, вырезания и вставки реализуются при помощи команды меню «Правка» или посредством сочетания клавиш:
|
|
|
· Ctrl+C – для копирования, Ctrl+X – для вырезания, Ctrl+V – для вставки.
· Данные сочетания активны во всех веб-приложениях Google Docs.
Для форматирования введенного текста воспользуйтесь веб-интерфейсом приложения документы Google.

6. Создайте n страниц в документе (в соответствии с количеством соавторов проекта) с помощью комбинации клавиш Ctrl + Enter. Каждую страницу подпишите фамилией и именем учащихся группы.
7. Выполняем настройку совместного доступа. Выбираем один из вариантов для перехода в окно "Совместный доступ "
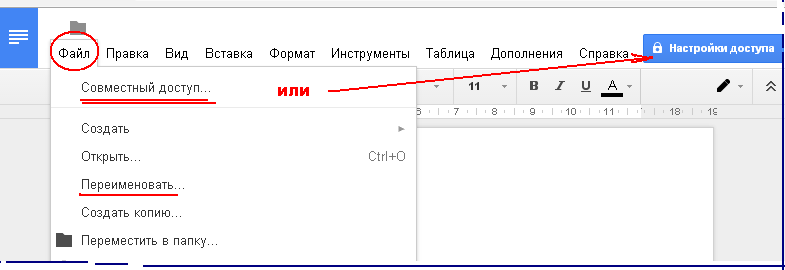
8. В окне Совместный доступ вводим адреса соавторов создаваемого документа, которым мы предоставляем доступ.Выбираем статус: Редактирование. Активизируем кнопку " Включить доступ по ссылке".
9. Выбираем режим доступа соавторов - Редактировать могут все, у кого есть ссылка. Если требуется - вводим дополнительные адреса соавторов документа
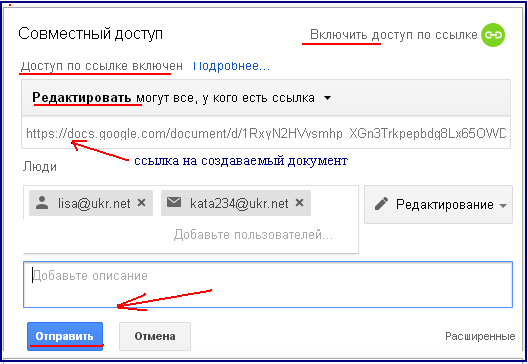
10. Нажимаем кнопку Отправить, тем самым рассылаем ссылки для общего доступа всем соавторам к документу.
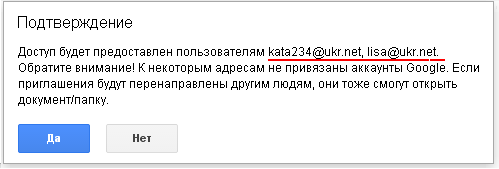
11. В окне подтверждения нажимаем кнопку Да. Ссылка на документ для совместного доступа будет отправлена соавторам документа.
12. Для просмотра или внесения изменений записей в окне Совместный доступ, нажимаем кнопку Настройка доступа. Переходим в окно «Настройка доступа» и вносим изменения.

13. Заполните документ информацией(допустим - о принципах работы, функции и преимущества онлайн-документов GoogleDocs- приложение - oblach_texno.rar)
14. По завершению оформления страниц документа выполняем анализ работы.
 2020-06-10
2020-06-10 80
80








