В отличие от Photoshop, инструменты масштабирования и поворотов вынесены в программе Illustrator непосредственно на панель инструментов, так что работать с ними легко и просто. Например, сделаем копию звездочки, изображенной на рис. 26, командами Edit=>Copy (Редактирование=>Копировать) и Edit=>Paste (Редактирование=>Вставить), уменьшим ее в размерах и переместим в центр большой звезды. Для уменьшения размера (учитывая, что скопированная звезда выделена) выберем на панели инструментов инструмент Scale (Масштаб), дважды щелкнув по инструменту, – откроется окно масштабирования. Включим в окне Scale флажок Preview (Предварительный просмотр), чтобы сразу видеть все изменения на рисунке, и настроим значение масштаба подходящим образом (рис. 27). Затем выделим уменьшенную копию звездочки инструментом Direct Selection и перетащим ее в центр большой звезды. Идеально расположить объекты относительно друг друга довольно сложно (хотя на практике подобные операции приходится выполнять сплошь и рядом), поэтому нужно выделить обе звездочки. Откроем палитру Windows=>Align (Окно=>Выравнивание; рис. 28) и центрировать их относительно друга, последовательно щелкнув на кнопках Horizontal Align Center (Горизонтальное выравнивание относительно центра) и Vertical Align Center (Вертикальное выравнивание относительно центра). Результат представлен на рис. 29.

Рис. 26. Исходное изображение

Рис. 27. Изменение масштаба выделенного объекта

Рис. 28. Палитра Align

Рис. 29. Результат центрирования звезд
Затем, не снимая выделения с объектов, дважды щелкните на инструменте Rotate (Поворот), после чего откроется окно настройки поворота. Включите флажок Preview (Предварительный просмотр) и начните понемногу поворачивать звезды, постепенно доведя их до желаемого положения (рис. 30). Можно поворачивать объекты и по-другому, выбрав инструмент Rotate одним щелчком (никакого окна настроек в этом случае открываться не будет, но на рисунке будет обозначен центр поворота) и начав поворачивать объект мышью (рис. 31).

Рис. 30. Поворот объектов путем определения настроек в окне Rotate

Рис. 32. Поворот объектов мышью
Масштабирование можно выполнить и другими способами: либо просто одинарным щелчком выбрав инструмент Scale и переместив одну из вершин объекта, либо поместить объект в габаритный прямоугольник, выделив его инструментом Selection и переместив маркеры габаритного прямоугольника. При этом перемещение боковых маркеров обеспечивает масштабирование только по горизонтали или по вертикали, а перемещение угловых маркеров – одновременно по горизонтали и по вертикали (рис. 32). Для масштабирования с сохранением пропорций следует удерживать клавишу Shift; клавиша Alt позволяет осуществить масштабирование из центра объекта.

Рис. 32. Масштабирование группы объектов на основе габаритного прямоугольника
Свободная трансформация
Существует еще одна возможность масштабирования и поворота, реализуемая всего одной кнопкой палитры инструментов, — Free Transform (Свободная трансформация). При выборе данного инструмента выделенные объекты автоматически заключаются в габаритный контейнер, который можно и масштабировать, и поворачивать. Руководствоваться при этом следует внешним видом маркера: если он представляет собой изогнутую стрелку, то при движении мыши будет осуществляться поворот объектов, а если маркер выглядит как прямая стрелка, то будет происходить изменение размеров фигуры.
Использование фильтров для формирования более сложных объектов
Исходное число графических примитивов, увы, невелико, и невозможно обойтись только ими при создании нужного изображения. Однако Illustrator предоставляет массу возможностей для изменения исходных фигур, при этом получающиеся изображения будут куда как далеки от обычных прямоугольников, многоугольников и звезд. Так, фильтр Pucker & Bloat (Сморщивать и раздувать) формирует на основе исходного изображения выпуклые или вогнутые кривые, что очень подходит для рисования цветков, геральдических знаков и пр. Фильтр Twist (Изгиб) закручивает объект в центре сильнее, чем по краям, создавая эффектные вихри из обычных многоугольников, и т.п.
Воспользуемся созданной в предыдущем примере звездой (рис. 34). Выделим ее инструментом Direct Selection, а потом применим к ней один из многочисленных вариантов деформации командой Effect=>Distort & Transform=>Pucker & Bloat (Эффект=>Искажение и трансформация=>Сморщивать и раздувать). В зависимости от настроек деформации можно получить самые разные фигуры — начиная от солнышка (рис. 35) и кончая ромашкой (рис. 36). Обратите внимание, что флажок Preview (Предварительный просмотр) должен быть обязательно включен, иначе вы не сможете наблюдать за преобразованием изображения по мере изменения параметра.

Рис. 33. Исходное изображение

Рис. 34. Солнышко (указаны настройки Pucker & Bloat)

Рис. 35. Ромашка (указаны настройки Pucker & Bloat)
Не менее оригинальные эффекты можно получить, если взять за основу другие графические примитивы. В частности, из восьмиугольника можно получить эффектные варианты цветов (рис. 36, 37), а из окружности – интересный символ, который может быть задействован, например, при создании логотипа (рис. 38).

Рис. 36. Первый вариант цветка (указаны настройки Pucker & Bloat)

Рис. 37. Второй вариант цветка (указаны настройки Pucker & Bloat)

Рис. 38. Возможный фрагмент логотипа (указаны настройки Pucker & Bloat)
Не менее интересные эффекты получаются при наложении на геометрические примитивы других фильтров из группы Distort & Transform (Искажение и трансформация). Исходное изображение выглядит в соответствии с рис. 39, а результат применения команды Effect=>Distort & Transform=>Twist (Эффект=>Искажение и трансформация=>Изгиб) может напоминать эффектный завиток (рис. 40).

Рис. 39. Исходное изображение
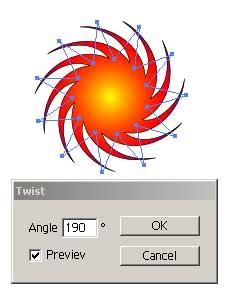
Рис. 40. Завиток (указаны настройки фильтра Twist)
Перекрасьте исходную звездочку голубоватым градиентом, более подходящим для снежинок, и попробуйте воспользоваться фильтром ZigZag, вызываемым командой Effect=>Distort & Transform=>ZigZag (Эффект=>Искажение и трансформация=>Зигзаг). При этом может быть получено невероятное множество разнообразных снежинок (рис. 41).

Рис. 41. Снежинки (указаны настройки фильтра ZigZag)
А теперь в новом документе нарисуйте серию кружков, как показано на рис. 42, выделите их инструментом Direct Selection и превратите в замысловатые чернильные кляксы командой Effect=>Distort & Transform=>Roughen (Эффект=>Искажение и трансформация=>Шипы; рис. 43, 44).

Рис. 42. Исходное изображение

Рис. 43. Настройка фильтра Roughen
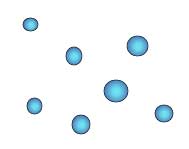
Рис. 44. Чернильные кляксы

Рис. 45. Исходное изображение
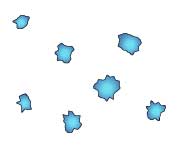
Рис. 46. Разрезание исходного изображения
Подведем итоги.
Краткое содержание занятия, основные понятия: интерфейс, палитра меню, инструменты, инструмент выделения, габаритный контейнер, группировка.
Систематизация и обобщение знаний:
– повторите основные понятия нового материала;
– методы выполнения Distort & Transform (Искажение и трансформация) объекта;
– особенности Twist (Вращения) объекта;
– особенности Effect=>Distort & Transform=>ZigZag (Эффект=>Искажение и трансформация=>Зигзаг)объектов.
Домашнее задание: выполнить упражнение.
Преподаватель Рабинович Н.М.
 2020-06-10
2020-06-10 104
104







