План занятия № 68
Прикладное обеспечение профессиональной деятельности.
Редактор Adobe Illustrator.
Тема: Инструменты. Палитры. Методы работы пером.
Цель занятия:
– знакомить студентов с инструментами в Illustrator;
– получить навыки работы с палитрами;
– познакомиться с основными методами работы пером.
– Задание: выполнить упражнение.
Тип заняття: Лекционное.
Литература:
1. Паркер Р. Как сделать красиво на бумаге, 2-е издание. – Пер. с англ. – СПб: Символ-Плюс, 2008. – 384с.
2. Тучкевич Е.И. Самоучитель Adobe Illustrator CS6. — СПб.: БХВПетербург, 2014. — 352 с.: ил. + FTP (Самоучитель)
План занятия:
– создание и преобразование графических объектов
– формирование графических примитивов
– простейшие действия над объектами
– масштабирование и повороты
– свободная трансформация
– использование фильтров для формирования более сложных объектов
– создание сложных объектов посредством вырезания составных частей графических примитивов
Чтобы наш урок не был чисто теоретическим, перейдем к созданию графических примитивов, чтобы воспользоваться полученной информацией и сделать первые шаги.
Формирование графических примитивов
Рисование таких простейших фигур, как прямоугольники (Rectangle), закругленные прямоугольники (Rounded Rectangle), эллипсы (Ellipse), многоугольники (Polygon), звезды (Star) и блики (Flare), осуществляется в программе обычным образом – с помощью соответствующих инструментов из палитры. Нажатие клавиши Shift в процессе рисования приводит к формированию вместо прямоугольника квадрата, а вместо эллипса – круга. Кроме того, параметры геометрической фигуры можно корректировать из меню, для чего нужно щелкнуть мышью на листе и изменить параметры (делается это до формирования объекта). И если в случае, например, прямоугольника можно менять только его ширину (Width) и высоту (Height), то для многоугольников можно изменить радиус (Radius) и число углов (Sides), а для звезд – число вершин (Points), внешний и внутренний радиусы.
Цвет заливки геометрической фигуры, равно как и цвет обводки, может быть определен как предварительно, так и после ее изображения – в том случае, если фигура выделена.
Давайте создадим, например, изображение звезды. С этой целью дважды щелкните в палитре на квадратике Fill и установите нужный цвет для заливки фигуры. Затем активизируйте квадратик Stroke и определите цвет границы. Выберите из палитры инструмент Star (по умолчанию он скрывается под инструментом Rectangle, и его можно найти, удерживая клавишу Alt) и сформируйте звезду нужного размера (рис. 16).

Рис. 16. Внешний вид звезды
Активизируйте палитру Stroke, увеличьте ширину границы (например, до 30 пикселов) и установите средние значения параметров Cap и Join – вершины звезды примут округлую форму (рис. 17).

Рис. 17. Звезда после корректировки границы в палитре Stroke
После этого откройте палитру Swatches и закрасьте звезду подходящим градиентом или узором.
Вполне возможно, что ассортимент имеющихся в палитре Swatches градиентов вас не устроит, можно его слегка скорректировать. В этом случае командой Window=>Gradient (Окно=>Градиент) откройте палитру Gradient и перетащите маркеры градиента (они помещены в виде квадратиков под полосой изменения цветов градиента) нужным образом. Представленный вариант настройки градиента получился столь легко и просто только потому, что изначально в палитре Swatches был удачно подобран градиент. Полная же настройка градиента – занятие более долгое.

Рис. 18. Результат настройки градиента
Попробуйте теперь в новом документе создать звезду с большим количеством вершин и закрасить ее вручную подобранным градиентом. Установите вариант None как для цвета заливки, так и для цвета границы. Выберите инструмент Star и щелкните на листе – появится меню настройки параметров звезды, в котором нужно определить желаемые установки, например как на рис. 19. Получится пока не закрашенная звезда (рис. 20).

Рис. 19. Настройка параметров звезды
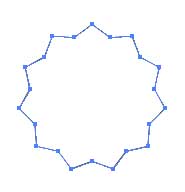
Рис. 20. Начальный вид звезды
Командой Window=>Gradient (Окно=>Градиент) откройте палитру градиента. По умолчанию здесь настроен линейный черно-белый градиент, который нетрудно заменить на радиальный (рис. 21). После этого щелкните на белом квадратике в левом нижнем углу палитры Gradient (рис. 22), затем дважды щелкните на квадратике Fill в палитре инструментов и установите нужный цвет. Затем щелкните на черном квадратике в правом нижнем углу палитры Gradient и точно так же установите второй цвет. Результат будет примерно такой, как на рис. 23.

Рис. 21. Замена линейного градиента на радиальный

Рис. 22. Щелчок на нижней границе цвета в палитре Gradient

Рис. 24. Внешний вид звезды после настройки градиента и соответствующая заливке палитра Gradient
Следует иметь в виду, что существуют очень удобные способы управления процессом рисования графических примитивов. Например, создавая многоугольник, звезду или блик, можно воспользоваться клавишами-стрелками, которые позволят увеличивать или уменьшать число вершин многоугольника и звезды и количество витков спирали прямо в ходе рисования. Нажатая клавиша Shift при рисовании позволит выравнивать создаваемый объект по горизонтали и вертикали. Нажав клавишу Пробел при рисовании, можно сразу переместить объект на нужное место, а клавиша Ctrl позволяет изменять степень заостренности лучей звезды.
 2020-06-10
2020-06-10 105
105







