МИНИСТЕРСТВО НАУКИ И ВЫСШЕГО ОБРАЗОВАНИЯ РФ
ПЕНЗЕНСКИЙ ГОСУДАРСТВЕННЫЙ УНИВЕРСИТЕТ
Педагогический институт им В.Г. Белинского
Факультет педагогики, Кафедра
психологии и социальных наук «Дошкольное дефектологическое
образование»
Направление подготовки: 44.03.03 «специальное
(дефектологическое) образование»
Профиль подготовки: «Логопедия»
ОТЧЕТ ПО ЛАБОРАТОРНОЙ РАБОТЕ
По дисциплине «Современные информационные технологии»
Выполнила студентка: Авдеева
|
|
|
Любовь Владимировна
Курс 1 № группы 19ЗНЛ52
Проверила:
К.и.н., доцент кафедры «Информатика и
методика обучения информатике и математике»:
Марина Елена Владимировна
Пенза, 2020
ЦЕЛЬ РАБОТЫ
Цель работы – на основе методических указаний выполнить задания, включенные в лабораторную работу «Сетевые офисы. Совместное редактирование документов», т. е. ознакомиться с возможностями «облачного» сервиса Google, научиться создавать, редактировать, экспортировать текстовые документы, таблицы, презентации, формы.
ЗАДАНИЕ
В соответствии с целью работы, поставлены определенные задания:
- пройти процедуру регистрации в «Сервис Google»;
- составить резюме и создать газетный листок по выбранному материалу в «Google Документы»;
- создать таблицу Excel и отправить пользователям в «Google Таблицы»;
- разработать в «Google Docs» презентацию на выбранную тему;
- загрузить любой файл (несколько файлов) с локального диска на ваш «Google Диск» и опубликовать его (их);
- разработать анкету для заполнения коллегами на лабораторной.
ОСНОВНАЯ ЧАСТЬ
Сервис Google
Для регистрации открыла главную веб-страницу поисковой системы Google (www.google.ru) и в верхней части страницы выбрала команду «Войти», в открывшейся новой странице выбрать ссылку «Создать аккаунт» (рис.1). Откроется форма для регистрации нового пользователя (рис.2).
|
|
|


Рис.1. Окно входа в Google Рис.2. Форма для регистрации нового
пользователя
Ход работы:
Заполнив все поля формы для регистрации, сохранила логин и пароль. Для последующих входов в систему автоматических осуществляла ввод сохраненных логина и пароля или вводила учетные данные пользователя, указанные при регистрации.
Google Документы
Для ознакомления с «Google Документами» провела следующие операции.
Для создания текстового документа открыла главную страницу поисковой системы Google, нажав кнопку «Вперед» в окне с поздравлением или перейдя по адресу www.google.ru. В верхней части страницы выбрала команду «Сервисы»  и далее ниже открывшихся значков доступных сервисов - ссылку «Еще». Открылось дополнительное меню, в котором выбрала ссылку «Документы»
и далее ниже открывшихся значков доступных сервисов - ссылку «Еще». Открылось дополнительное меню, в котором выбрала ссылку «Документы»  . Закрыв окно с приветствующим текстом «Добро пожаловать в Google Документы», открылось окно с сообщением «Документов нет».
. Закрыв окно с приветствующим текстом «Добро пожаловать в Google Документы», открылось окно с сообщением «Документов нет».
Для создания документов в нижней правой части окна нажала кнопку «Создать документ»  . Откроется новый, пока что пустой текстовый документ, к ознакомлению которого приступила.
. Откроется новый, пока что пустой текстовый документ, к ознакомлению которого приступила.
Как известно, функции копирования, вырезания и вставки реализуются при помощи команды меню «Правка» или посредствам сочетания клавиш: <Ctrl+C> – для копирования, <Ctrl+X> – для вырезания, <Ctrl+V> – для вставки. Как было выяснено, данные сочетания активны во всех веб-приложениях Google Docs.
Задание 1.1. Ознакомьтесь с возможностями Google Docs. Создайте текстовый документ, в котором представьте свое профессиональное резюме.
Ход работы:
Для создания текстового документа, в верхней части страницы я выбрала команду «Сервисы»  и далее ниже открывшихся значков доступных сервисов - ссылку «Еще». Откроется дополнительное меню, в котором выбрала ссылку «Документы»
и далее ниже открывшихся значков доступных сервисов - ссылку «Еще». Откроется дополнительное меню, в котором выбрала ссылку «Документы»  и нажала кнопку «Создать документ». И далее с помощью инструментов текстового редактора создала резюме по следующему плану:
и нажала кнопку «Создать документ». И далее с помощью инструментов текстового редактора создала резюме по следующему плану:
1. Личная информация
o фамилия, имя, отчество;
o дата рождения;
o семейное положение;
o наличие детей.
2. Контактная информация
o мобильный телефон;
o e-mail;
o домашний адрес.
3. Цель
Соискание вакансии (укажите должность).
4. Образование
5. Профессиональные навыки
6. Опыт работы
7. Основные достижения
8. Дополнительные сведения
9. Личностные данные
После набора текста, для создания нумерованного списка я использовала инструмент «Создание нумерованного списка» на панели инструментов сверху, а так же «Создание маркированного списка». Заголовок я выделила с помощью инструмента «Выделение полужирным шрифтом» и использовала «Выравнивание текста по центру», остальной текст «Выравнивание текста по левому краю».
Также мной был использован шрифт Times New Roman – инструмент «Выбор шрифта» и «Выбор размера шрифта» - в моем случае – 14 кегль.
Очень удобно, что любая информация автоматически сохраняется в виде мгновенной копии, и можно вернуть создаваемый документ к одному из первоначальных состояний. Сделать это можно так: Файл → Просмотреть историю изменений.
Данное резюме представлено в Приложении 1.
Задание 1.2. Индивидуальные задания для отработки навыков работы с текстовым редактором WORD
Подберите материал по указанной теме и создайте газетный листок по данному материалу. Обратите внимание, что в газете вы должны указать название (придумайте творческое и красивое) темы или газеты, номер и дату выпуска, имена и адреса создателей. Тексты снабдите названиями, рисунками, цитатами.
Ход работы:
В соответствии с заданием 1.2. была выбрана тема «Масленица» для создания газетного листка. Для его создания в «Галерее шаблонов», мною был выбран шаблон «Доклад Люкс». Для того, чтобы перенести найденный мной материал, я использовала функции копирования, вырезания и вставки при помощи команды меню «Правка» или посредствам сочетания клавиш: <Ctrl+C> – для копирования, <Ctrl+X> – для вырезания, <Ctrl+V> – для вставки. Шрифт названия газетного листка я изменила с помощью инструмента «Шрифт», а также «Стили». Также в работе использовала инструменты «Выравнивание текста по левому краю», «Выравнивание текста по центру».
|
|
|
Газетный листок представлен в Приложении Б.
Google Таблицы
Для создания новой таблицы следует на главной странице Google Docs в меню выбрала документ Таблицы (рис. 3).
1. Была создана в Google Docs электронная таблица, в которой сформулирована и решена задачу «, требующую применение электронных таблиц с построением диаграмм.
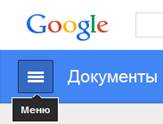 → →
| 
|
| Рис. 3. Выбор документа Таблицы в меню на главной странице Google Docs | |
Для создания таблицы в нижней правой части окна нажмите кнопку «Создать таблицу»  , после чего вкладка браузера будет содержать пустую таблицу (рис. 4). Интерфейс этого окна был изучен.
, после чего вкладка браузера будет содержать пустую таблицу (рис. 4). Интерфейс этого окна был изучен.

Рис. 4. Окно приложения Google Таблицы
Некоторые пояснения к рисунку выше:
1. Печать таблицы.
2. Отмена последнего действия.
3. Повтор последнего действия.
4. Копирование выделенного диапазона ячеек.
5. Выделение цветом форматирования.
6. Денежный формат и т.д.
Задание 2. В таблицах Google, также как и в таблицах Excel, можно осуществлять различные математические операции:
В таблицах Google, также как и в таблицах Excel, можно осуществлять различные математические операции:
· Введите любое число в столбце Число 1
· Введите любое число в столбце Число 2 (рис. 5)

Рис.5. Работа с формулами. Ввод чисел
В ячейке Сумма введите равно =, затем выделите ячейку с числом 1 и числом 2 (рис. 6).

Рис. 6. Работа с формулами. Расчет суммы
Нажмите клавишу Enter. Сумма чисел посчитано.
Ход работы:
После ознакомления с методическим указанием, была составлена таблица «Регистрация участников выездного мероприятия».
|
|
|
Для создания новой таблицы я на главной странице Google Docs в меню выбрала документ Таблицы- Сздать таблицу, названия столбцов:
Столбец А – Номер;
Столбец B – Фамилия;
Столбец C – Имя;
Столбец D- группа;
Столбец E - Число 1;
Столбец F – Число 2;
Столбец G – сумма;
Столбец H – умножение;
Столбец I- деление.
Далее я заполнила поля: «Номер», «Фамилия», «Имя», «Группа», «Число 1» и «Число 2». (рис. 7).

Рис. 7. Начальная форма таблицы «Регистрации участников выездного мероприятия»
Разберем одну из функций Google Таблицы – Сумма.
Для начала выберем числа, которые необходимо сложить – они находятся в ячейках Е4 и F4.
В колонку «Сумма» вводим формулу: =СУММ(E4:F4) (рис. 8).

Рис. 8. Этап выполнения функции «Сумма» в «Google Таблицы»
Нажав на «Enter» получила значение 61 (рис. 9)

Рис. 9. Полученное значениефункции «Сумма» в «Google Таблицы»
Задание 3. Самостоятельно рассчитайте в ячейках Умножение, Деление и Вычитание для Ваших чисел. В результате у вас заполнится вся строка (рис. 10).

Рис. 10. Работа с формулами
1) Для округления чисел в ячейке, например Деления, необходимо:
· выделить ячейку с делением чисел
· выбрать Меню «Формат» → Числа → 1 00, 2 (рисунок 11)

Рис. 11. Работа с формулами. Формат вывода числа
Ход работы:
В такой же последовательности, применяя различные функции (Умножение, Деление и Вычитание), была составлена итоговая таблица (таблица 1).
Итоговая таблица «Регистрация участников выездного мероприятия»
в «Google Таблицы»
Таблица 1
| номер | фамилия | имя | группа | число 1 | число 2 | сумма | умножение | деление | вычитание |
| 1 | Зайцева | Марина | НЛ-123 | 43 | 9 | 52 | 387 | 4,777777778 | 34 |
| 2 | Суркова | Ольга | НЛ-123 | 13 | 8 | 21 | 104 | 1,625 | 5 |
| 3 | Горшкова | Вероника | ГК-456 | 54 | 7 | 61 | 378 | 7,714285714 | 47 |
| 4 | Пугачева | Ирина | НЛ-123 | 32 | 6 | 38 | 192 | 5,333333333 | 26 |
| 5 | Мартышкина | Алла | НЛ-123 | 16 | 5 | 21 | 80 | 3,2 | 11 |
После создания итоговой таблицы, отправила ее коллегам по лабораторной работе, используя Google почту.
Задание. После заполнения таблицы необходимо сохранить результаты. В хранилище
Документов Google сохранение происходит автоматически. Чтобы сохранить копию документа на вашем компьютере, необходимо выполнить экспорт документа. Для этого кликните на команде Файл горизонтального меню, далее выберите команду экспорт и расширение будущего файла.xls, как показано на рисунке. Далее в диалоговом окне кликните на кнопку сохранить, выберите папку для сохранения документа и нажмите на кнопку сохранить. Экпортируйте этот же документ в файлы с расширением.txt,.html, pdf. Результаты продемонстрируйте преподавателю.
Ход работы:
Для экспорта таблицы на свой компьютер, я использовала меню Файл – скачать - и далее тот формат, который мне необходим. Результат представлен на рис.12

Рис. 12. Папка со скаченной таблицей «Регистрация участников выездного мероприятия»
Google Презентации
Сервис Google Docs содержит веб-приложение для создания и демонстрации презентаций.
Для начала ознакомлюсь с данным сервером.
Для создания презентации следует на главной странице Google Docs в меню выбрала документ Презентации (рис. 13).
 → →
| 
|
| Рис. 13. Выбор документа Презентации в меню на главной странице Google Docs | |
Для создания первой презентации в нижней правой части окна нажала кнопку «Создать презентацию»  , после чего вкладка браузера будет содержала пустую презентацию. Сразу после запуска рассматриваемого веб-приложения презентация содержала только один слайд. Вначале была определена тему оформления будущей презентации «Streamline». Далее изучен интерфейс окна презентации (рис.14).
, после чего вкладка браузера будет содержала пустую презентацию. Сразу после запуска рассматриваемого веб-приложения презентация содержала только один слайд. Вначале была определена тему оформления будущей презентации «Streamline». Далее изучен интерфейс окна презентации (рис.14).

Рис. 14. Окно приложения Google Презентации
Приведу пояснения к рисунку выше:
1. Макет создаваемого слайда.
2. Добавить новый слайд.
3. Создать копию текущего слайда.
4. Удалить текущий слайд.
5. Предыдущий слайд и т.д.
Ход работы:
Я создала новый документ (рис. 15) с типом презентация на диске Google под названием «Солнечная система» и указала свои Ф.И.

Рис. 15. Стартовая страница Google Презентации
В ходе выполнения задания я познакомилась сервисом Google Docs, который содержит веб-приложение для создания и демонстрации презентаций. Изучила и активно использовала интерфейс окна презентации.
Также в презентации «Солнечная система» использовались элементы анимации, вставка видео и т.д.
Данная презентация представлена в Приложении В.
 2020-06-10
2020-06-10 170
170







