Все файлы, созданные в Google Документах, сохраняются на Google Диске. Его функции включают хранение файлов в Интернете, общий доступ к ним и совместное редактирование.
В списке сервисов перешла на Google Диск (рис. 16). Посмотрела содержимое Диска.
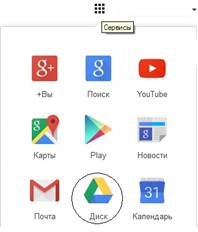
Рис. 16. Google Диск в списке сервисов Google
Задание 1.
1. Загрузите любой файл или несколько файлов с локального диска на ваш Google Диск (рис.17).
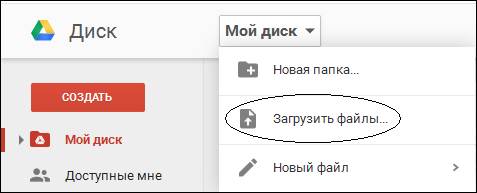
Рис.17. Команда Загрузить файлы… на Google Диске
2. Предъявите на проверку преподавателю:
а. сохраненные ранее и загруженные только что на Google Диск файлы;
б. в присутствии преподавателя удалите любой файл с Google Диска.
Ход работы:
В соответствии с методическими указаниями заданиядляGoogle Диска, были выгружены некоторые документы. Последовательность указана на рис. 18 и рис. 19.
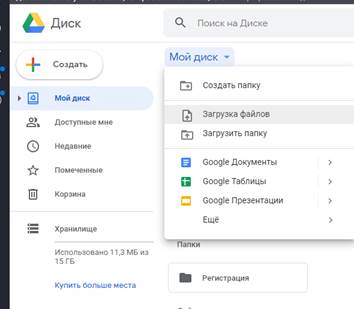
Рис. 18. Команда «Загрузка файлов» на Google Диске
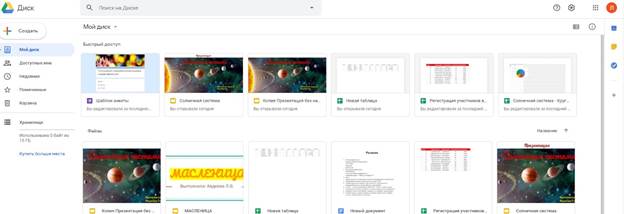
Рис. 19. Вид личного Google Диска с выгруженными документами
Задание. Публикация документа.
Чтобы опубликовать документ, достаточно кликнуть на ссылку Публикация и подтвердить публикацию с помощью кнопки Опубликовать документ. Кроме этого вы можно настроить автоматическое выполнение повторной публикации, если были внесены изменения в документ.
|
|
|
Ход работы:
Также некоторые файлы были опубликованы, чтобы показать документы, созданные с помощью Документов Google или загруженный в его хранилище, сразу коллегам по лабораторной работе (рис. 20).
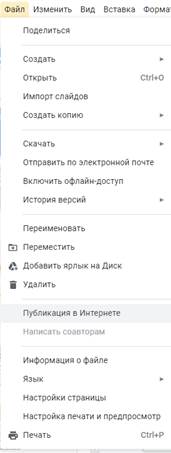
Рис. 20. Команда «Публикация в Интернете» на Google Диске
Google Формы
Для начала ознакомлюсь с новой формой Google, которое представлено в методическом указании для выполнения задания.
При создании новой формы Google Docs (кнопка «Создать» — «Форма») предлагается ввести название анкеты и выбрала шаблон для её оформления. И название, и тип оформления можно будет изменить позже.
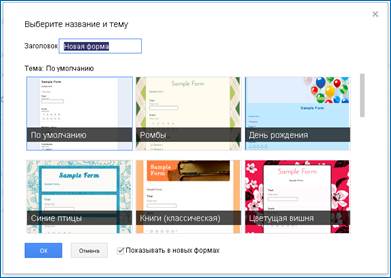
Перешла к редактированию формы. Название находится в самой первой строке первой страницы, его можно корректировать. Поле «Описание формы» можно оставила пустым, в нём отображается общая информацию об анкете (тесте) или небольшая инструкция по её заполнению. Например, «Внимательно читайте вопросы и задания, выбирая правильные ответы или вписывая ответ. После того, как все ответы будут введены, нажала кнопку «Готово».
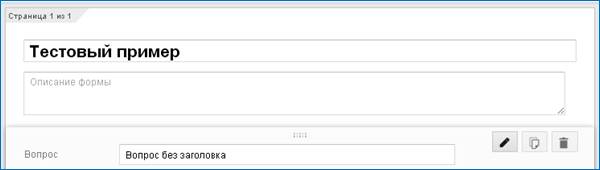
Ниже доступно поле для редактирования первого вопроса.
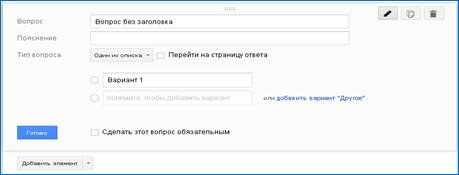
В поле «Вопрос» внеслась его формулировка.
Поле «Пояснение» является необязательным, но оно может содержать инструкцию по ответу на ваш вопрос. Например, к вопросу «ФИО» может быть инструкция «Укажите фамилию, а также без сокращений имя и отчество. Например, Иванов Иван Иванович».
|
|
|
Тип вопроса может принимать одно из следующих значений:
● текст – создаст небольшое текстовое поле, в которое респондент будет вписывать краткий ответ;
● текст (абзац) – создаст текстовое поле, в которое можно писать развернутый ответ;
● один из списка (вопрос с множественным выбором) – создает вопрос с возможностью выбора одного варианта из нескольких;
● несколько из списка (флажки) – вопрос с возможностью выбора нескольких вариантов из предложенных;
● выпадающий список (выбор из списка) – создаст раскрывающийся список, из которого респондент может выбрать только один вариант ответа;
● шкала (масштабирование) – создаст шкалу оценивания, нужно только задать границы оценочной шкалы;
● сетка – та же шкала, но только в виде таблицы, т.е. есть возможность оценивания по нескольким параметрам.
Поле «Перейти на страницу ответа» позволяет управлять набором вопросов в зависимости от того, какой вариант ответа выбрал пользователь. Например, если респондент ответил на вопрос «Да», он попадет на третью страницу формы, а если «Нет» – на четвертую. Чтобы разбить документ на страницы, используйте меню «Добавить элемент» — «Разрыв страницы». Для каждой страницы можно указать название и описание. Если в документе несколько страниц, в правом нижнем углу каждой из них находится меню, позволяющее указать направление перехода с этой страницы. 
Прежде чем нажать кнопку «Готово», подумайте, нужно ли сделать этот вопрос обязательным или пользователь может не отвечать на него. Если да, то поставьте соответствующий флажок рядом с кнопкой «Готово».
В правом верхнем углу каждого вопроса находятся 3 кнопки, которые позволяют редактировать вопрос, создать его копию и удалить вопрос.
● Редактирование: чтобы отредактировать существующий вопрос, нажмите кнопку «Изменить» справа от соответствующего вопроса.
● Удаление: чтобы удалить вопрос, нажмите кнопку «Удалить» справа от соответствующего вопроса.
● Копирование: чтобы быстро скопировать вопрос, нажмите кнопку «Скопировать» справа от соответствующего вопроса.
Редактирование старого вопроса открывается кнопкой «Изменить».

Новые вопросы добавляются при помощи кнопки «Добавить элемент».
Порядок вопросов в тесте можно изменить при помощи простого перетаскивания.
В нижней части страницы имеется блок настроек, управляющих «поведением» формы после завершения тестирования (отправки ответов).
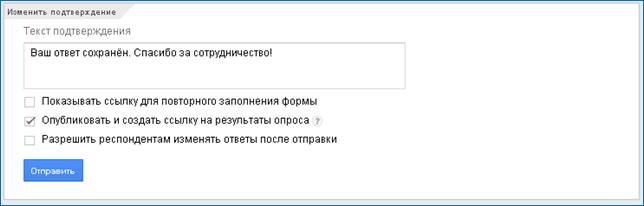
Создание предварительно заполненной страницы. Имеется возможность задавать ответы «по умолчанию», для этого используется меню «Ответы» — «Создать предварительно заполненную страницу». Чтобы передать такой вариант пользователю, используйте ссылку, предложенную после сохранения заполненной анкеты. Недостаток — предварительно заполненная страница не сохраняется, каждый раз её приходится набирать заново.
Посмотреть, какой увидят форму пользователи, и проверить её заполнение можно в любой момент, нажав на кнопку «Открыть форму». Возврат в режим редактирования из режима просмотра совершается по соответствующей кнопке.

Задание 1. Разработайте осмысленную анкету из 7-10 вопросов (можно больше) для заполнения вашими коллегами на лабораторной. Используйте несколько видов вопросов (по крайней мере 3 различных типа). Часть вопросов должна быть не обязательной к заполнению. Нужно использовать разбивку опроса на страницы и хотя бы один переход между ними. Создайте предварительно заполненную страницу для теста.
Ход работы:
Для создания новой формы Google Docs я использовала кнопку «Создать» — «Форма» и ввела название анкеты «Анкета», состоящая из 2 разделов – «Отношение к современной молодежи к нравственности» и «Проблема безработицы молодых специалистов», включающую в себя в общей сумме 14 вопросов. Некоторые вопросы, включающие несколько вариантов ответа (также был вариант «Другое») и шкалу выбора (от 1 до 5).
|
|
|
Данная анкета представлена в Приложении Г.
Пройти данную анкету можно по ссылке:
https://docs.google.com/forms/d/e/1FAIpQLScK_K-MCFUTHC_mwwTqFa-Q-MvvxIdxFVC1cFOSfta8VCN5EQ/viewform?vc=0&c=0&w=1
ВЫВОД
Таким образом, вышеизложенная цель данной лабораторной работы была достигнута, т.е.на основе методических указаний выполнено и продемонстрировано создание и составление заданий, включенных в лабораторную работу «Сетевые офисы. Совместное редактирование документов»:
- пройдена процедура регистрации в «Сервис Google»;
- составлено резюме и создан газетный листок по выбранному материалу в «Google Документы»;
- создана таблицу Excel и отправлена пользователям Google;
- разработана в «Google Docs» презентация на выбранную тему;
- загружен любой файл (несколько файлов) с локального диска на ваш «Google Диск» и были опубликованы;
- разработана анкета для заполнения коллегами на лабораторной.
Отмечены следующие особенности «облачного» сервиса Google: любая информация автоматически сохраняется на Google диске, что очень удобно, так же одним из ярких достоинств Google сервисов можно назвать возможность совместной работы над документами.
Выполнение данной лабораторной работы поможет в дальнейшем при написании различных курсовых работ, отчетов по практике, бакалаврской работы, а также уже при профессиональной работе.
ПРИЛОЖЕНИЕ А
Резюме
1. Личная информация
Любовь Владимировна
15.01.1984
Замужем
Двое детей
2. Контактная информация
89273645578
e-mail: ign128belyyys@gmail.com
домашний адрес: г. Пенза, ул. Кирова 19
3. Цель:
трудоустроиться на вакансию логопеда в общеобразовательную школу
4. Образование: среднее специальное. Колледж ЭЭиП
5. Профессиональные навыки: ответственность, пунктуальность, коммуникабельность, умение работать в коллективе.
6. С 2015г. - по настоящее время в МБОУ №7 г. Пензы, учитель музыки
|
|
|
7. Посещение семинаров, концертов. Участие в праздничном мероприятии.
8. Свободно читаю по - английски и перевожу со словарем, хорошо рисую.
9. Особый подход к каждому ребенку, вежливая, внимательная, добрая,
не курю, люблю работать в команде.
ПРИЛОЖЕНИЕ Б
Газетный листок



ПРИЛОЖЕНИЕ В
Презентация


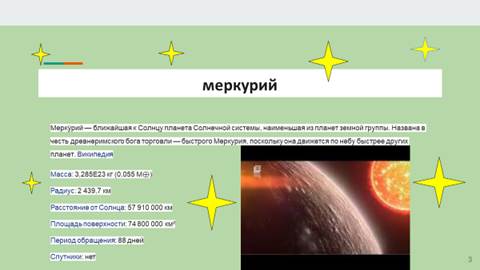
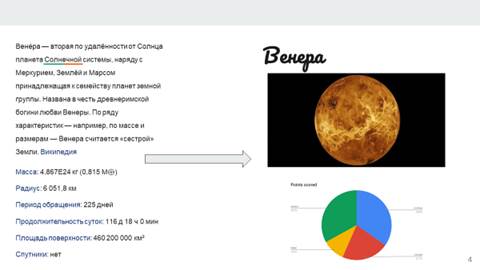
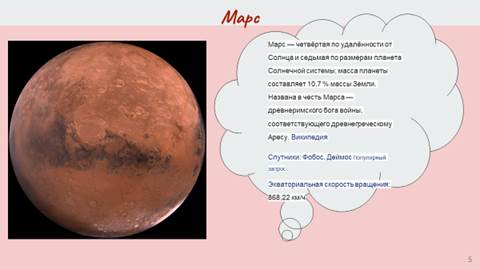

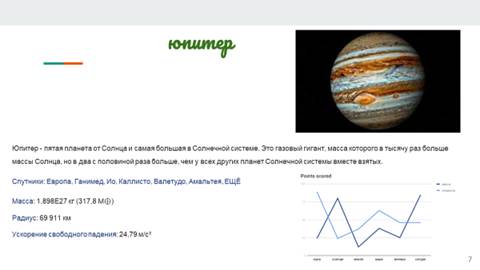
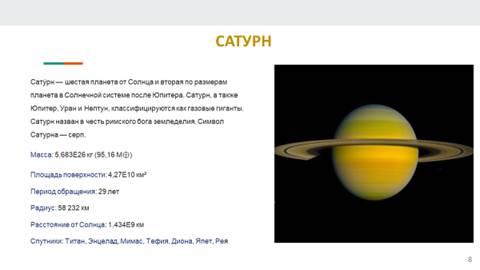
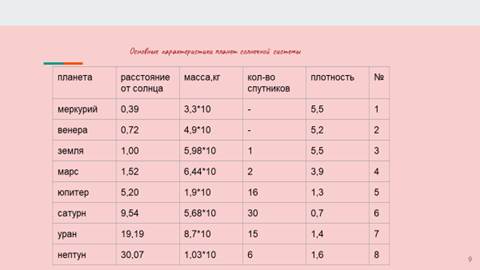
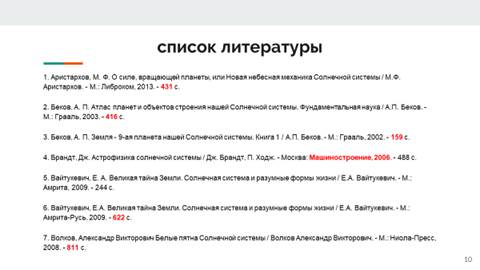
ПРИЛОЖЕНИЕ Г
Анкета
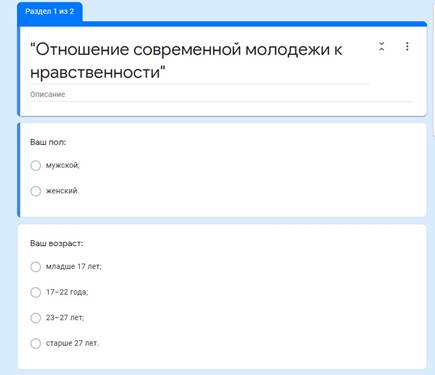
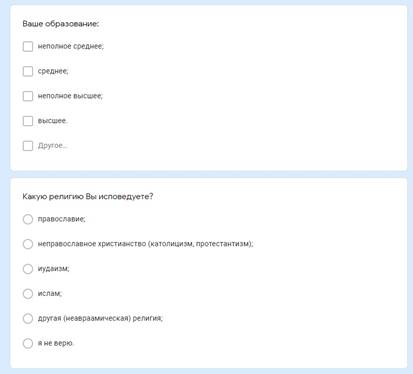
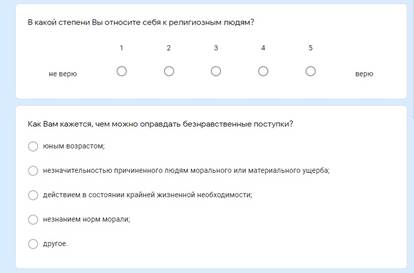
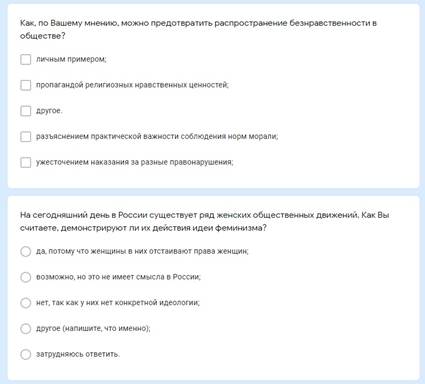
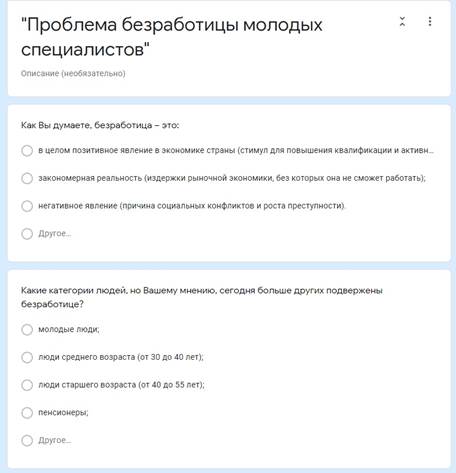
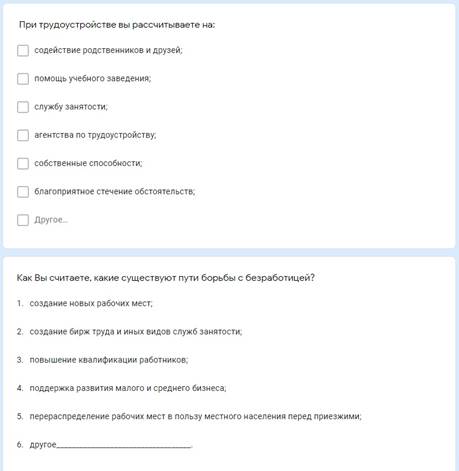
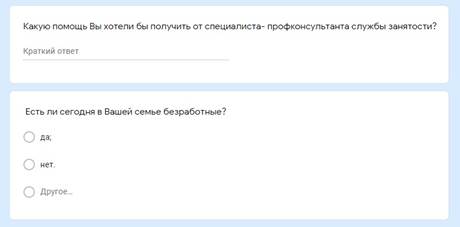
Оглавление
ЦЕЛЬ РАБОТЫ.. 2
ЗАДАНИЕ. 3
ОСНОВНАЯ ЧАСТЬ. 4
Сервис Google. 4
Google Документы.. 5
Google Таблицы.. 7
Google Презентации. 12
Загрузка документа на Google Диск. 14
Google Формы.. 17
ВЫВОД.. 21
ПРИЛОЖЕНИЕ А.. 22
ПРИЛОЖЕНИЕ Б. 23
ПРИЛОЖЕНИЕ В.. 24
ПРИЛОЖЕНИЕ Г. 28
 2020-06-10
2020-06-10 100
100







