Как в GIMP вставить картинку в текст
Из этого урока вы узнаете, как в программе GIMP вставить картинку в текст. По сути, текст с картинкой внутри, представляет из себя слой с вырезанным текстом, под который вставлено изображение.
В этом уроке мы создадим надпись, в буквы которой вставим несколько отдельных фотографий. Однако начинающие пользователи GIMP также легко справятся с заданием, если будут внимательны во время его выполнения.
В итоге у вас получится тематический летний текст, которые вы сможете установить как заставку на экране своего монитора.
Готовим основу с текстом для вставки картинок
Для начала создадим основу с надписью, в которую будем вставлять выбранные фотографии.
Шаг 1
Создайте новое изображение размером 1920×1080 px через меню Файл – Создать проект.
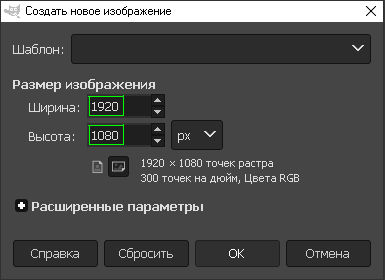
Шаг 2
В диалоговом окне Слои сделайте ПКМ на слое Фон и во всплывающем меню выберите Добавить альфа-канал.
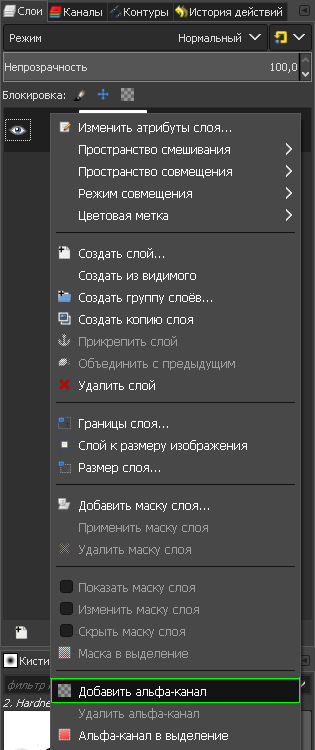
Шаг 3
а) Выберите и настройте инструмент Текст следующим образом:
§ Шрифт – Arial Heavy (или другой жирный шрифт);
|
|
|
§ Размер – 600 px;
§ Цвет – любой.
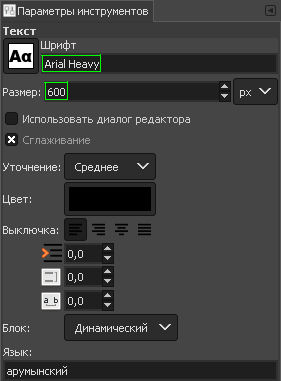
б) Напечатайте на холсте заглавными буквами слово ЛЕТО.
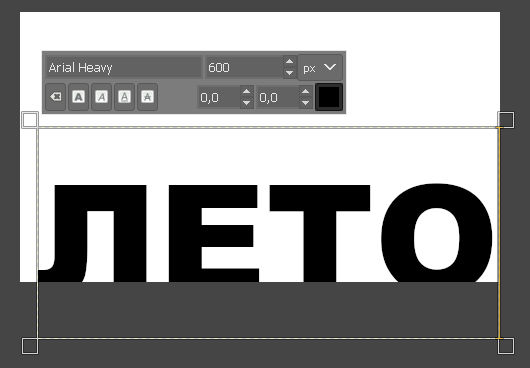
Шаг 4
Возьмите инструмент Выравнивание. Сделайте клик по тексту и с помощью кнопок инструмента установите надпись в центр холста.

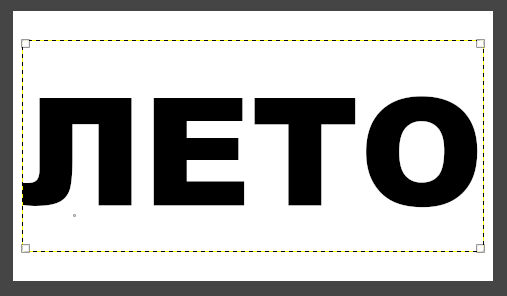
Шаг 5
а) В стопке слоёв сделайте ПКМ на текстовом слое и в контекстном меню выберите Альфа-канал в выделение.
б) Удалите текстовый слой, нажав на соответствующую пиктограмму внизу диалогового окна Слои.
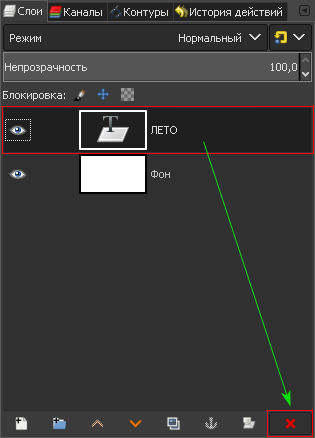
Выделение от удалённого текстового слоя перенесётся на фоновый слой.
в) Нажмите клавишу Delete или выберите в меню Правка – Очистить.
г) Снимите выделение через меню Выделение – Снять выделение.
В итоге в диалоговом окне Слои останется один слой. А на холсте останется надпись с прозрачными буквами, в которые мы будем вставлять картинки.
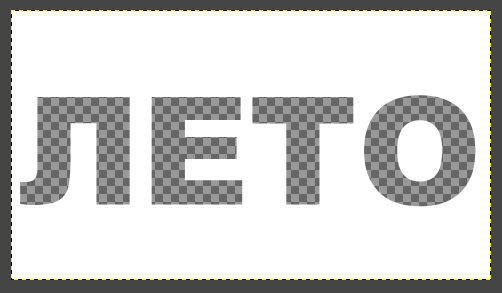
Вставляем фотографии в буквы текста
Теперь будем поочерёдно вставлять скачанные заранее фотографии в каждую отдельную букву нашей надписи.
Шаг 1
Выберите в меню Файл – Открыть как слои. И для начала загрузите в рабочее окно фотографию, на которой изображён бокал с трубочкой и напитком.
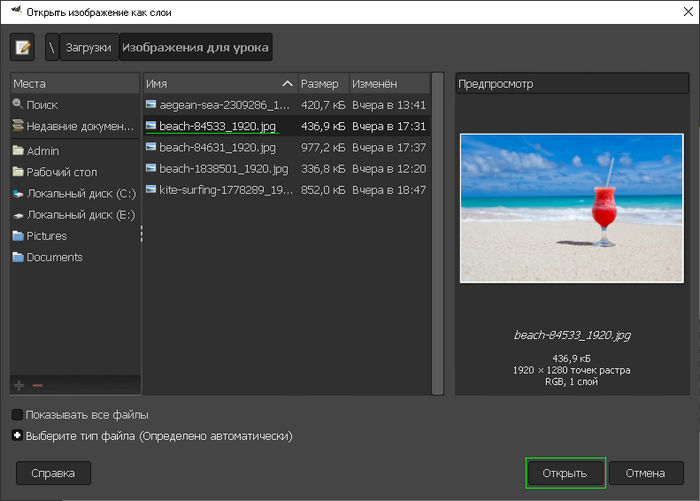
Шаг 2
Для удобства дальнейшей работы уменьшите непрозрачность нового слоя с фотографией примерно на половину.
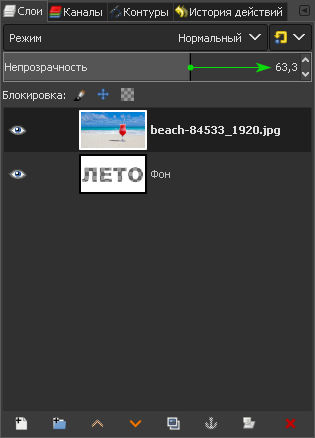
Это действие вскроет надпись на холсте и упростит дальнейшую подгонку размера и позиционирование картинки под буквой.

Шаг 3
Возьмите инструмент Масштаб и сделайте клик на полупрозрачном слое с фотографией.
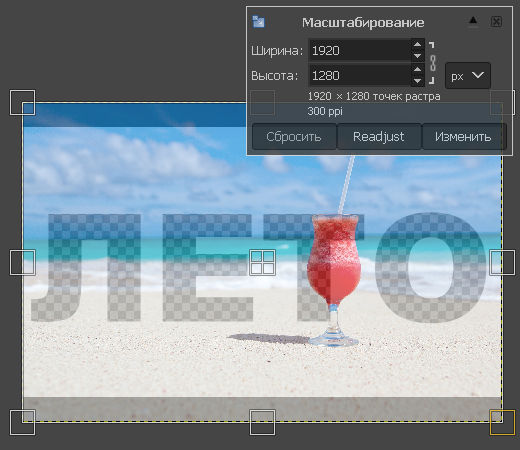
б) Захватывая изображение за углы, уменьшите картинку до размера примерно 920×613 px. Затем за центральное перекрестие переместите фотографию так, чтобы бокал оказался в центре буквы Т.
|
|
|
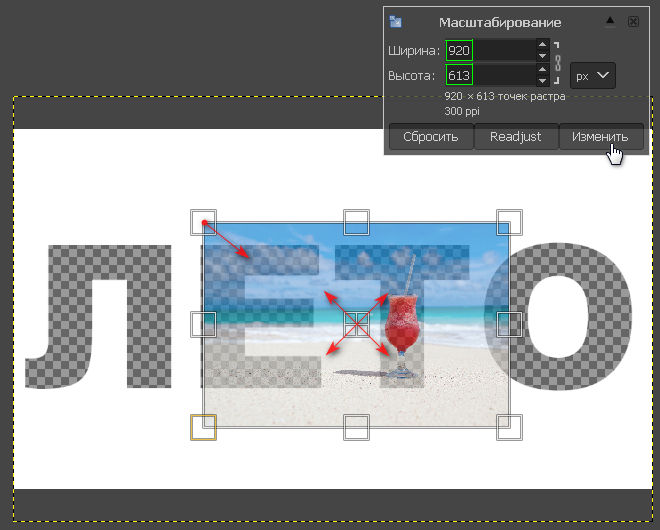
в) Добившись желаемого размера и позиционирования, нажмите кнопку Изменить.
На заметку
При необходимости вы всегда можете доработать масштаб этого слоя. Нужно будет активировать слой в диалоговом окне Слои, и с помощью инструмента Масштаб изменить размер слоя.
Также вы всегда можете сместить слой с фотографией в нужную сторону с помощью инструмента Перемещение. Не забывайте для этого активировать нужный слой в диалоговом окне Слои.
Шаг 4
В диалоговом окне Слои:
1. Восстановите непрозрачность слоя с фотографией до 100,0;
2. Перетяните слой с фотографией под фоновый слой.
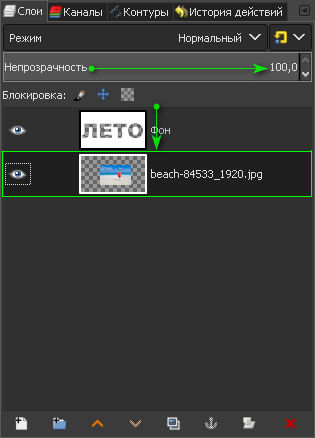
Первая картинка в тексте будет выглядеть так.
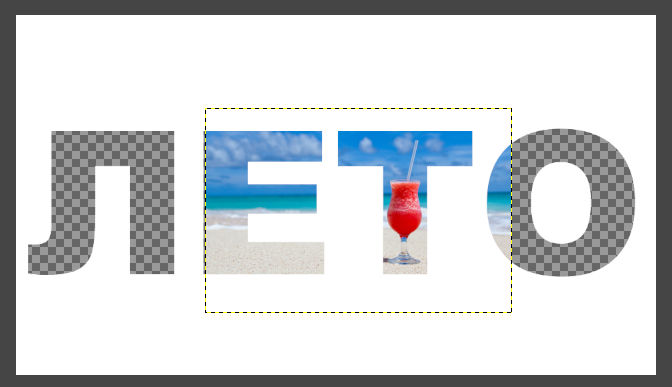
Шаг 5
Возьмите инструмент Ластик. С помощью кисти 2. Hardness 100 размером 250 px, сотрите части изображения, попавшие на соседние буквы Е и О.
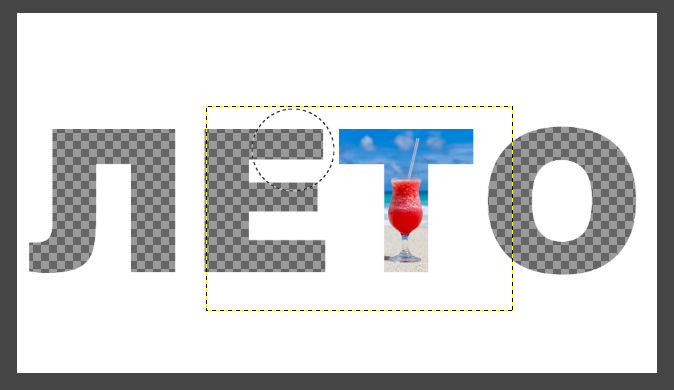
Шаг 6 и далее
Теперь повторите шаги с 1-го по 5-ый из этой части урока:
1. Загружайте новую картинку для вставки в следующую букву текста;
2. Уменьшайте непрозрачность, масштабируйте и располагайте в нужной букве;
3. Восстанавливайте непрозрачность слоя с картинкой (по необходимости опускайте/поднимайте его в стопке слоёв);
4. Стирайте ластиком части слоя, попавшие на соседние буквы.
Полезные подсказки
В нашем уроке мы использовали следующие размеры масштабирования для остальных фотографий:
— Девушка с доской для сёрфинга – 740×498 px;
— Кайтсёрфер с парашютом – 655×428 px;
— Рыбаки на закате – 665×444 px.
После выполнения всех шагов, ваш текст с картинками будет выглядеть примерно так.
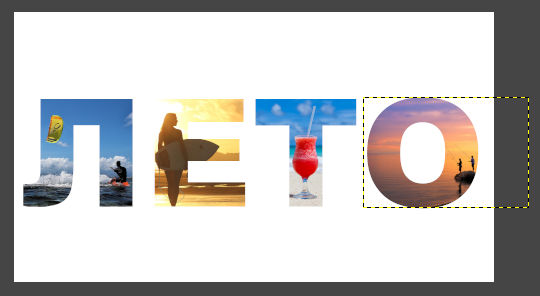
 2020-07-12
2020-07-12 180
180







