1. Сделайте Вид (View) активным, если он по какой-то причине стал не активен.
2. Выберите в Меню View пункт Layout. Появится “Менеджер Шаблонов” (“Template Manager”)
3. Выберите расположение макета типа ландшафт (Landscape)
4. Щелкните ОК. ArcView автоматически создаст шаблон, включающий карту, список тем Вида (т.е.
Table Of Contents), название, стрелку-указатель Севера и шкалу единиц измерения.
Части макета называются фреймами (или фрагментами). Каждый фрейм содержит информацию
одного из документов ArcView: Вида, Таблицы, Диаграммы.
Добавьте в макет диаграмму
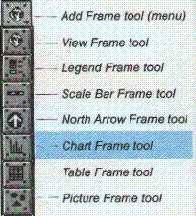
1. Щелкните инструмент “AddFrame” (“Добавить Фрейм”) и, не отпуская левую кнопку мыши, выберите в появившемся меню “Работу с Диаграммами” (“Chart Frame Tool”)
2. Определите в окне Layout1 размер и положение прямоугольной области, в которую будет помещена Диаграмма. Верхний правый угол Макета Layout1 - неплохое место для размещения Диаграммы.
3. В появившемся диалоговом окне “Свойства Диаграммы” (“Chart Frame Properties”) выберите из списка имеющихся диаграмм Chart1.
4. Щелкните ОК. Макет перерисовывается и в нем появляется Диаграмма. Смените инструмент на Указку.
|
|
|
5. Измените, если Вас не устраивает, положение и размеры области с Диаграммой.
Это можно будет сделать и в следующем сеансе с помощью инструмента-Указки ( ) аналогично тому, как Вы перемещали текст в лабораторной №1
) аналогично тому, как Вы перемещали текст в лабораторной №1
Более подробная информация - Макеты.
Макеты используются для совмещения карт, графики, текста и других элементов и последующего
вывода на устройство печати. При этом, одни и те же документы ArcView могут использоваться
одновременно в нескольких макетах. Используемая в Макетах графика может динамически
изменяться при изменениях в соответствующем Виде.
Что Вы можете делать с Макетами:
Добавлять/исключать фреймы
Добавлять шкалу и стрелку компаса
Включать графику и добавлять текст
Импортировать графику (например, товарный знак)
Выравнивать элементы макета
Изменять размеры и расположение фреймов и элементов
Выводить на печать
Экспортировать в другие форматы (MapInfo, AutoCAD, BMP...)
Вернемся к нашему упражнению.
Измените название макета:
1. Выберите инструмент Указка ( )
)
2. Выберите заголовок макета, заключив его в прямоугольную область (поместите курсор немного левее и выше названия макета, нажмите левую кнопку мыши и, не отпуская ее, передвиньте курсор вправо-вниз, чтобы рамка охватила весь текст заголовка)
3. Дважды щелкните на заголовке макета.
4. В появившемся диалоговом окне наберите новое название макета, например, “Пожилые Американцы” (“Older Americans”)
5. Щелкните ОК. Макет перерисуется с новым заголовком.
6. Если хотите, можете попробовать самостоятельно изменить размеры и положение заголовка макета.
Если Вам необходимо Увеличить Макет на экране, чтобы лучше просматривались детали, сначала
увеличьте размер окна макета, а затем размер страницы.
|
|
|
Теперь все готово к выводу на принтер.
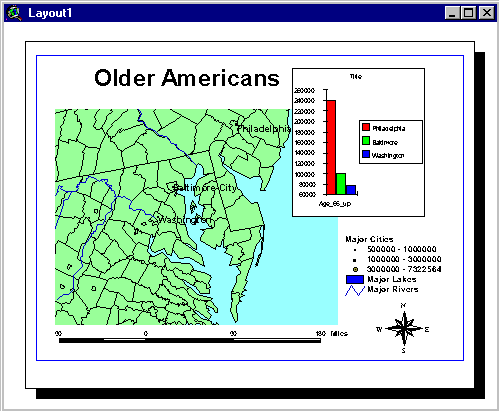
Завершите упражнение
Сохраните исправления (если в этом есть необходимость) и закройте проект.
 2020-07-12
2020-07-12 86
86







