Приложение состоит из двух вкладок «Airports» и «Flights».
Первая отображает схематическую карту мира и аэропорты (Рис.3.2.4). В верхней части окна расположен выпадающий список с доступными запросами. Запросы хранятся в базе данных в виде xml файла. Пользователь выбирает из выпадающего списка необходимые ему критерии поиска (Рис. 3.2.5) и карта с аэродромами обновляется. В xml файле хранится не только запрос для отображения аэропортов, но и настройки карты, такие как цвет и размер маркеров.

Рис.3.2.4 Вкладка «Airports»

Рис. 3.2.5 Выбор критериев поиска
Карта позволяет выполнять перемещения по ней, а также увеличивать масштаб изображения. Для перемещения достаточно зажать левую кнопку мыши и потянуть в нужном направлении, либо воспользоваться элементом навигации, которые изображены на рисунке 3.2.5.


Рис. 3.2.5 Элемент навигации Рис. 3.2.6 Всплывающая подсказка ааааааааааа
На карте отмечены аббревиатуры названий стран. Для расшифровки достаточно задержать курсор над интересующей страной, и появится всплывающая подсказка с названием страны (Рис. 3.2.6).
|
|
|
Для получения информации об аэропорте, достаточно кликнуть по названию на карте и в правой части экрана отобразится отчет.
На вкладке «Flights» находится карта с перелетами. На политической карте мира обозначены аэропорты, осуществляемые перелеты (Рис.3.2.7). 
Рис. 3.2.7 Вкладка «Flights»
В верхней части окна находится выпадающий список с запросами, аналогичный списку на вкладке «Airports». Если выбрать пункт «Now», то отобразятся перелеты, выполняемые в текущий момент времени. Также точками будет обозначено положение воздушного судна и часть пройденного им пути.
По карте можно перемещаться, зажав левую кнопку мыши, или можно воспользоваться элементом навигации, изображенном на рисунке 3.2.7. Он позволяет менять масштаб и двигаться по карте. При сильном приближении можно воспользоваться миниатюрой карты, она показана на рисунке 3.2.8. Координаты курсора можно найти в нижней части экрана, как это показано на рисунке 3.2.8.


Рис. 3.2.7 Элемент навигации по карте Рис. 3.2.8 Миниатюра карты

Рис. 3.2.8 Координаты отмеченной пользователем точки.
Прямо под выпадающим списком с запросами находится меню, позволяющее выбирать перелеты, определять расстояния между объектами. Для того, чтобы измерить расстояние, нужно выбрать пиктограмму с линейкой и отметить на карте объекты.
При этом возникнет соединяющая их прямая, как на Рис.3.2.10, а в нижней части экрана появится общий путь. Можно выделить несколько точек – тогда путь будет суммироваться.

Рис. 3.2.10 Определение расстояний между объектами
|
|
|
Карту можно настроить, если выбрать пункт меню View. Ставя или убирая галочки с пунктов (Рис.3.2.11, можно добавлять или убирать элементы карты, такие как панель информации о координатах или миниатюра карты.
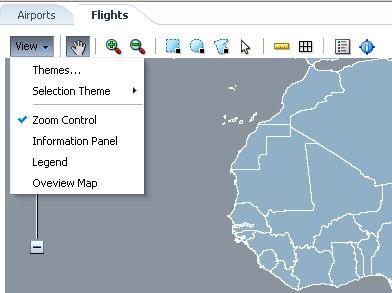
Рис. 3.2.11 Настройка карты.
Таким образом, пользователь получает возможность настроить приложение в зависимости от своих нужд, а значит обеспечить для себя комфортную и эффективную работу.
| 4. ОРГАНИЗАЦИОННО-ЭКОНОМИЧЕСКИЙ РАЗДЕЛ | ||||||||||
| ДП 23020165.005.000-12ПЗ | ||||||||||
| Изммм | Лист | № Докум. | Подп. | Дата | ||||||
| Разраб. | Гонтарева | ОРГАНИЗАЦИОННО-ЭКОНОМИЧЕСКИЙ РАЗДЕЛ | Литер. | Лист | Листов Листов | |||||
| Пров. | Нуретдинов | У | ||||||||
| Гр. АИСТд-51 | ||||||||||
| Утв. | Шеклеин | |||||||||
 2020-07-01
2020-07-01 56
56








