5. Настройка параметров шрифта. Установлено:
- шрифт — Times New Roman;
- начертание — Обычный;
- размер шрифта - 14 пт;
- цвет — Авто;
- подчеркивание - Нет;
- снимите все флажки в группе Видоизменение.
6. В диалоговом окне Шрифт на вкладке Интервал установлены:
- масштаб — 100%;
- интервал — Обычный;
- смещение — Нет;
- снимите флажок для Кернинга символов.
7. В диалоговом окне Шрифт на вкладке Анимация установлен в списке Вид значение Нет.
8.Настройка параметров абзаца. установлены:
- выравнивание — По ширине;
- уровень — Основной текст;
- в группе Отступы: слева — 0 см; справа — 0 см; первая строка Отступ на — 1,5 см
- в группе Интервал: перед — 0 см; после — 0 см;
- междустрочный — Полуторный.
9.В диалоговом окне Абзац на вкладке Положение на странице сняты все флажки.
Часть 3. Создание оглавления
10. Оформлен первый абзац текста стилем Заголовок 1. Для этого установлен Текстовый курсор внутри этого абзаца и в выпадающем списке Стиль на панели инструментов Форматирование выбран стиль Заголовок 1. Оформлен первый абзац выравниванием по центру с помощью диалогового окна Стиль.
11. Вставлен пустой абзац между первым и вторым абзацами.
12. Используя Буфер обмена, скопировано ключевое слово второго абзаца — Дом — в пустой абзац. Это будет заголовок второго абзаца.
13. Повторяя действия, описанные в пунктах 2 и 3, созданы следующие заголовки:
- для 3-го абзаца — слово Пшеница;
- для 4-го абзаца — слово Синица;
- для 5-го абзаца — слово Кот;
- для 6-го абзаца — слово Пес;
- для 7-го абзаца — слово Корова;
- для 8-го абзаца — слово Старушка;
- для 9-го абзаца - слово Пастух;
- для 10-го абзац» — слово Петух.
14. Оформлены заголовки абзацев со 2-го по 10-й заголовками второго уровня (стиль Заголовок 2).
15. Изменно выравнивание в стиле Заголовок 2 на выравнивание по центру.
16. Создано оглавление документа: в начале документа. Для этого выбрана команду Вставка – Ссылка – Оглавление и указатели, перейдите на вкладку Оглавление.
17. В выпадающем списке Форматы выбрано Классический.
18. Сохранен документ, дав ему имя Эксперимент_Печать.doc.

Рисунок 3
Работа со списками
Создан следующий многоуровневый список:
Часть I. Информация
Раздел 1. Понятие информации
1) Определения информации в различных областях знаний
2) Информационные революции
Раздел 2. Измерение информации
Часть II. Программное обеспечение
Раздел 1. Базовое программное обеспечение
Раздел 2. Системное программное обеспечение
1) Операционные системы
2) Драйверы
Раздел 3. Прикладное программное обеспечение
Часть III. Аппаратное обеспечение
Слова «Часть» и «Раздел» являются частью списка и проставляются автоматически, для того чтобы их задать необходимо войти Формат – Список … Кнопка Изменить …:
Уровень – 1; Нумерация – большие римские цифры; Формат номера – перед римской цифрой вписано слово Часть, после серого номера поставлена точка (.)
Уровень – 2; Нумерация – арабские цифры; Формат номера – перед цифрой вписано слово Раздел, после серого номера поставлена точка «.»
Уровень – 3; Нумерация – арабские цифры; Формат номера – после серого номера поставлена скобка «)».
Сохранен документ с именем Эксперимент_Список.doc.

Рисунок 4
Вставка рисунков
Для того чтобы вставить подписи под рисунками и они «не отрывались» от рисунков лучшего всего использовать таблицы.
Создана серия из трех рисунков, для этого добавлена таблица: 3 строки, 3 столбца. Первая строка – ячейки объединены и написан заголовок: «Устройства компьютера». Во вторую строку в каждую ячейку вставлен рисунок: Вставка → Рисунок → Из файла. В третью строку вставлены подписи. Для того чтобы заголовок, рисунки и подписи всегда находились на одной страницы («не разрывались») необходимо выделить первые 2 строки таблицы (заголовок и рисунки), в меню выбрать Формат → Абзац… → Положение на странице: не отрывать от следующего.
Сохранен документ с именем Эксперимент_Рисунок.doc.
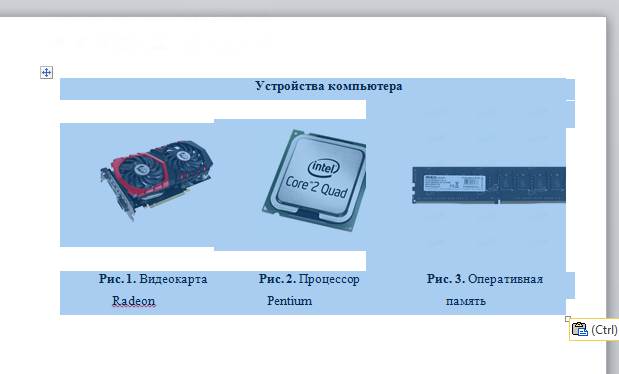
Рисунок 5
Работа с таблицами
|
| № п/п | Наименование темы | Количество часов | ||
| лекции | практические | срс | |||
| Раздел I. | 1. | Тема 1 | 2 | 2 | 4 |
| 2. | Тема 2 | 2 | 4 | 6 | |
| 3. | Тема 3 | 2 | 2 | 4 | |
| Раздел II. | 1. | Тема 4 | 4 | 6 | 10 |
| 2. | Тема 5 | 2 | 2 | 4 | |
| 3. | Тема 6 | 4 | 2 | 6 | |
| 4. | Тема 7 | 4 | 4 | 8 | |
| Итого: | 20 | 22 | 42 | ||
Для создания таблицы выполнены следующие команды:
Таблица → Вставить → Таблица: Число столбцов – 6; Число строк – 9
Выделены в первой строке 3 последних столбца: Таблица → Разбить ячейки: Число столбцов –3; Число строк – 2. Выделена верхняя часть строки 3 столбца – Таблица → Объединить ячейки.
Нумерация столбца № п/п автоматическая (Формат → Список …) Формат → Список → Нумерованный Изменить → Положение номера на 0 см. Для нумерации Раздела II: правая кнопка мыши по номеру, выбрано Начать заново.
Сохранен документ с именем Эксперимент_Таблица.doc.
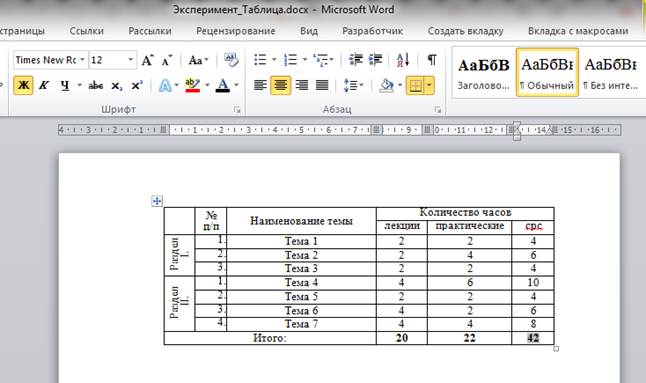
Рисунок 6
Гипертекст
1.Создан новый документ, в котором перечислены названия созданных вами файлов: Эксперимент.doc, Эксперимент_Шрифт.doc, Эксперимент_Абзац.doc, Эксперимент_Печать.doc, Эксперимент_Список.doc, Эксперимент_Рисунок.doc и Эксперимент_Таблица.doc. Новый файл назовите Отчет.doc
2.При помощи гиперссылок объединить все созданные документы:
- выделите название первого документа;
- в диалоговом окне Гиперссылка в разделе Связать с установите Файлом, веб-страницей, в открывшемся списке файлов выберите необходимый.
3.Самостоятельно настройте гиперссылки для оставшихся файлов.

Рисунок 7
 2020-06-29
2020-06-29 344
344







