

2. Составить математическое выражение с использованием фигурных скобок.

3. Составить сложное математическое выражение.

Задание 9
В программе MS WORD построить схему, используя ПИ «Рисование». Подобрать автофигуры, расположить текст в фигурах, залить цветами полости фигур.

Раздел: Формирование таблиц различной степени сложности в MS Excel
Задание 8.
Внимательно прочитайте задание.
Вы можете воспользоваться пакет прикладных программ MSOffice 2010
Время выполнения задания – 45 мин
1. Используя табличный редактор MSExcel, создайте и заполните таблицу:
| Успеваемость | ||||||||
| № п/п | Фамилия | 1 неделя | 2 неделя | 3 неделя | сред.балл | Итоговая | ||
| 1 | Абуздин |
|
|
|
|
| ||
| 2 | Бартиа |
|
|
|
|
| ||
| 3 | Григорьев |
|
|
|
|
| ||
| 4 | Игнатьев |
|
|
|
|
| ||
| 5 | Кореневская |
|
|
|
|
| ||
| 6 | Купрякова |
|
|
|
|
| ||
| 7 | Шолхонова |
|
|
|
|
| ||
| 8 | Щапов |
|
|
|
|
| ||
| 9 | Ярощук |
|
|
|
|
| ||
| 10 | Ярцев |
|
|
|
|
| ||
| кол-во "5" |
| |||||||
| кол-во "4" |
| |||||||
| кол-во "3" |
| |||||||
| кол-во "2" |
| |||||||
| успеваемость |
| |||||||
| качество знаний |
| |||||||
- Столбцы: 1 неделя, 2 неделя, 3 неделя заполните значениями от 2 до 5;
- В столбце средний балл произведите расчёт значения по формуле;
- В столбце Итоговая должна стоять итоговая оценка, которая рассчитывается по формуле: округлённое значение из столбца средний балл;
- Используя формулы, посчитайте количество пятёрок, четвёрок, троек, двоек;
- Успеваемость рассчитайте по формуле (ответ должен быть выражен в процентах)
- Качество знаний рассчитайте по формуле: (кол-во «5»+кол-во «4»)/общее количество студентов (ответ должен быть выражен в процентах)
2. Постройте круговую диаграмму «Количество оценок», отражающую количество «5», «4», «3», «2». Постройте гистограмму «Качество знаний и успеваемость». Постройте гистограмму «Средний балл», отражающую средний балл каждого студента.
3. В программе PowerPoint создайте презентацию на тему «Успеваемость»:
-1 слайд: тема и автор;
-2 слайд: таблица Успеваемость;
-3 слайд: диаграмма «Средний балл»;
-4 слайд: диаграмма «Количество оценок»;
-5 слайд: диаграмма «Качество знаний и успеваемость».
Распечатайте презентацию (на 1 листе 2 слайда).
Задание 14.
Внимательно прочитайте задание.
Вы можете воспользоваться пакет прикладных программ MSOffice 2007
Время выполнения задания – 45 мин
1. Используя электронную таблицу MSExcel решите задачу: «Известно, что в штате предприятия должно состоять 6 подсобных рабочих, 8 продавцов, 10 рабочих-специалистов, 3 менеджера, заведующий производством, бухгалтер и директор. Общий месячный фонд зарплаты составляет 10000$. Необходимо определить, какими должны быть оклады сотрудников предприятия».
|
|
|
-постройте и отформатируйте таблицу по образцу;

-в столбце «Зарплата сотрудника» рассчитайте зарплату по формуле: Коэф.А*Зарплата подсобного рабочего+Коэф.В;
- используя соответствующие формулы, найдите суммарную зарплату и месячный фонд зарплаты;
- используя команду, Поиск решения,определите какой должна быть зарплата подсобного рабочего, чтобы месячный фонд зарплаты составил 10000$;
-к соответствующим ячейкам примените денежный формат.
2 Постройте диаграмму, отражающую следующие данные: должность, зарплата сотрудника. Постройте диаграмму, отражающую, сколько денежных средств будет выплачено по каждой должности.
Задание 20
Открыть MS Excel. Расчет по формулам с использованием абсолютных и относительных ссылок. Дан месячный фонд заработной платы 60000 руб. Составить штатное расписание.» Зарплата сотрудника равняется зарплате уборщика, умноженной на коэффициент К, плюс доплата Д. Зарплату уборщика поместить в отдельной ячейке. Ввести таблицу, задаться зарплатой уборщика, рассчитать но формуле зарплату остальных сотрудников, определить суммарную зарплату и, изменить зарплату уборщика так, чтобы получить фонд месячной зарплаты ≈ 60000 руб.

Оставить видимыми только столбцы A,B,E,F,G. Столбцы C,D – скрыть, используя меню Формат/Ячейка/Столбец/Скрыть
Задание 9 Открыть MS Excel. Ввестичисла в разных форматах:
| Форматы чисел | |||
| Целое число | Научный | Процент | 0,00 |
| 135000 | 1,35Е+05 | 135% | 135000.00 |
| 45 | 4,50Е+01 | 45% | 45.00 |
| 198 | 1,98Е+02 | 198 | 198 |
| -4 | -4,00Е+00 | -400% | -4.00 |
| 555 | 1,25Е+02 | 4% | 45.3U |
| 34 | 3,50Е+01 | 35% | 35.00 |
| 1 | 5,00Е+00 | 3% | -0.22 |
| 23 | 2,30Е+01 | 23% | 23.00 |
Задание 10
Открыть MS Excel. Вычислить значения функций: Построить графики
Y=5x2+7x+25, х изменяется в интервале [-3,2], шаг - 0,5;
Y=8x4-8x2-32x+l, х = 1,3,5,...,15.
Задание 11. Открыть MS Excel Создать таблицу и выполнить указанную фильтрацию.

Задание 29
1. Составить таблицу «ПРОДАЖА ГАЗЕТ ЗА НЕДЕЛЮ» к следующей задаче: работник продает газеты «МК», «АИФ» и «ТВ-неделя». По вторникам расходится в среднем: 24 экз. - «МК», 30 экз. - «АИФ», 50 экз. - «ТВ-неделя». По четвергам расходится: 30 экз. - «МК», 40 экз. - «АИФ», 45 экз. - «ТВ-неделя». По субботам расходится: 48 экз. - «МК», 60 экз. - «АИФ», 60 экз. - «ТВ-неделя».
2. Построить цилиндрическую диаграмму, показывающую, какой вид газеты покупается в течение недели чаще всего (с выводом числовых значений). Заголовок диаграммы сделать следующим «ПРОДАЖА ГАЗЕТ ЗА НЕДЕЛЮ».
3. Изменить цветовую гамму диаграммы (область диаграммы, ряды, стенки, все подписи) на произвольную.
Задание №19
1. Пролистайте свой дневник с начала учебного года и оформите в виде таблицы по количеству оценок «5», «4», «3», «2».
2. Создайте, опираясь на данные таблицы, круговую диаграмму.
3. Измените цвета секторов в соответствии со следующей раскладкой:
«5» - красный цвет,
«4» - синий цвет,
«3» - зеленый цвет,
«2» - желтый цвет.
4. Выберите метки таким образом, чтобы отображались значения в процентах от общего числа оценок.
Задание 16.
4 Внимательно прочитайте задание.
5 Вы можете воспользоваться пакет прикладных программ MSOffice 2010
6 Время выполнения задания – 45 мин
7 1. С помощью СУБД Accessсоздайте базу данных «Библиотека», состоящую из 3 таблиц: Книги (Код книги, Автор, Название, Год издания, Цена, Количество экземпляров), Читатели (№ читательского билета, ФИО, Адрес, Телефон), Учёт выдач (Код, № читательского билета, Код книги, Дата выдачи, Дата сдачи). При создании структуры БД определите типы полей и ключевые поля для каждой таблицы, установите связи между таблицами. Таблицы «Книги» и «Читатели» заполните данными (не менее 10 записей). Для заполнения таблицы «Учёт выдач» создать форму для ввода информации, заполнить таблицу с помощью данной формы (не менее 20 записей). Примечание: книга имеет много экземпляров и поэтому может быть выдана многим читателям.
|
|
|
8 2. Создать запрос на выборку данных, определяющий кто (ФИО) и какие книги (Автор, название) должен сдать 21.02.2012 (дату можете определить свою). По данному запросу построить отчёт и вывести его на печать. Постройте запрос, определяющий кто (ФИО) брал на руки конкретную книгу (например, Достоевский Преступление и наказание), когда брал, и какого числа должен сдать или уже сдал.
Задание 18.
10 Внимательно прочитайте задание.
11 Вы можете воспользоваться пакет прикладных программ MSOffice 2010
12 Время выполнения задания – 45 мин
13 1.Создайте базу данных «Заказы товаров», состоящей из трех таблиц: «Заказчики», «Заказы», «Товары». Определите типы полей для каждой из таблиц и установите связи между таблицами.
14 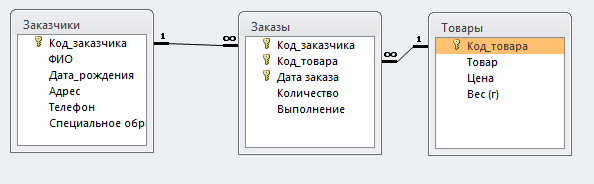
15 2.Таблицы заполните данными (смотреть приложение к билету).
16 3. Постройте форму по образцу:
17 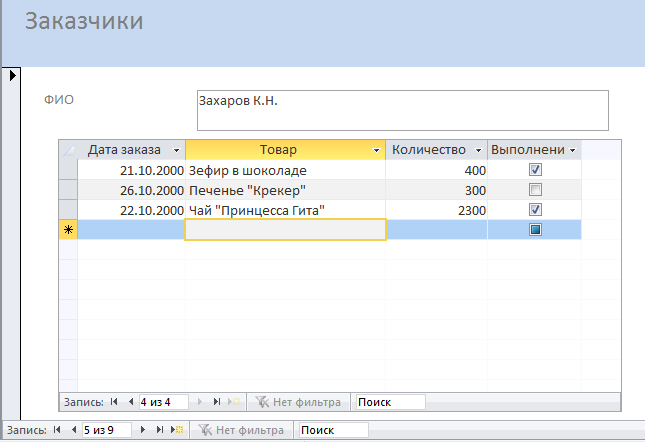
18 4.Создайте запрос с параметром, запрашивающий дату заказа, и выводящий информацию: ФИО заказчика, дату заказа, название товара, количество заказа, отметку о выполнении.
19 5.Создайте отчёт о заказчиках города Волгограда, содержащий следующие сведения: код заказчика, ФИО, дата рождения, телефон, специальное образование. Распечатайте отчёт.
20 Приложение к билету №19
21 Таблица «Заказчики»
22 
23 Таблица «Товары»
24 
25 Таблица «Заказы»
26 
27
Задание 26
Создание формы. Введение записей в форму. Режимы представления формы. Быстрая сортировка данных.
Создание формы
1. Запустите MS Access и откройте созданную на прошлом занятии базу данных.
2. Для создания формы щелкните по ярлычку Формы на панели Объекты и щелкните кнопку Создание формы с помощью Мастера в левом окне.
3. В окне Создание форм, опция Таблицы и запросы доступна Таблица: Адреса. В окне Доступные поля из списка все доступные поля переместить в правое окно Выбранные поля и нажать кнопку Далее. В следующем окне выберите пункт в один столбец – Далее. Выберите стиль: Стандартный – Далее.
|
|
|
4. Название формы – Адреса. Дальнейшее действие: открыть форму для просмотра и ввода данных – Готово.
5. На экране вы увидите приблизительно следующее:

 2020-07-12
2020-07-12 241
241








