Каждая запись (то, что являлось отдельной строкой таблицы) теперь представляет как бы отдельную карточку. Вводить данные удобно именно в таком режиме.
В строке состояния (в нижней части окна формы) отражено общее количество записей и номер записи, которую вы сейчас видите.
Перемещаться между записями можно с помощью кнопок, значение которых показано на рисунке слева. 1 – к последней записи, 2 – на одну запись назад, 3 – на одну запись вперед, 4 – к последней записи, 5 – новая запись.
1. Пролистайте все имеющиеся записи (просмотрите карточки), используя кнопки для перемещения по формам.
2. Внесите нового адресата (запись 5): Фамилия – Горыныч, Имя - Змей, Адрес - Черная гора, 13, Домашний телефон – 2-34-55, Сотовый телефон – 905-678-00-11

3. Переименуйте поле Адресат в поле №. Перейдите из Форм в Таблицу, для этого закройте форму Адреса и откройте Таблицу Адреса. Щелкните по заголовку поля Адресат и переименуйте его. Измените ширину столбца № в соответствии с размером заголовка.
4. Измените имя формы Адреса на Анкета по завершению операции вы увидите следующее
Форму можно представлять в режиме таблицы. Для этого запустите форму Анкета и выполните команду Вид – Таблица.
В режиме таблица можно вносить и редактировать данные. Можно удалять записи.
В таблице существует возможность переставлять столбцы. Сделать это можно, схватив столбец за заголовок мышью, перенести его на новое место.
5. Добавьте новые записи в таблицу, измените запись под номером 3, так же измените порядок столбцов, как показано на рисунке.
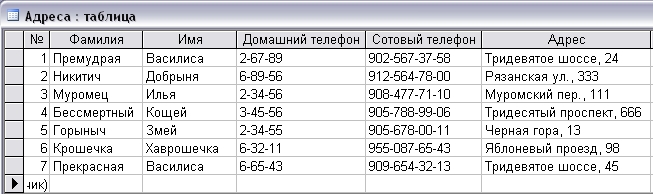
6. Записи в таблице можно отсортировать. Для этого:
• выделите столбец, по которому будет производиться сортировка (в режиме формы выделите поле);
• выберите в меню Записи команду Быстрая сортировка и По возрастанию или По убыванию в подменю. Можно нажать одну из кнопок панели инструментов
 По возрастанию
По возрастанию  По убыванию
По убыванию
7. Для того чтобы вернуться в режим формы нужно выполнить команду Вид – Режим Формы
8. Отсортируйте записи таким образом, чтобы имена располагались по алфавиту. Переключитесь в режим Формы и проверьте, сохраняется ли режим записей.
Задание 13
1. Откройте базу данных ГРУППА, созданную в практических работах №№ 10-11.
2. Используйте таблицу Сведения о студентах отфильтровать следующие данные. Каждый выполненный фильтр сохранить как запрос под именами Фильтр А, Фильтр Б и тд. командой Сохранить как, нажав на кнопку Office.
a. Используя обычный фильтр, вывести студентов мужского пола. Для этого:
a) Открыть таблицу Сведения о студентах.
b) Выполнить команду вкладку Главная – панель Сортировка и фильтр – кнопка Дополнительно – выбрать пункт Изменить фильтр.
c) В появившейся пустой таблице на вкладке Найти в поле Пол ввести значение М
d) Выбрать команду Применить фильтр на вкладке Главная – панель Сортировка и фильтр.
b. Используя обычный фильтр, вывести студентов, проживающих в Центральном и Заводском районах.
c. Используя обычный фильтр, вывести студентов, фамилия которых начинается на букву Т.
d. Используя фильтр по выделенному, вывести студентов, телефон которых начинается на 61. Для этого:
a) Выделить цифры 61 в поле Телефон одного студента.
b) Выбрать команду на вкладке Главная – панель Сортировка и фильтр – Выделение и выбрать пункт Начинается 61.
e. Используя фильтр по выделенному, вывести студентов, которые родились только в 1986 году.
f. Используя фильтр по выделенному, вывести студентов, код которых содержит цифру 4.
3. Создайте отчет Дата рождения по запросу Дата рождения командой Отчёт на вкладкеСоздание на панели Отчёты.
4. Создайте отчёт Сведения о студентах по таблице Сведения о студенте таким же образом.
5. Создайте отчёт Телефоны с помощью мастера по запросу Телефоны. Для этого:
a. Нажать кнопку Мастер отчётов на вкладке Создание на панели Отчёты;
b. Выбрать в качестве источника данных запрос Телефоны;
c. Здесь же перенесите из списка Допустимые поля в список Выбранные поля все поля: переместите все поля из одного списка в другой кнопкой с двойной стрелкой (>>), нажать кнопку Далее;
d. Уровни группировки не добавлять, нажать кнопку Далее;
e. В следующем диалоговом окне задать способ сортировки данных, выбрать поле Фамилия и сортировка по возрастанию, нажать кнопку Далее;
f. Выбрать вид макета для отчёта Табличный, выведите альбомную ориентацию.
g. Далее выберем стиль оформление отчёта – Модульная, нажать кнопку Далее;
h. В поле задания имени отчёта присвоим отчёту имя Адреса и установите переключатель Просмотреть отчёт;
i. Щёлкнем кнопку ГОТОВО.
6. Создайте с помощью мастера отчёт Родители, в котором указаны следующие сведения: фамилия, имя из таблицы Сведения о студентах и Сведения о матери и Сведения об отце из таблицы Сведения о родителях. Группировку не выполнять, сортировку по фамилиям по возрастанию, вид макета – В столбец, ориентацию – альбомная, стиль оформление отчёта – бумажная.
7. Создайте с помощью мастера отчёт Группа, в котором бы отражались сведения из таблицы Сведения о студентах (код студента, фамилия, имя, Дата рождения), данные которого группировались по дате рождения, сортировка по фамилии по возрастанию, вид макета – структура, ориентация листа – альбомная, стиль – стандартная.
8. Создайте с помощью мастера отчёт Итоговый по запросу Сводные данные, группировку, сортировку, вид макет и стиль выберите по своему желанию.
9. Измените тип, размер и цвет шрифт в отчёт Группа так, чтобы отчёт выглядел эффектно. Для этого:
a. Открыть отчёт Группа в режиме конструктора.
b. Используя вкладку Инструменты конструктора отчётов – панель Шрифт, измените вид полей отчёта,
c. Перейдите в режим предварительного просмотра на панели Режим вкладка Главная и просмотрите вид вашего отчёта.
d. Сохраните изменения под тем же именем.
Задание 27
1. Откройте базу данных ГРУППА, созданную в практических работах №№ 10-11.
2. Используйте таблицу Сведения о студентах отфильтровать следующие данные. Каждый выполненный фильтр сохранить как запрос под именами Фильтр А, Фильтр Б и тд. командой Сохранить как, нажав на кнопку Office.
a. Используя обычный фильтр, вывести студентов мужского пола. Для этого:
a) Открыть таблицу Сведения о студентах.
b) Выполнить команду вкладку Главная – панель Сортировка и фильтр – кнопка Дополнительно – выбрать пункт Изменить фильтр.
c) В появившейся пустой таблице на вкладке Найти в поле Пол ввести значение М
d) Выбрать команду Применить фильтр на вкладке Главная – панель Сортировка и фильтр.
b. Используя обычный фильтр, вывести студентов, проживающих в Центральном и Заводском районах.
c. Используя обычный фильтр, вывести студентов, фамилия которых начинается на букву Т.
d. Используя фильтр по выделенному, вывести студентов, телефон которых начинается на 61. Для этого:
a) Выделить цифры 61 в поле Телефон одного студента.
b) Выбрать команду на вкладке Главная – панель Сортировка и фильтр – Выделение и выбрать пункт Начинается 61.
e. Используя фильтр по выделенному, вывести студентов, которые родились только в 1986 году.
f. Используя фильтр по выделенному, вывести студентов, код которых содержит цифру 4.
3. Создайте отчет Дата рождения по запросу Дата рождения командой Отчёт на вкладкеСоздание на панели Отчёты.
4. Создайте отчёт Сведения о студентах по таблице Сведения о студенте таким же образом.
5. Создайте отчёт Телефоны с помощью мастера по запросу Телефоны. Для этого:
a. Нажать кнопку Мастер отчётов на вкладке Создание на панели Отчёты;
b. Выбрать в качестве источника данных запрос Телефоны;
c. Здесь же перенесите из списка Допустимые поля в список Выбранные поля все поля: переместите все поля из одного списка в другой кнопкой с двойной стрелкой (>>), нажать кнопку Далее;
d. Уровни группировки не добавлять, нажать кнопку Далее;
e. В следующем диалоговом окне задать способ сортировки данных, выбрать поле Фамилия и сортировка по возрастанию, нажать кнопку Далее;
f. Выбрать вид макета для отчёта Табличный, выведите альбомную ориентацию.
g. Далее выберем стиль оформление отчёта – Модульная, нажать кнопку Далее;
h. В поле задания имени отчёта присвоим отчёту имя Адреса и установите переключатель Просмотреть отчёт;
i. Щёлкнем кнопку ГОТОВО.
6. Создайте с помощью мастера отчёт Родители, в котором указаны следующие сведения: фамилия, имя из таблицы Сведения о студентах и Сведения о матери и Сведения об отце из таблицы Сведения о родителях. Группировку не выполнять, сортировку по фамилиям по возрастанию, вид макета – В столбец, ориентацию – альбомная, стиль оформление отчёта – бумажная.
7. Создайте с помощью мастера отчёт Группа, в котором бы отражались сведения из таблицы Сведения о студентах (код студента, фамилия, имя, Дата рождения), данные которого группировались по дате рождения, сортировка по фамилии по возрастанию, вид макета – структура, ориентация листа – альбомная, стиль – стандартная.
8. Создайте с помощью мастера отчёт Итоговый по запросу Сводные данные, группировку, сортировку, вид макет и стиль выберите по своему желанию.
9. Измените тип, размер и цвет шрифт в отчёт Группа так, чтобы отчёт выглядел эффектно. Для этого:
a. Открыть отчёт Группа в режиме конструктора.
b. Используя вкладку Инструменты конструктора отчётов – панель Шрифт, измените вид полей отчёта,
c. Перейдите в режим предварительного просмотра на панели Режим вкладка Главная и просмотрите вид вашего отчёта.
d. Сохраните изменения под тем же именем.
Задание 15
Создать базу данных, состоящую из двух таблиц, в которых бы хранились информация о студентах и их родителях какой – либо группы. Для этого:
1. Откройте приложение MS Access.
2. Выберите пункт Новая база данных.
3. На панели задач справа введите в окне Имя файла имя файла базы данных – ГРУППА. Выполните щелчок на кнопке Создать.
4. Создайте в этой базе данных в режиме Конструктор таблицу «Сведения о студентах» командой вкладка Создание – панель Таблицы – Конструктор таблиц.
5. В окне конструктора таблиц задаются поля таблицы и их свойства. Создайте структуру таблицы с полями, представленные ниже.
| Имя поля | Тип данных | Описание |
| Фамилия | Текстовый | |
| Имя | Текстовый | |
| Код студента | Текстовый | На первом месте этого поля указывается первая буква фамилии, затем цифры без пробела. |
| Пол | Текстовый | |
| Дата рождения | Время/Дата | |
| Район | Текстовый | |
| Адрес | Текстовый | Улица, дом, квартира |
| Домашний телефон | Текстовый |
6. Для поля Дата рождения установите свойства поля – Краткий формат даты, для этого установите курсор в это поле и в свойства поля на вкладке общие выберите из раскрывающегося списка Краткий формат даты.
7.  Объявите поле Код студента созданной таблицы ключевым полем командой вкладка Работа с таблицами/Конструктор – панель Сервис – Ключевое поле.
Объявите поле Код студента созданной таблицы ключевым полем командой вкладка Работа с таблицами/Конструктор – панель Сервис – Ключевое поле.
8. Сохраните структуру таблицы командой кнопка Office – Сохранить. Дайте ей имя «Сведения о студентах».
9. Создайте для поля Район таблицы «Сведения о студентах» список значений, используя мастер подстановок. Для этого:
a. В режиме конструктора для поля Район выберите тип данных Мастер подстановок.
b. Укажите пункт будет введён фиксированный набор значений и нажмите Далее.
c. Введите в столбец все районы нашего города и нажмите Далее и Готово.
10. Сохраните ещё раз структуру таблицы.
11. Перейдите в режим таблицы и заполните таблицу «Сведения о студентах» (8 записей).
При заполнении поля Район воспользуйтесь созданным списком. (См. образец):
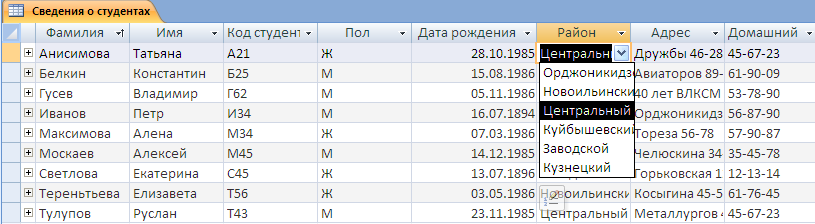
12. Произвести сортировку записей в таблице по полю Фамилия по возрастанию. Для этого поставьте курсор в поле Фамилия и выполните команду вкладка Главная – панель Сортировка и фильтр – Сортировка по возрастанию.
13. Создайте в этой же базе данных ёщё одну таблицу «Сведения о родителях» с помощью конструктора с полями, представленные в следующей таблице:
| Имя поля | Тип данных |
| Код студента | Текстовый |
| Сведения о матери | Текстовый |
| Сведения об отце | Текстовый |
14. Создайте для поля Код студента поле со списком Код студента, Фамилии, Имя, используя мастер подстановок. См. выполнение задания 9, только указать пункт Объект будет использовать значение из таблицы, добавить указанные поля, используя одинарную стрелку, ключевое поле не скрывать.
2. 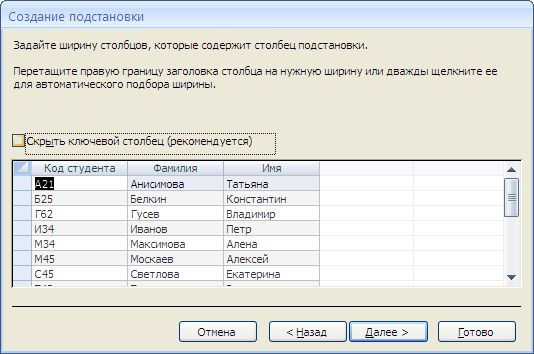 В качестве ключевого поля выберите Код студента.
В качестве ключевого поля выберите Код студента.
3. Заполните таблицу данными. (см. образец)

4. Установить связь «один к одному» между таблицами «Сведения о студентах» и «Сведения о родителях» по полю Код студента командой вкладка Работа с таблицами/ Режим таблицы – панель Связи – команда Схема данных.
Задание 16. Создание итогового запроса
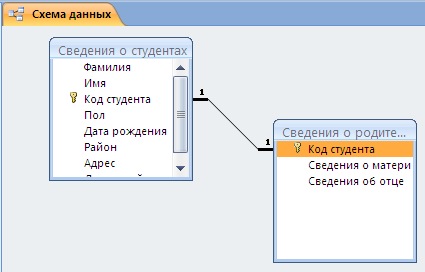 Если полностью заполнить данными таблицу Комплектующие, введя параметры всех компонентов, входящих в сборочную спецификацию персонального компьютера, то можно узнать, во что обходится себестоимость комплектующих узлов. Запросы, выполняющие вычисления по всем записям для какого-либо числового поля, называются итоговыми запросами. В итоговом запросе может рассчитываться сумма значений или величина среднего значения по всем ячейкам поля, может выбираться максимальное или минимальное значение данных в поле, может также исполняться иная итоговая функция. Итоговые запросы, как и запросы на выборку, готовятся с помощью бланка запроса по образцу,
Если полностью заполнить данными таблицу Комплектующие, введя параметры всех компонентов, входящих в сборочную спецификацию персонального компьютера, то можно узнать, во что обходится себестоимость комплектующих узлов. Запросы, выполняющие вычисления по всем записям для какого-либо числового поля, называются итоговыми запросами. В итоговом запросе может рассчитываться сумма значений или величина среднего значения по всем ячейкам поля, может выбираться максимальное или минимальное значение данных в поле, может также исполняться иная итоговая функция. Итоговые запросы, как и запросы на выборку, готовятся с помощью бланка запроса по образцу,
Предположим, что малое предприятие собирает компьютеры трех классов; «Элитный», «Деловой» и «Экономичный». Несмотря на то, что архитектура у всех компьютеров близка, их компоненты заметно отличаются по цене и техническим параметрам. Соответственно, имеются значительные отличия в цене этих трех моделей, что важно для захвата разных секторов рынка. Наша задача – подготовить итоговый отчет, с помощью которого можно определять цену каждой из модели компьютеров и динамично ее отслеживать при изменении входящих компонентов или их поставщиков.
Задание 28
Создание запросов «с параметром»
Выше мы рассмотрели, как действует условие отбора, но должны отметить его существенный недостаток. Пользователь базы данных работает с запросами, которые ему подготовил разработчик. Если, например, разработчик предусмотрел запрос, отбирающий изделия, имеющие цену менее 150 условных единиц, то пользователь базы уже не в состоянии отобрать изделия, цена которых менее 140 условных единиц, поскольку у него нет соответствующего запроса.
Специальный тип запросов, называемый запросами «с параметром», позволяет пользователю самому ввести критерий отбора данных на этапе запуска запроса. Этим приемом обеспечивается гибкость работы с базой данных.
Создайте простой запрос, для отбора процессоров, предельную цену которых пользователь может задать сам при запуске запроса.
1. Запустите программу Microsoft Access 2000.
2. В окне Microsoft Access включите переключатель Открыть базу данных, выберите ранее созданную базу Комплектующие и щелкните на кнопке ОК.
3. В окне Комплектующие: база данных откройте панель Запросы. Дважды щелкните на значке Создание запроса в режиме Конструктора – откроется бланк запроса по образцу.
4. Согласно упражнению 3, создайте запрос на выборку, основанный на таблице Поставщики, в который войдут следующие поля:
• Компонент;
• Модель;
• Цена оптовая;
• Поставщик;
• Телефон;
5. В строке Условие отбора поля Компонент введите: Процессор.
6. Строку Условие отбора для поля Цена оптовая надо заполнить таким образом, чтобы при запуске запроса пользователь получал предложение ввести нужное значение. Текст, обращенный к пользователю, должен быть заключен в квадратные скобки. Если бы мы хотели отобрать процессоры, цена которых больше 100 единиц, мы бы написали: >100, Если бы нам были нужны процессоры дешевле 80 единиц, мы бы написали <80. Но если мы хотим дать пользователю возможность выбора, мы должны написать: < [Введите максимальную цену].
7. Закройте запрос. При закрытии сохраните его под именем Выбор комплектующих.
8. В окне Комплектующие: база данных откройте панель Запросы и запустите запрос Выбор комплектующих – на экране появится диалоговое окно Введите значение параметра.
9. Введите какое-либо число и щелкните на кнопке ОК. В зависимости оттого, что реально содержится в таблице Поставщики, по результатам запроса будет сформирована результирующая таблица.
10. Закройте все объекты базы данных. Закройте программу Microsoft Access.
Задание 30
В ТГУ на факультет «Математика – информатика» проходной балл составляет 190 в сумме баллов по результатам ЕГЭ русского языка, математики и информатики. Построить электронную таблицу, показывающую, зачислены или не зачислены следующие абитуриенты: Жданов Дима (математика – 38 б, русский язык – 50 б, информатика – 70 б); Зайцев Толя (математика – 50 б, русский язык – 70 б, информатика – 75 б); Казанцев Игорь (математика – 80 б, русский язык – 60 б, информатика – 70 б); Мезинцев Егор (математика – 64 б, русский язык – 54 б, информатика – 80 б); Проскурин Антон (математика – 39 б, русский язык – 64 б, информатика – 48 б).
Задание №21 Напечатать в Excel следующую таблицу:
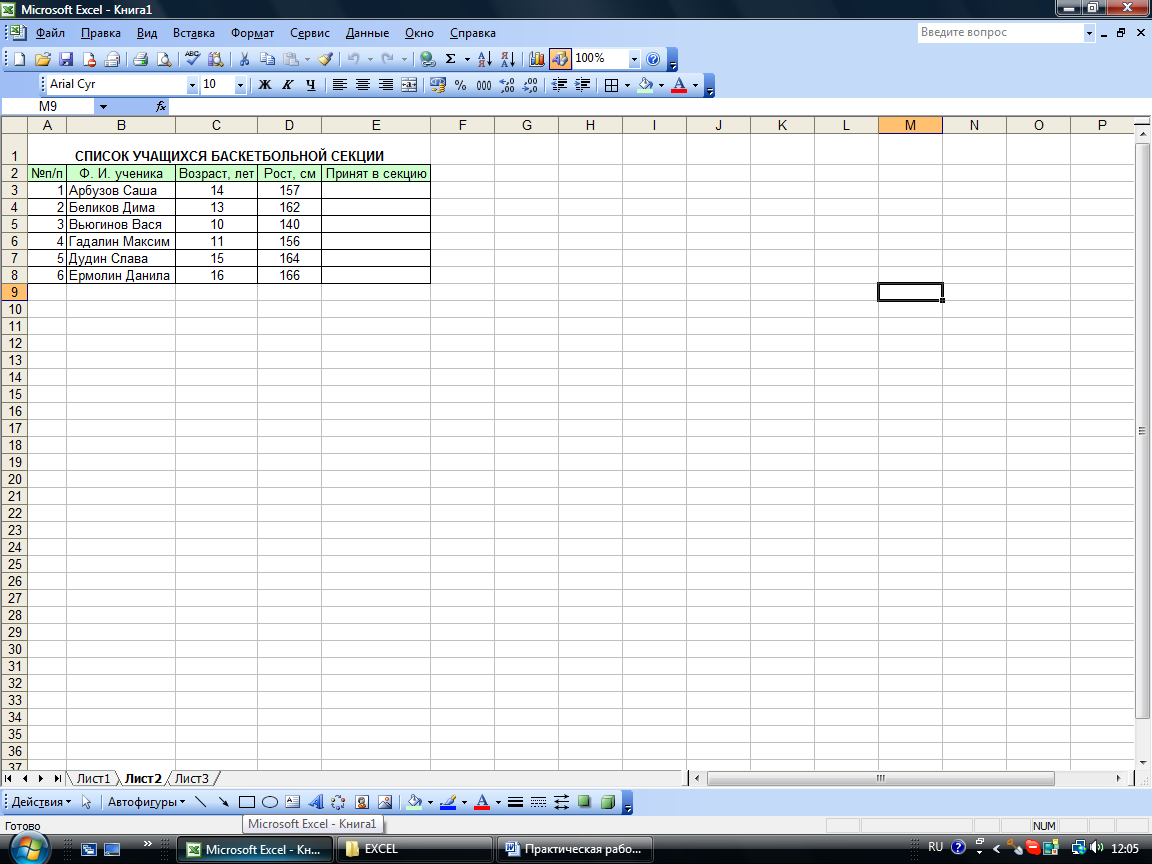
Определить, сколько учеников могут заниматься в баскетбольной секции, если туда принимают детей ростом не менее 160 см, и возраст детей не должен превышать 14 лет.
Задание 22.Создание запроса на выборку
Нужно создать запрос на выборку жестких дисков, с емкостью не менее 8 Гбайт при цене менее 150 условных единиц. Результирующая таблица должна содержать адрес поставщика и номер его телефона.
1. Запустите программу Microsoft Access 2000.
2. В окне Microsoft Access включите переключатель Открыть базу данных, выберите ранее созданную базу Комплектующие и щелкните на кнопке ОК.
3. В окне Комплектующие: база данных откройте панель Запросы. Дважды щелкните на значке Создание запроса в режиме Конструктора – откроется бланк запроса по образцу. Одновременно с ним откроется диалоговое окно Добавление таблицы.
4. В окне Добавление таблицы выберите таблицу Поставщики и щелкните на кнопке Добавить. Закройте окно Добавление таблицы.
5. В списке полей таблицы Поставщики выберите поля, включаемые в результирующую таблицу: Компонент, Модель, Цена оптовая, Поставщик, Телефон. Выбор производите двойными щелчками на именах полей.
6. Задайте условие отбора для поля Компонент. В соответствующую строку введите: Жесткий диск. Из таблицы будут выбираться не все изделия, а только жесткие диски.
7. Задайте условие отбора для поля Цена оптовая. В соответствующую строку введите: <150. Из таблицы будут выбираться только изделия, имеющие цену менее 150 условных единиц.
8. Необходимо задать условие отбора по основному потребительскому параметру – емкости жесткого диска. Однако в таблице Поставщики такого поля нет. С другой стороны, в ней есть поле Модель, которое однозначно определяет параметры изделия. Благодаря тому, что по полю Модель установлена связь с таблицей Комплектующие, мы получаем возможность ввести в запрос поле Основной параметр, взяв его из другой таблицы.
Добавьте список полей таблицы Комплектующие в верхнюю часть бланка запроса по образцу. Для этого щелкните правой кнопкой мыши в верхней области бланка и в открывшемся контекстном меню выберите пункт Добавить таблицу – откроется окно Добавление таблицы. Выберите в нем таблицу Комплектующие.
9. Двойным щелчком на поле Основной параметр в списке полей таблицы Комплектующие введите это поле в бланк запроса по образцу.
10. В строке Условие отбора столбца Основной параметр введите условие > 8 (емкость диска более восьми гигабайт).
11. Закройте бланк запроса по образцу. При закрытии запроса введите его имя – Выбор комплектующих.
12. В окне Комплектующие: база данных откройте только что созданный запрос и рассмотрите результирующую таблицу. Ее содержимое зависит от того, что было введено в таблицы Комплектующие и Поставщики при их наполнении в задании 1. Если ни одно изделие не соответствует условию отбора и получившаяся результирующая таблица не имеет данных, откройте базовые таблицы и наполните их модельными данными, позволяющими проверить работу запроса.
13. По окончании исследований закройте все открытые объекты и завершите работу с программой Microsoft Access.
 2020-07-12
2020-07-12 129
129








