1. Откройте файл europa.psd.
2. Добавим на карту изображение германского здания. Для этого:
- откройте файл german.psd.
- выделите изображение здания. Для загрузки сохраненного выделения выберите команду меню Select – LoadSelection (Выделить – Загрузить выделение). Убедитесь, что в поле Channel (Канал) установлен канал Здание и нажмите ОК (рис. 16).
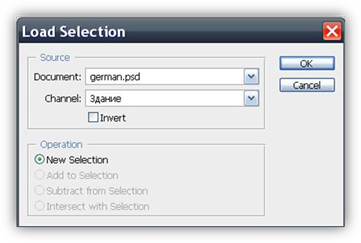
Рисунок 16
- расположите два рядом изображения карты Европы и здания;
- выберите инструмент Move (Перемещение)
 . Зажав левую кнопку мыши, перетащите изображение здания на карту Европы;
. Зажав левую кнопку мыши, перетащите изображение здания на карту Европы; - изображение здания автоматически поместилось на новый слой. Найдите палитру Layer (Слои). Обратите внимание, что сейчас в файле 2 слоя – Background (Фон) и Layer 1 (Слой1).
- Layer 1 (Слой1) на палитре слои расположен выше слоя Background (Фон) – поэтому изображение этого слоя (здание) находится выше изображения слоя фон (карты) (рис. 17).
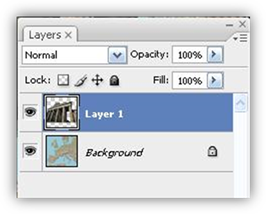
Рисунок 17
3. Присвойте слою Layer 1 (Слой1) имя Германия. Для этого дважды щелкните мышью по слову Layer 1 (Слой1) в палитре Layer (Слои) и введите новое имя слоя Германия (рис. 18).
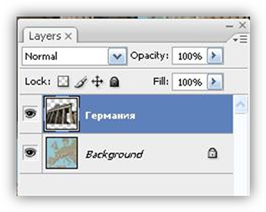
Рисунок 18
|
|
|
4. Уменьшите и поверните изображение здания. Для этого:
- сделайте активным слой Германия (просто щелкните мышью по строке слоя на палитре Слои);
- выберите команду меню Edit – Free Transform (Правка – Свободная трансформация). На изображении появится рамка с маркерами. Уменьшите размер изображения (удобнее это сделать, потянув за один из угловых маркеров при нажатой клавише SHIFT);
- переместите здание на нужное место;
- поверните изображение на нужный угол – при повороте указатель мыши должен находиться над одним из углов и иметь вид закругленной с обеих сторон стрелки (рис. 19).

Рисунок 19
- после выбора нужного размера и угла поворота нажмите ENTER – рамка исчезнет.
5. Удалите лишнее изображение из здания. Для этого создадим маску слоя:
- перейдите в режим быстрой маски (рис. 20);

Рисунок 20
- кистью закрасьте ненужную часть изображения. Предварительно убедитесь, что на панели параметров кисти значение Opacity (Непрозрачность) равно 100% (рис. 21, а);
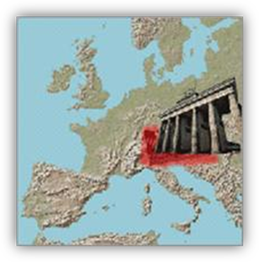
а

б
Рисунок 21
- выйдите из режима Быстрая маска. Должно появиться выделение.
- для скрытия невыделенных областей выберите команду меню Layer – LayerMask – Reveal Selection (Слой – Маска слоя – Показать выделение) (рис. 21, б).
- примените полученную маску. Для этого в палитре Layers (Слои) щелкните правой кнопкой мыши по пиктограмме маски и из появившегося меню выберите пункт Apply Layer Mask (Применить маску слоя) (рис. 22);
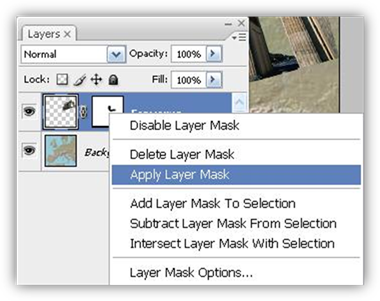
Рисунок 22
6. Добавим к зданию эффект прозрачности. Для этого на палитре Слои установите уровень Opacity (Непрозрачность) 70% (рис. 23);
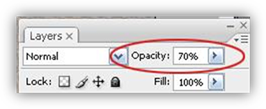
Рисунок 23
7. Добавьте тень к изображению здания. Для этого на палитре Слои щелкните правой кнопкой мыши по строке с именем слоя Германия. В появившемся диалоговом окне Layer Style (Стиль слоя) выберите эффект Drop Shadow (Наложить тень). В появившемся окне установите следующие параметры (рис. 24):
|
|
|
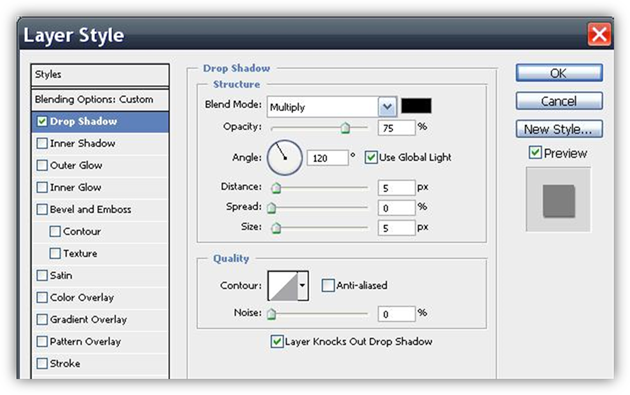
Рисунок 24
 2020-08-05
2020-08-05 70
70








