Создание презентации
Открыть программу Microsoft PowerPoint можно через меню «Пуск» - «Все программы» - «Microsoft Office» - «Microsoft PowerPoint». Программа автоматически создаст первый титульный слайд и предложит вам ввести в него заголовок и подзаголовок презентации. Для этого щелкните мышью в соответствующих полях и введите текст.
1. Откройте приложение PowerPoint.
2. В левом верхнем углу выберете Файл
ДалееСоздать
Во вкладке создать презентацию введите Новая презентация
3. Выберите один из шаблонов.
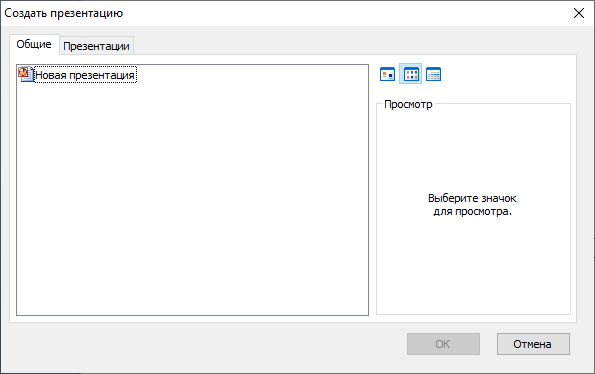
|
Добавление слайда
1. Выберите слайд, за которым вы хотите вставить новый, для этого:
2. На вкладке Главная нажмите кнопку Создать слайд.
3. Нажмите кнопку Макет и выберите нужный вариант из раскрывающегося списка. 
|
Добавление и форматирование текста
1. Установите курсор и начните писать.
2. Выделите текст и выберите команду на вкладке Главная: Шрифт, Размер шрифта, Полужирный, Курсив, Подчеркнутый,...
3. Чтобы создать маркированный или нумерованный список, выделите текст, а затем выберите элемент Маркерыили Нумерация. 
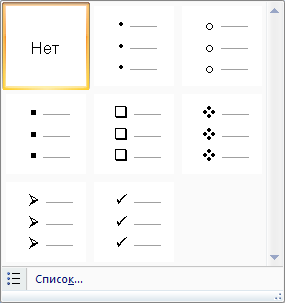 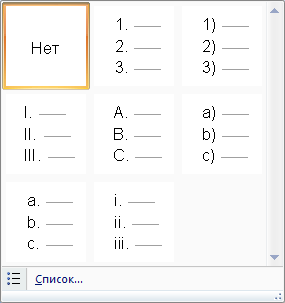
|
Добавление рисунка, фигуры или диаграммы
1. 1. Нажмите вкладку Вставка.
2. Добавление рисунка
§ 2. Нажмите кнопку Рисунок.
§ 3. Выберите изображение, а затем нажмите кнопку Вставить.
3. Добавление фигуры, картинки или диаграммы
§ 4. Нажмите кнопку Фигуры, Значки, SmartArt или Диаграмма.
§ Сделайте свой выбор.
§

|
Сохранение презентаций в PowerPoint
Сохранение презентации в OneDrive
При сохранении файлов в облаке можно предоставить общий доступ к ним, работать совместно и открывать их отовсюду — на компьютере, планшете или телефоне.
1. Выберите пункты "Файл" > "Сохранить как".
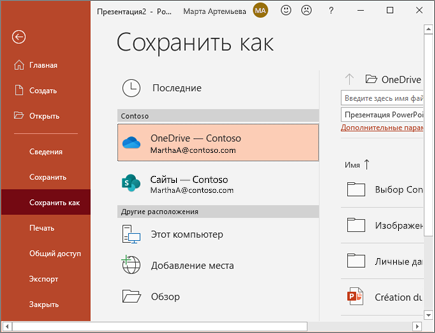 2. Выберите OneDrive.
Сохраняйте личные файлы в персональном хранилище OneDrive, а рабочие — в корпоративном. Кроме того, их можно сохранить в другом расположении (например, на устройстве).
2. Выберите OneDrive.
Сохраняйте личные файлы в персональном хранилище OneDrive, а рабочие — в корпоративном. Кроме того, их можно сохранить в другом расположении (например, на устройстве).
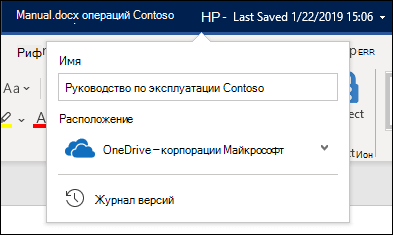 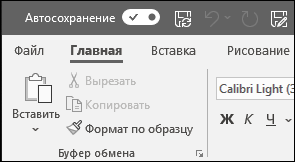 Переименование презентации
1. Щелкните имя файла в заголовке окна.
2. В появившемся меню можно переименовать файл, выбрать для него другое расположение или просмотреть журнал версий файла.
Автономный режим
Функция "Автосохранение" включена всегда, когда вы подключены к Интернету, и позволяет сохранять изменения по мере их внесения. В случае отключения от Интернета все несохраненные изменения будут синхронизированы сразу после восстановления подключения.
Переименование презентации
1. Щелкните имя файла в заголовке окна.
2. В появившемся меню можно переименовать файл, выбрать для него другое расположение или просмотреть журнал версий файла.
Автономный режим
Функция "Автосохранение" включена всегда, когда вы подключены к Интернету, и позволяет сохранять изменения по мере их внесения. В случае отключения от Интернета все несохраненные изменения будут синхронизированы сразу после восстановления подключения.
|
Оформление в PowerPoint
Темы
1. Откройте вкладку Дизайн.
2. Выберите одну из тем в группе Темы.
3. Выберите один из вариантов.
 Использование конструктора PowerPoint
1. Вставьте один или несколько рисунков, перечень элементов или список дат.
2. Откроется панель конструктора. Выберите нужный макет.
3. Конструктор можно также открыть, выделив рисунок и выбрав Конструктор> Идеи для оформления.
Использование конструктора PowerPoint
1. Вставьте один или несколько рисунков, перечень элементов или список дат.
2. Откроется панель конструктора. Выберите нужный макет.
3. Конструктор можно также открыть, выделив рисунок и выбрав Конструктор> Идеи для оформления.
 Переходы
1. Добавление эффекта перехода от одного слайда к другому
2. Выберите слайд, в который нужно добавить переход.
3 На вкладке Анимация выберите нужный эффект.
Выберите Параметры эффектов, чтобы изменить способ перехода: Справа, Слева,...
Чтобы отменить переход, выберите Нет.
Переходы
1. Добавление эффекта перехода от одного слайда к другому
2. Выберите слайд, в который нужно добавить переход.
3 На вкладке Анимация выберите нужный эффект.
Выберите Параметры эффектов, чтобы изменить способ перехода: Справа, Слева,...
Чтобы отменить переход, выберите Нет.
 Анимация
Анимация текста или объектов на слайде
1. Выделите текст или объект, к которому нужно применить анимацию.
2. На вкладке Анимации нажмите кнопку Добавить анимацию и выберите нужную из раскрывающегося списка.
Чтобы применить анимацию к одной строчке текста за раз, выделите ее, затем выберите анимацию. Повторите для каждой нужной строчки.
3. Выберите Начало, затем По щелчку, С предыдущей или После предыдущей.
Можно также указать длительность или задержку.
Анимация
Анимация текста или объектов на слайде
1. Выделите текст или объект, к которому нужно применить анимацию.
2. На вкладке Анимации нажмите кнопку Добавить анимацию и выберите нужную из раскрывающегося списка.
Чтобы применить анимацию к одной строчке текста за раз, выделите ее, затем выберите анимацию. Повторите для каждой нужной строчки.
3. Выберите Начало, затем По щелчку, С предыдущей или После предыдущей.
Можно также указать длительность или задержку.
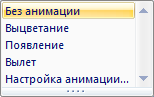
|
Совместная работа в PowerPoint
Предоставление общего доступа к презентации
1. Щелкните на ленте значок Поделиться Поделиться.
Можно также выбрать элементы Файл > Общий доступ.
Примечание: Если файл еще не сохранен в OneDrive, вам будет предложено сделать это, чтобы предоставить общий доступ.
2. Выберите пользователя, которому вы хотите предоставить общий доступ, в раскрывающемся списке или введите его имя либо адрес электронной почты.
3. Добавьте сообщение (необязательно) и нажмите кнопку Отправить.
Значок "Поделиться" и диалоговое окно в PowerPoint
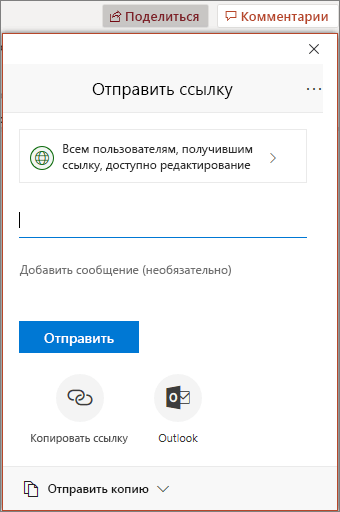 Показ презентации
Нажмите значок Слайд-шоу в нижней части экрана.
Можно также выбрать нужный вариант на вкладке Слайд-шоу:
- Чтобы начать с первого слайда, выберите начала.
- Чтобы начать с текущего, выберите С текущего слайда.
- Чтобы показать презентацию по Интернету, нажмите пункт Онлайн-презентация и выберите вариант Skype для бизнеса или Служба презентаций Office.
Показ презентации
Нажмите значок Слайд-шоу в нижней части экрана.
Можно также выбрать нужный вариант на вкладке Слайд-шоу:
- Чтобы начать с первого слайда, выберите начала.
- Чтобы начать с текущего, выберите С текущего слайда.
- Чтобы показать презентацию по Интернету, нажмите пункт Онлайн-презентация и выберите вариант Skype для бизнеса или Служба презентаций Office.
 Чтобы закрыть слайд-шоу, нажмите клавишу Esc.
Чтобы закрыть слайд-шоу, нажмите клавишу Esc.
|
Начните работу над презентацией
- На вкладке Показ слайдов нажмите кнопку с начала. Теперь, если вы работаете с PowerPoint на одном мониторе и хотите отобразить режим докладчика, в режиме показа слайдов на панели управления в нижней части экрана выберите три точки и нажмите кнопку Показать режим докладчика.
- для перехода к предыдущему или следующему слайду нажмите Назад или Далее;
- Чтобы просмотреть все слайды презентации, выберите команду Просмотр всех слайдов.
Примечания
Во время презентации заметки докладчика будут отображаться на вашем мониторе и не будут отображаться для аудитории.
- Область заметок выводится под каждым слайдом. Коснитесь его, чтобы добавить заметки.
- Если область заметок не отображается или ее полное свертывание, нажмите кнопку заметки на панели задач в нижней части окна PowerPoint
Заметки
Вы можете выбрать язык, на который будет отображаться текст заголовка или подзаголовка для вашей аудитории. Для работы этой функции требуется Windows 10 и обновленная версия PowerPoint.
1. Выберите пункт Показ слайдов > Параметры подзаголовка.
2. Выбор языка для речевыхданных.
3. Выберите язык субтитров, чтобы узнать, в каких языках приложение PowerPoint может отображаться на экране в виде подписей или субтитров, и выберите нужный вариант.
4. В меню Параметры субтитров установите желаемое положение подписей или субтитров.
5. Дополнительные параметры внешнего вида доступны, если выбрать Параметры подзаголовка > Дополнительные параметры (Windows).
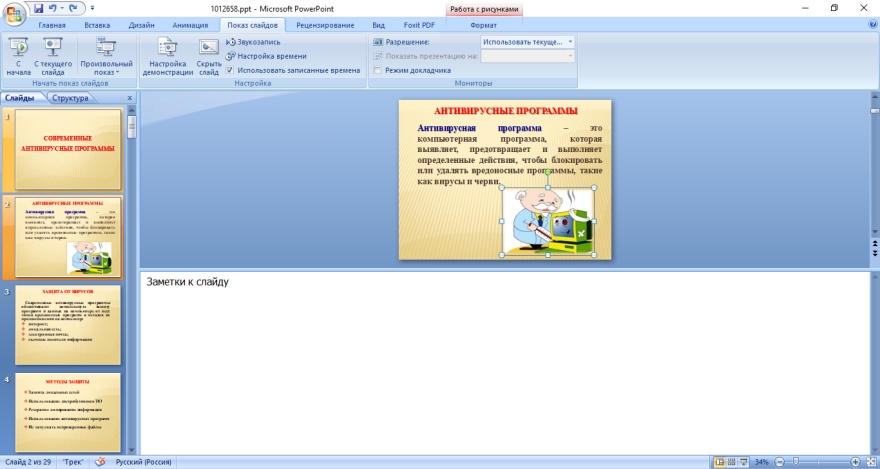
|
Поиск
В верхней части приложений MicrosoftOffice в Windows вы найдете поле поиска. Это мощное средство поможет вам найти команды PowerPoint, получить справку или найти в Интернете.
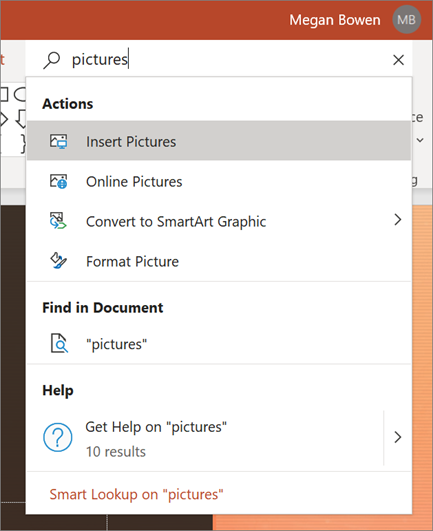
|
Для создания высокопрофессиональных видеоматериалов с помощью PowerPoint не обязательно быть художником. Шаблоны дизайна, поставляемые с программой, обеспечивают высокое качество результатов.
Глубокое знание принципов работы компьютера не обязательно для полного использования всех возможностей PowerPoint. Подсказки программы гарантируют, что все необходимые шаги выполнены в требуемом порядке.
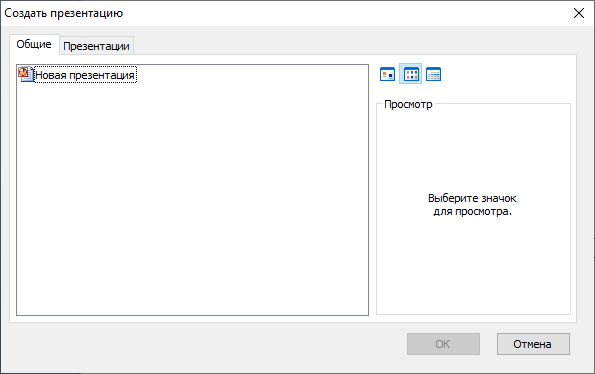


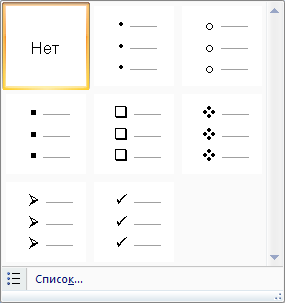
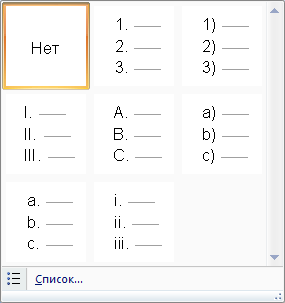

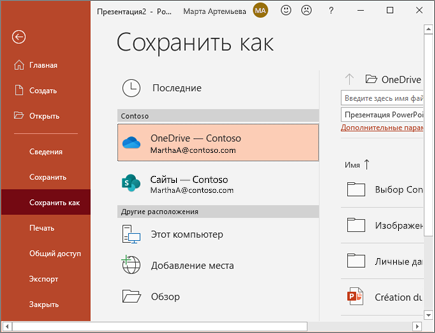 2. Выберите OneDrive.
Сохраняйте личные файлы в персональном хранилище OneDrive, а рабочие — в корпоративном. Кроме того, их можно сохранить в другом расположении (например, на устройстве).
2. Выберите OneDrive.
Сохраняйте личные файлы в персональном хранилище OneDrive, а рабочие — в корпоративном. Кроме того, их можно сохранить в другом расположении (например, на устройстве).
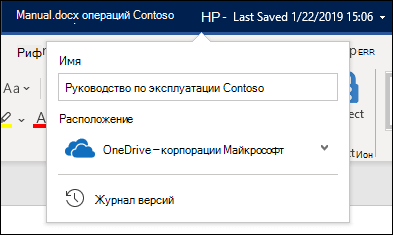
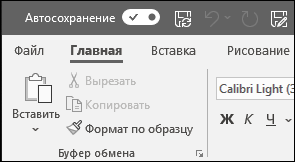 Переименование презентации
1. Щелкните имя файла в заголовке окна.
2. В появившемся меню можно переименовать файл, выбрать для него другое расположение или просмотреть журнал версий файла.
Автономный режим
Функция "Автосохранение" включена всегда, когда вы подключены к Интернету, и позволяет сохранять изменения по мере их внесения. В случае отключения от Интернета все несохраненные изменения будут синхронизированы сразу после восстановления подключения.
Переименование презентации
1. Щелкните имя файла в заголовке окна.
2. В появившемся меню можно переименовать файл, выбрать для него другое расположение или просмотреть журнал версий файла.
Автономный режим
Функция "Автосохранение" включена всегда, когда вы подключены к Интернету, и позволяет сохранять изменения по мере их внесения. В случае отключения от Интернета все несохраненные изменения будут синхронизированы сразу после восстановления подключения.
 Использование конструктора PowerPoint
1. Вставьте один или несколько рисунков, перечень элементов или список дат.
2. Откроется панель конструктора. Выберите нужный макет.
3. Конструктор можно также открыть, выделив рисунок и выбрав Конструктор> Идеи для оформления.
Использование конструктора PowerPoint
1. Вставьте один или несколько рисунков, перечень элементов или список дат.
2. Откроется панель конструктора. Выберите нужный макет.
3. Конструктор можно также открыть, выделив рисунок и выбрав Конструктор> Идеи для оформления.
 Переходы
1. Добавление эффекта перехода от одного слайда к другому
2. Выберите слайд, в который нужно добавить переход.
3 На вкладке Анимация выберите нужный эффект.
Выберите Параметры эффектов, чтобы изменить способ перехода: Справа, Слева,...
Чтобы отменить переход, выберите Нет.
Переходы
1. Добавление эффекта перехода от одного слайда к другому
2. Выберите слайд, в который нужно добавить переход.
3 На вкладке Анимация выберите нужный эффект.
Выберите Параметры эффектов, чтобы изменить способ перехода: Справа, Слева,...
Чтобы отменить переход, выберите Нет.
 Анимация
Анимация текста или объектов на слайде
1. Выделите текст или объект, к которому нужно применить анимацию.
2. На вкладке Анимации нажмите кнопку Добавить анимацию и выберите нужную из раскрывающегося списка.
Чтобы применить анимацию к одной строчке текста за раз, выделите ее, затем выберите анимацию. Повторите для каждой нужной строчки.
3. Выберите Начало, затем По щелчку, С предыдущей или После предыдущей.
Можно также указать длительность или задержку.
Анимация
Анимация текста или объектов на слайде
1. Выделите текст или объект, к которому нужно применить анимацию.
2. На вкладке Анимации нажмите кнопку Добавить анимацию и выберите нужную из раскрывающегося списка.
Чтобы применить анимацию к одной строчке текста за раз, выделите ее, затем выберите анимацию. Повторите для каждой нужной строчки.
3. Выберите Начало, затем По щелчку, С предыдущей или После предыдущей.
Можно также указать длительность или задержку.
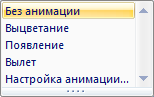
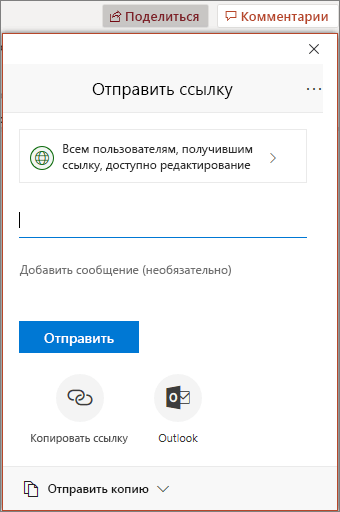 Показ презентации
Нажмите значок Слайд-шоу в нижней части экрана.
Можно также выбрать нужный вариант на вкладке Слайд-шоу:
- Чтобы начать с первого слайда, выберите начала.
- Чтобы начать с текущего, выберите С текущего слайда.
- Чтобы показать презентацию по Интернету, нажмите пункт Онлайн-презентация и выберите вариант Skype для бизнеса или Служба презентаций Office.
Показ презентации
Нажмите значок Слайд-шоу в нижней части экрана.
Можно также выбрать нужный вариант на вкладке Слайд-шоу:
- Чтобы начать с первого слайда, выберите начала.
- Чтобы начать с текущего, выберите С текущего слайда.
- Чтобы показать презентацию по Интернету, нажмите пункт Онлайн-презентация и выберите вариант Skype для бизнеса или Служба презентаций Office.
 Чтобы закрыть слайд-шоу, нажмите клавишу Esc.
Чтобы закрыть слайд-шоу, нажмите клавишу Esc.
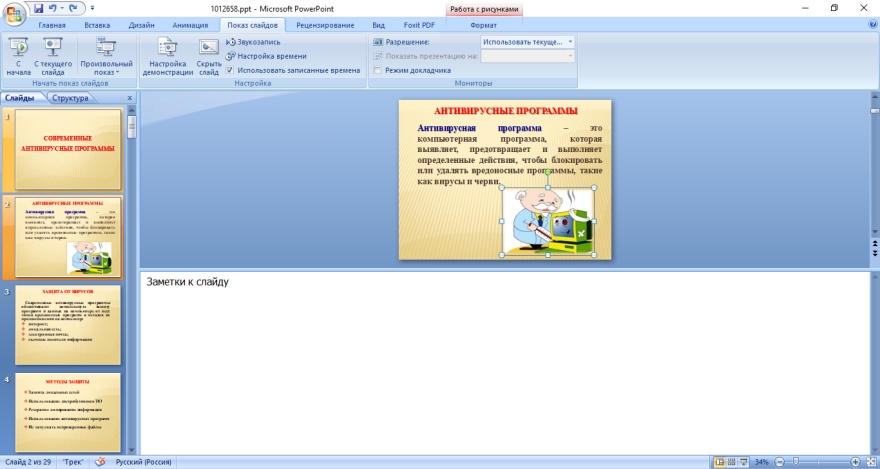
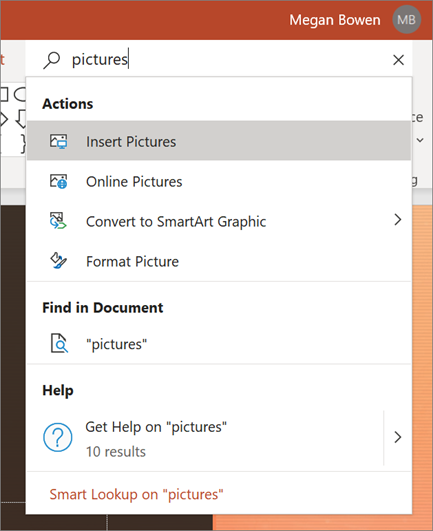
 2020-08-05
2020-08-05 168
168








