Создав необходимые слайды, вставив в них текст, изображения и другие объекты, вы можете переключиться на цветовую схему и глянец. В этом вам поможет раздел «Дизайн». Выберите первый слайд в списке слева и перейдите в этот раздел и определитесь с темой дизайна презентации. Лучше установить одну тему для всех изображений, хотя, конечно, не запрещено окрашивать отдельные изображения в свои цвета. Измените цветовую схему выбранной темы с помощью кнопки «Цвета» и стиля шрифта - «Шрифты».
При выборе текстовых блоков в виде рисунков SmartArt доступен раздел «Дизайнер». После выбора такого объекта вы можете выбрать макет или стиль SmartArt, наиболее подходящий для вашей презентации.
Не забудьте оформить изображения и обязательно настройте параметры страницы. Отрегулируйте размер изображения и ориентацию листа, нажав кнопку «Параметры страницы» в разделе «Дизайн».
Microsoft PowerPoint позволяет не только создавать стильные слайды, но и добавлять анимационные эффекты в презентацию. Все они перечислены в разделе «Анимация». Установите эффекты, которые появляются, когда изображение отображается на экране. Например, ползунок может зависать влево или вверх, может выглядеть как лестница или может быть собран в виде мозаики.
|
|
|
Вы также можете установить звук для воспроизведения, когда изображение отображается в поле «Transition Sound».
Обязательно введите скорость перехода в одноименное поле: быстрый, средний или медленный.
Одно изображение можно заменить другим щелчком мыши или через определенное время. Эти настройки можно найти здесь в разделе «Анимация» - «Смена слайдов».
Чтобы применить выбранные эффекты ко всем слайдам в слайд-шоу, нажмите кнопку «Применить ко всем».
В дополнение к эффектам, применяемым ко всему слайду, Microsoft PowerPoint позволяет указывать анимацию для отдельных объектов на одном слайде: текста, изображений и т. д. Выберите нужный объект и нажмите кнопку «Настройки анимации». На правой стороне окна Microsoft
PowerPoint отображает окно с настройками эффектов для выбранного объекта. Нажмите «Добавить эффект» и выберите нужную анимацию. В полях ниже укажите начало (щелчком, по времени и т. Д.), Направление и скорость.
В списке отображаются все эффекты для объектов на изображении. Щелкните правой кнопкой мыши по любому из них и выберите «Параметры эффекта», чтобы открыть окно с дополнительными настройками. Для каждого эффекта параметры, доступные в этом окне, будут разными.
Например, для рисунков SmartArt вы можете указать внешний вид блоков текста один за другим.
На вкладке «Эффекты» можно указать параметры звука, направления и других эффектов, сопровождающих анимацию.
|
|
|
После настройки анимации перейдите в раздел «Слайд-шоу» и нажмите кнопку «Параметры предварительного просмотра», чтобы настроить параметры презентации для своей аудитории. Здесь можно указать количество слайдов для сеанса (поле «Слайд-шоу»), настроить переход с одного слайда на другой (поле «Изменить слайды»), отключить эффекты анимации (поле «Показать параметры») и т. Д. Рекомендуется использовать презентацию во времени и презентацию, контролируемую модератором. Кроме того, перо будет активным во время показа слайдов, что позволит вам писать на слайдах непосредственно во время показа слайдов. Цвет метки выбирается в списке «Цвет пера». Цвет по умолчанию красный.
Нажмите кнопку «С начала», чтобы увидеть слайд-шоу со всеми спецэффектами и звуками.
После завершения настроек сохраните презентацию в доступном для просмотра формате. Нажмите на главную кнопку Microsoft PowerPoint и выберите опцию «Сохранить как» - «Образец PowerPoint». Выберите «Презентация PowerPoint», чтобы сохранить презентацию как черновик или отредактировать ее в будущем. Чтобы открыть файл презентации в Microsoft PowerPoint и более ранних версиях, выберите «Презентация PowerPoint».
С момента своего появления в 1987 году Microsoft PowerPoint заложила основу для нового подхода к работе с презентационной графикой. Каждая последующая версия программы способствовала развитию этой идеи и улучшению способов работы с презентацией.
PowerPoint был создан специально для того, чтобы предоставить пользователям расширенные инструменты для обмена информацией в Интернете и совместной работы в режиме реального времени, а также для упрощения работы с программой и ее приложениями в международной среде. Являясь частью Microsoft Office, это приложение также включает в себя ряд других функций, которые являются общими для компонентов Office и открывают путь к совершенно новому и безграничному горизонту функциональности.
С помощью этой программы вы можете подготовить слайд-шоу, используя слайды, включая музыку, речь, анимацию, диаграммы и т. д.
Графическая библиотека также содержит клипы и звуки. Хотя Microsoft PowerPoint включает в себя множество сложных инструментов, его довольно легко освоить. Возможности этой программы позволяют создавать презентации, которые могут быть представлены на экране компьютера, распечатаны или отображены в Интернете.
ЗАКЛЮЧЕНИЕ
Целью данной работы являлось изучение возможностей сервиса «MSPowerPoint» в процессе работы «Разработка презентации учебного содержания по теме "Современные антивирусные программы" школьного курса информатики средствами сервиса MSPowerPoint».
При выполнении данной работы были решены следующие задачи:
· Изучены основные возможности сервисов разработки презентаций;
· Рассмотрены наиболее распространённые сервисы;
· Обоснован выбор «MSPowerPoint» для разработки презентации на тему «Современные антивирусные программы»
· Изучены возможности выбранного сервиса
В первой главе данной работы были: изучены:
· рассмотрен базовый набор основных инструментов, которые должны предоставляться интернет-сервисами, реализующими функции создания презентаций;
· проведён обзор существующих сервисов подобного назначения;
Во второй главе былопроведено:
· разработка плана создания презентации на тему: «Современные антивирусные программы»;
· обоснование выбора сервиса «MSPowerPoint».
По результатам данной работы можно сделать заключение о том, что:
1. работа выполнена в полном объёме;
2. проведено изучение всех необходимых материалов;
3. проведены все необходимые исследования;
4. разработка презентациипроведена в полном объёме;
5. разработаноучебно-методическое пособиеможет быть рекомендовано к практическому применению.
|
|
|
В процессе проделанной работы все задачи решены, поставленная цель достигнута.
СПИСОК ИСПОЛЬЗОВАННОЙ ЛИТЕРАТУРЫ:
1. Афанасьев А.А., Грушевская В.Ю. сравнительный анализ онлайн-сервисов для создания презентаций
2. Басеян Т.О., Соломатин А.В. интернет-сервис: презентация онлайн
3. Голубев, О.Б. Смешанное обучение в условиях цифровой школы [Текст]: О.Б. Голубев, //Современные проблемы науки и образования. – № 6. – С. 374 – 374.
4. Демина Л. М., Гатаулин Р. М. Microsoft Power Point в схемах и рисунках: практикум. – М.: Московский государственный индустриальный университет.
5. Елизаветина Т. М. Компьютерные презентации: от риторики до слайд-шоу. – М.: КУАИУ-ОБРАЗ.
6. Одинцова Б.Е., Романова А.Н.. Информатика в экономике: учебное пособие / под ред.. – М.: Вузовский учебник.
7. Никифорова, Е.И., Методические особенности использования web-сервисов при преподавании информатики в школе [Электронный ресурс] /Е.И. Никифорова, Т.А. Корепина, О.Ю. Никифоров // Современная педагогика. – 2016.
8. Семакин И.Г., Шестаков А.П.. Лекции по программированию: Учебное пособие. Изд. 2-е. доп.- Пермь: Изд-во Перм.
9. Справка и обучение по PowerPoint. Краткое руководство по началу работы с PowerPointhttps://www.microsoft.com/ru
10. Учителям информатики и математики и их любознательным ученикамhttp://www.comp-science.narod.ru
ПРИЛОЖЕНИЯ
Приложение 1.
«Современные антивирусные программы»






















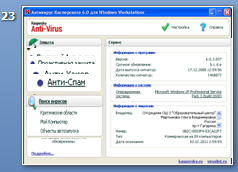






 2020-08-05
2020-08-05 150
150







