Итак, выполните следующее:
1. Запустите MS Access 2007.
2. Нажмите на кнопку «Новая база данных».
3. В появившемся окне введите название БД и выберите «Создать».
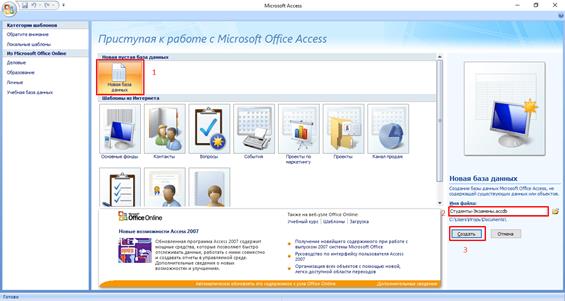
Все, теперь осталось только создать, заполнить и связать таблицы. Переходите к следующему пункту.
Создание и заполнение таблиц
После успешного создания БД на экране появится пустая таблица. Для формирования ее структуры и заполнения выполните следующее:
1. Нажмите ПКМ по вкладке «Таблица1» и выберите «Конструктор».
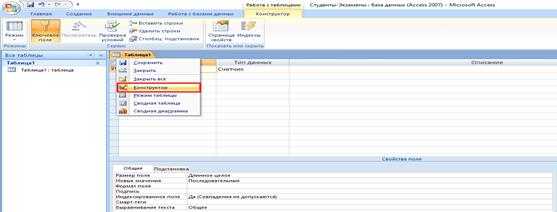
2. Теперь начинайте заполнять названия полей и соответствующий им тип данных, который будет использоваться.
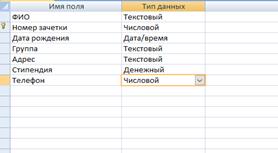
Внимание! Первым полем принято устанавливать уникальное значение (первичный ключ). Для него предпочтительно числовое значение.
3. После создания необходимых атрибутов сохраните таблицу и введите ее название.
4. Снова нажмите ПКМ по вкладке с уже новым название и выберите «Режим таблицы».
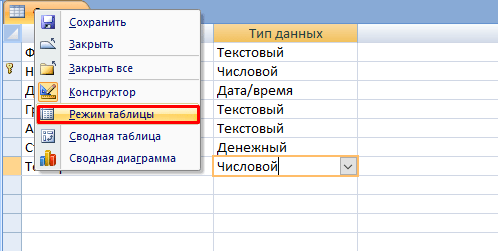
5. Заполните таблицу необходимыми значениями.
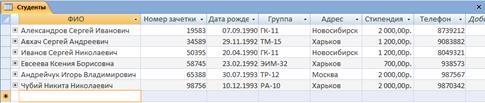
Совет! Для тонкой настройки формата данных перейдите на ленте во вкладку «Режим таблицы» и обратите внимание на блок «Форматирование и тип данных». Там можно кастомизировать формат отображаемых данных.
|
|
|
Создание и редактирование схем данных
Перед тем, как приступить к связыванию двух сущностей, по аналогии с предыдущим пунктом нужно создать и заполнить таблицу «Экзамены». Она имеет следующие атрибуты: «Номер зачетки», «Экзамен1», «Экзамен2», «Экзамен3».
Для выполнения запросов нужно связать наши таблицы. Иными словами, это некая зависимость, которая реализуется с помощью ключевых полей. Для этого нужно:
1. Перейти во вкладку «Работа с базами данных».
2. Нажать на кнопку «Схема данных».
3. Если схема не была создана автоматически, нужно нажать ПКМ на пустой области и выбрать «Добавить таблицы».
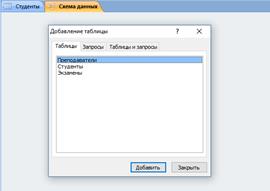
4. Выберите каждую из сущностей, поочередно нажимая кнопку «Добавить».
5. Нажмите кнопку «ОК».
Конструктор должен автоматически создать связь, в зависимости от контекста. Если же этого не случилось, то:
1. Перетащите общее поле из одной таблицы в другую.
2. В появившемся окне выберите необходимы параметры и нажмите «ОК».
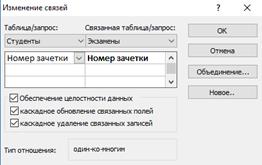
3. Теперь в окне должны отобразиться миниатюры двух таблиц со связью (один к одному).
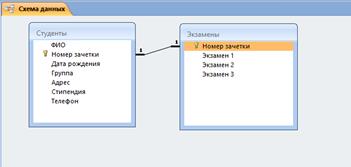
Выполнение запросов
Что же делать, если нам нужны студенты, которые учатся только в Москве? Да, в нашей БД только 6 человек, но что, если их будет 6000? Без дополнительных инструментов узнать это будет сложно.
Именно в этой ситуации к нам на помощь приходят SQL запросы, которые помогают изъять лишь необходимую информацию.
Виды запросов
SQL синтаксис реализует принцип CRUD (сокр. от англ. create, read, update, delete — «создать, прочесть, обновить, удалить»). Т.е. с помощью запросов вы сможете реализовать все эти функции.
|
|
|
На выборку
В этом случае в ход вступает принцип «прочесть». Например, нам нужно найти всех студентов, которые учатся в Харькове. Для этого нужно:
1. Перейти во вкладку «Создание».
2. Нажать кнопку «Конструктор запросов» в блоке «Другие».
3. В новом окне нажмите на кнопку SQL.

4. В текстовое поле введите команду: SELECT * FROM Студенты WHERE Адрес = «Харьков»; где «SELECT *» означает, что выбираются все студенты, «FROM Студенты» — из какой таблицы, «WHERE Адрес = «Харьков»» — условие, которое обязательно должно выполняться.
5. Нажмите кнопку «Выполнить».

6. На выходе мы получаем результирующую таблицу.

А что делать, если нас интересуют студенты из Харькова, стипендии у которых больше 1000? Тогда наш запрос будет выглядеть следующим образом:
SELECT * FROM Студенты WHERE Адрес = «Харьков» AND Стипендия > 1000;
а результирующая таблица примет следующий вид:

На создание сущности
Кроме добавления таблицы с помощью встроенного конструктора, иногда может потребоваться выполнение этой операции с помощью SQL запроса. В большинстве случаев это нужно во время выполнения лабораторных или курсовых работ в рамках университетского курса, ведь в реальной жизни необходимости в этом нет. Если вы, конечно, не занимаетесь профессиональной разработкой приложений. Итак, для создания запроса нужно:
1. Перейти во вкладку «Создание».
2. Нажать кнопку «Конструктор запросов» в блоке «Другие».
3. В новом окне нажмите на кнопку SQL, после чего в текстовое поле введите команду:
CREATE TABLE Преподаватели
(КодПреподавателя INT PRIMARY KEY,
Фамилия CHAR(20),
Имя CHAR (15),
Отчество CHAR (15),
Пол CHAR (1),
Дата_рождения DATE,
Основной_предмет CHAR (200));
где «CREATE TABLE» означает создание таблицы «Преподаватели», а «CHAR», «DATE» и «INT» — типы данных для соответствующих значений.
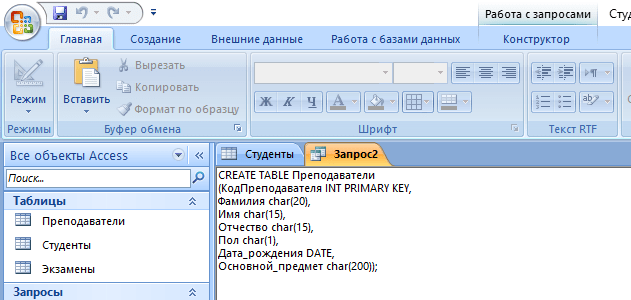
4. Кликните по кнопке «Выполнить».
5. Откройте созданную таблицу.

Внимание! В конце каждого запроса должен стоять символ «;». Без него выполнение скрипта приведет к ошибке.
На добавление, удаление, редактирование
Здесь все гораздо проще. Снова перейдите в поле для создания запроса и введите следующие команды:
- для заполнения кортежа:
INSERT INTO Преподаватели
VALUES (1, ‘Иванова’, ‘Иванна’, ‘Ивановна’, ‘Ж’, ’05-06-1981′, ‘География’); - для редактирования записи:
UPDATE Преподаватели SET Имя = ‘Анна’;
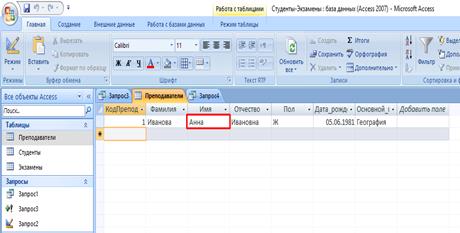
- для удаления:
DELETE * FROM Преподаватели WHERE Имя=’Анна’;.

Создание формы
При огромном количестве полей в таблице заполнять базу данных становится сложно. Можно случайно пропустить значение, ввести неверное или другого типа. В данной ситуации на помощь приходят формы, с помощью которых можно быстро заполнять сущности, а вероятность допустить ошибку минимизируется. Для этого потребуются следующие действия:
1. Откройте интересующую таблицу.
2. Перейдите во вкладку «Создание».
3. Нажмите на необходимый формат формы из блока «Формы».

Совет! Рекомендуется использовать «Разделенную форму» – кроме самого шаблона, в нижней части будет отображаться миниатюра таблицы, которая сделает процесс редактирования еще более наглядным.
4. С помощью навигационных кнопок переходите к следующей записи и вносите изменения.
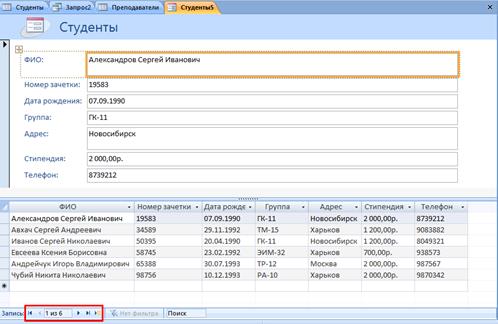
Все базовые функции MS Access 2007 мы уже рассмотрели. Остался последний важный компонент – формирование отчета.
Формирование отчета
Отчет – это специальная функция MS Access, позволяющая оформить и подготовить для печати данные из базы данных. В основном это используется для создания товарных накладных, бухгалтерских отчетов и прочей офисной документации.
Если вы никогда не сталкивались с подобной функцией, рекомендуется воспользоваться встроенным «Мастером отчетов». Для этого сделайте следующее:
1. Перейдите во вкладку «Создание».
|
|
|
2. Нажмите на кнопку «Мастер отчетов» в блоке «Отчеты».
3. Выберите интересующую таблицу и поля, нужные для печати.
4. Добавьте необходимый уровень группировки.
5. Выберите тип сортировки каждого из полей.
6. Настройте вид макета для отчета.
7. Выберите подходящий стиль оформления.
Внимание! В официальных документах допускается только стандартный стиль оформления.
8. Просмотрите созданный отчет.
Если отображение вас не устраивает, его можно немного подкорректировать. Для этого:
1. Нажмите ПКМ на вкладке отчета и выберите «Конструктор».
2. Вручную расширьте интересующие столбцы.
3. Сохраните изменения.
Заключение
Выводы о проделанной работе по созданию базы данных. Значениепроизводственной практики длязакрепления и развития профессиональных и общих компетенций. Рекомендации предприятию по использованию созданной базы данных. Замечания и предложения по проведению производственной практики
Ознакомился по созданию базы данных, а также по ресурсам профессиональных и общих знаний. Рекомендаций- нет, замечаний- нет.
 2020-08-05
2020-08-05 156
156







