1. Выберите в инструментальной линейке «Листовой металл» команду «Создать 2D эскиз»  .
.
2. Выберите в качестве конструктивной плоскости построения плоскость X-Z, если центры оснований конусов лежат в плоскости, параллельной фронтальной плоскости проекций (т.е. В=0).
3. Если В≠0, то необходимо создать новую плоскость. Для этого на ленте в панели "Рабочие элементы" нажмите кнопку «плоскость» и выберите команду «Смещение относительно плоскости».
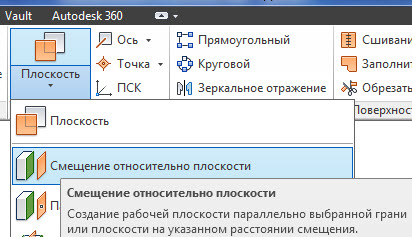
Рис. 30. Команда «Смещение относительно плоскости»
4. На запрос укажите плоскость X-Z, а затем расстояние, на которое эта плоскость смещена (В), и нажмите на «Ok» (рис. 31).
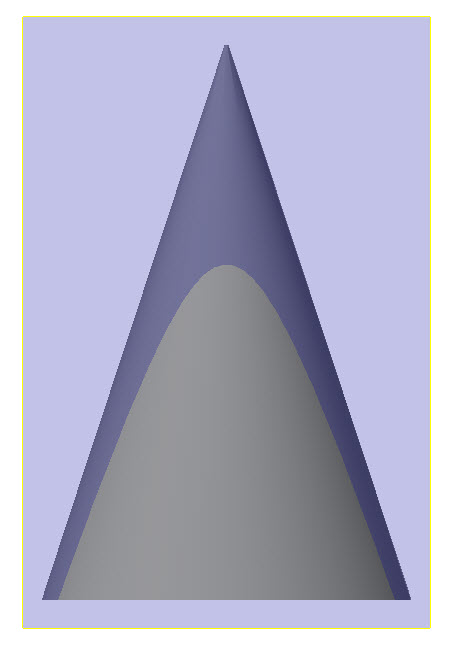
Рис. 31. Плоскость построения конуса
5. Постройте ось вращения параллельно оси первого конуса. Для этого на ленте в разделе «Создать» выберите команду «Отрезок»  , и постройте в визуальном режиме треугольник высотой H мм, расположив его справа на расстоянии A, как это показано на рисунке 32.
, и постройте в визуальном режиме треугольник высотой H мм, расположив его справа на расстоянии A, как это показано на рисунке 32.
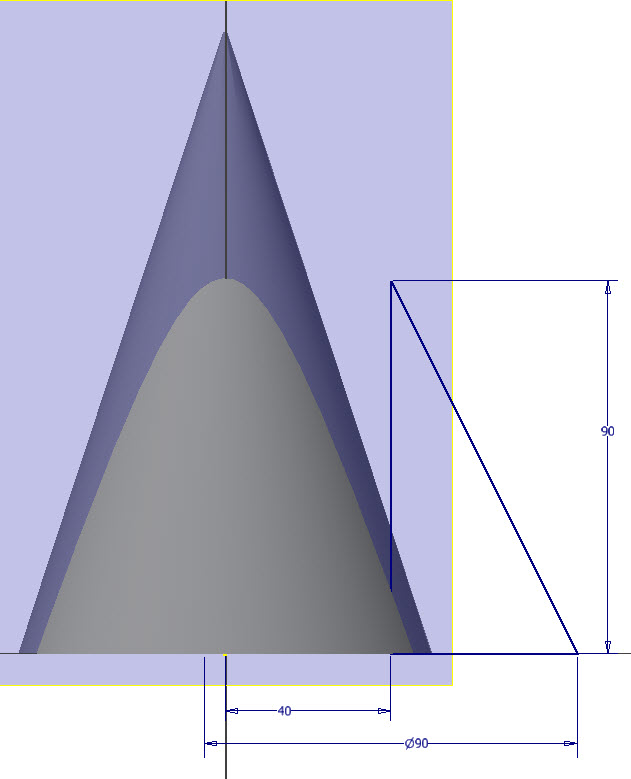
Рис. 32. Построения эскиза для второго конуса.
6. Замените эскизную линию на осевую с помощью команды «Осевая линия» (выделите отрезок и нажмите на кнопку  ), как это показано на рисунке 33.
), как это показано на рисунке 33.
|
|
|
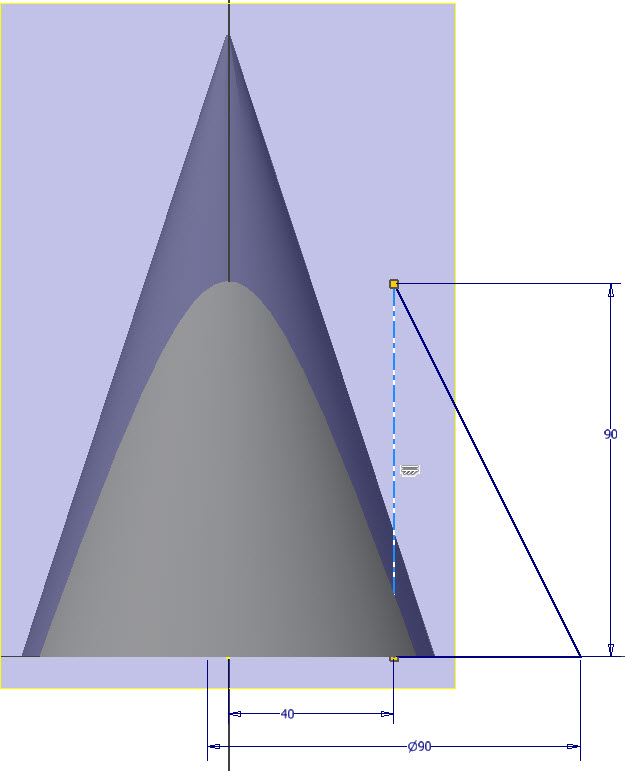
Рис. 33. Создание осевой линии
7. Для завершения эскиза нажмите кнопку «Принять эскиз».
8. Нажмите кнопку «Вращение» в разделе «3Dмодель», появляется окно «Контурный валик» (рис. 10). Строим конус, как было представлено в разделе 3.1.
9. Модель поверхности второго конуса построена (рис. 34)
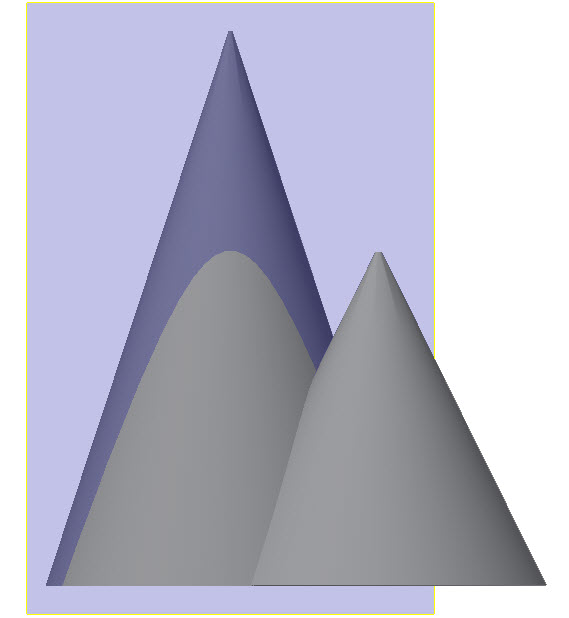
Рис. 35. Результат построения второго конуса.
10. Сохраните полученный результат под именем «ИКГ 0Р.ВВ.ДД», где Р- номер РГР, ВВ- номер варианта, ДД- номер детали.
СОЗДАНИЕ ЧЕРТЕЖЕЙ
1. Загрузите среду «Чертеж», щелкнув в главной инструментальной линейке на черный треугольник. В появившемся окне выберем «Чертеж» (рис. 36), в результате чего откроется среда «Чертеж».

Рис. 36. Окно «Создать»
2. Нажмите кнопку «Базовый  ». Появится диалоговое окно «Вид чертежа». Если сборка открыта, то на листе появится главный вид, для которого необходимо выбрать место. Если сборка закрыта, в появившемся окне укажите на кнопку «Открытие существующего файла» и выберите нужный файл. Установите масштаб «1:1», стиль «С невидимыми линиями» (рис. 37).
». Появится диалоговое окно «Вид чертежа». Если сборка открыта, то на листе появится главный вид, для которого необходимо выбрать место. Если сборка закрыта, в появившемся окне укажите на кнопку «Открытие существующего файла» и выберите нужный файл. Установите масштаб «1:1», стиль «С невидимыми линиями» (рис. 37).
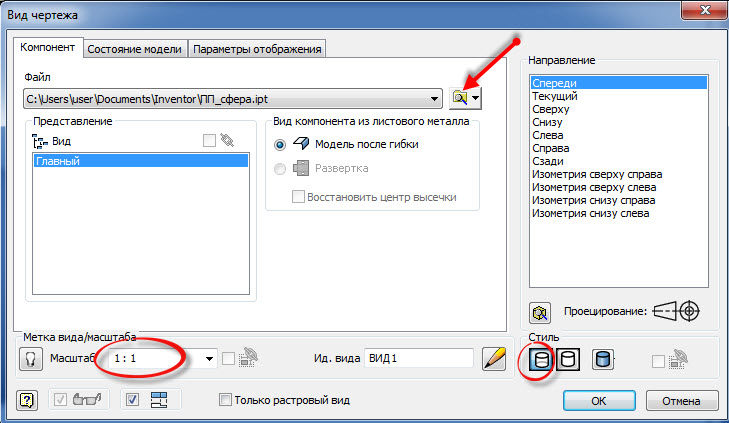
Рис. 37. Диалоговое окно «Вид чертежа»
3. На рабочем поле появится вид спереди модели пересечения поверхностей. Зафиксируйте положение главного вида нажатием левой кнопки мыши на рабочем поле. Компьютер предлагает создать другие проекции. Зафиксируем положений вида сверху. На указанных местах появятся прямоугольники. Нажмите на правую кнопку мыши и в появившемся «Отслеживающем меню» нажмите кнопку «Создать» (рис. 38).
|
|
|
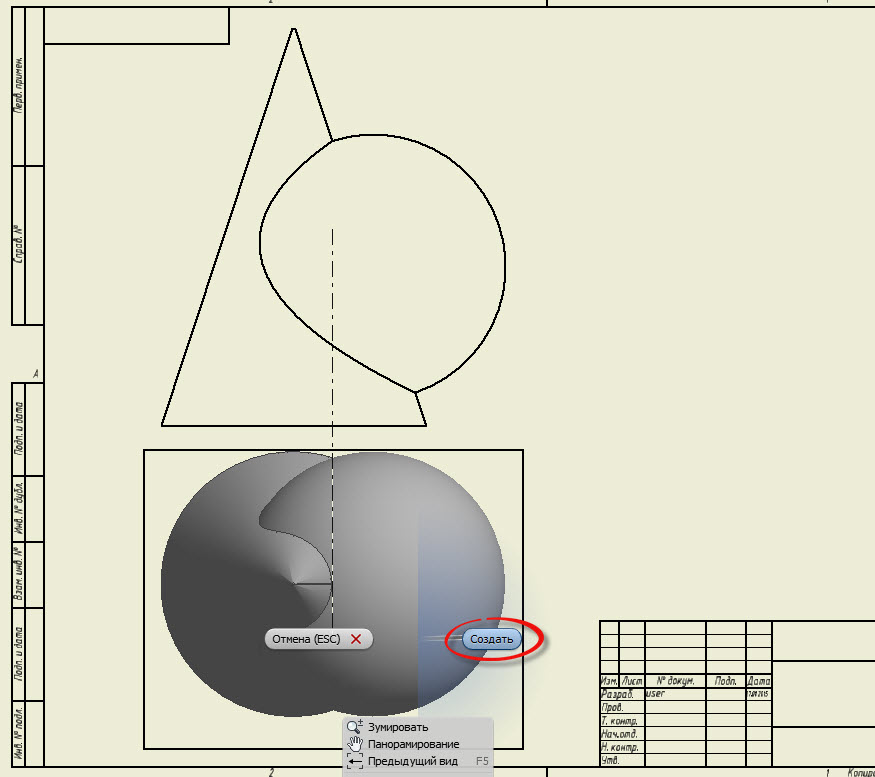
Рис. 38. Выбор необходимых видов
4. При необходимости виды можно легко переместить. Для этого следует щелкнуть вид чертежа и переместить его, когда граница отобразится в виде красной пунктирной линии. Зависимые виды располагаются относительно главного вида. Для построения развертки снова нажмите кнопку «Базовый  ». Появится диалоговое окно «Вид чертежа». В появившемся окне укажите на кнопку «Открытие существующего файла» и выберите нужный файл развертки. Отметьте пункт «Развертка». Зафиксируйте местоположение развертки. Нажмите ПКМ и выберите «Ok» (рис. 39).
». Появится диалоговое окно «Вид чертежа». В появившемся окне укажите на кнопку «Открытие существующего файла» и выберите нужный файл развертки. Отметьте пункт «Развертка». Зафиксируйте местоположение развертки. Нажмите ПКМ и выберите «Ok» (рис. 39).
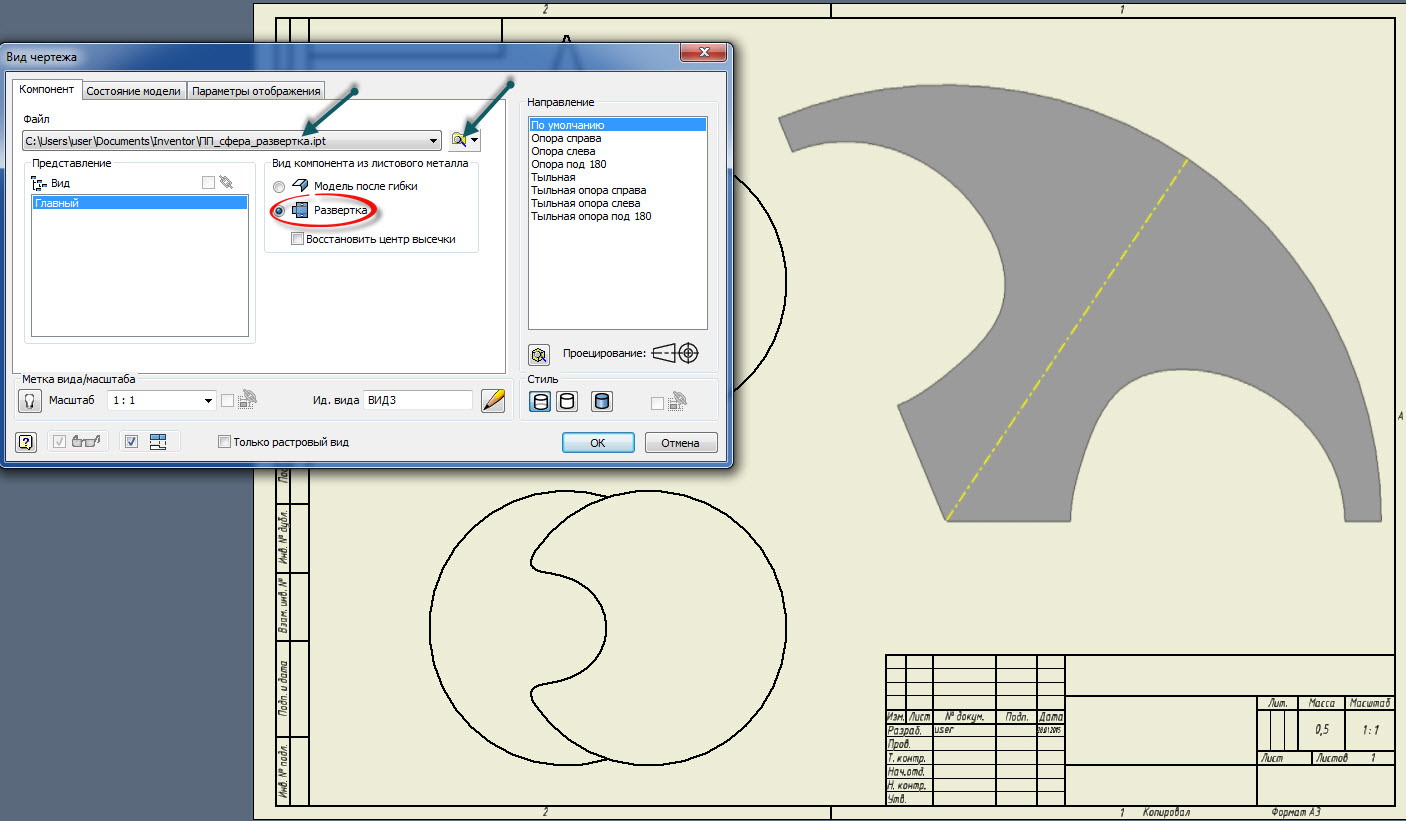
Рис. 39. Выбор местоположения развертки.
5. Для оформления чертежа перейдите на вкладку «Пояснение (ESKD)». Выберите на ленте панель "Обозначения"  "Маркер центра"
"Маркер центра"  и укажите все окружности и дуги, для которых необходимо нанести центровые линии. Далее используя команду «Линия-биссектриса»
и укажите все окружности и дуги, для которых необходимо нанести центровые линии. Далее используя команду «Линия-биссектриса»  , укажите все симметричные отрезки. При необходимости осевые линии можно удлинить.
, укажите все симметричные отрезки. При необходимости осевые линии можно удлинить.
Чертеж после нанесения центровых и осевых линий представлен на рисунке 40.
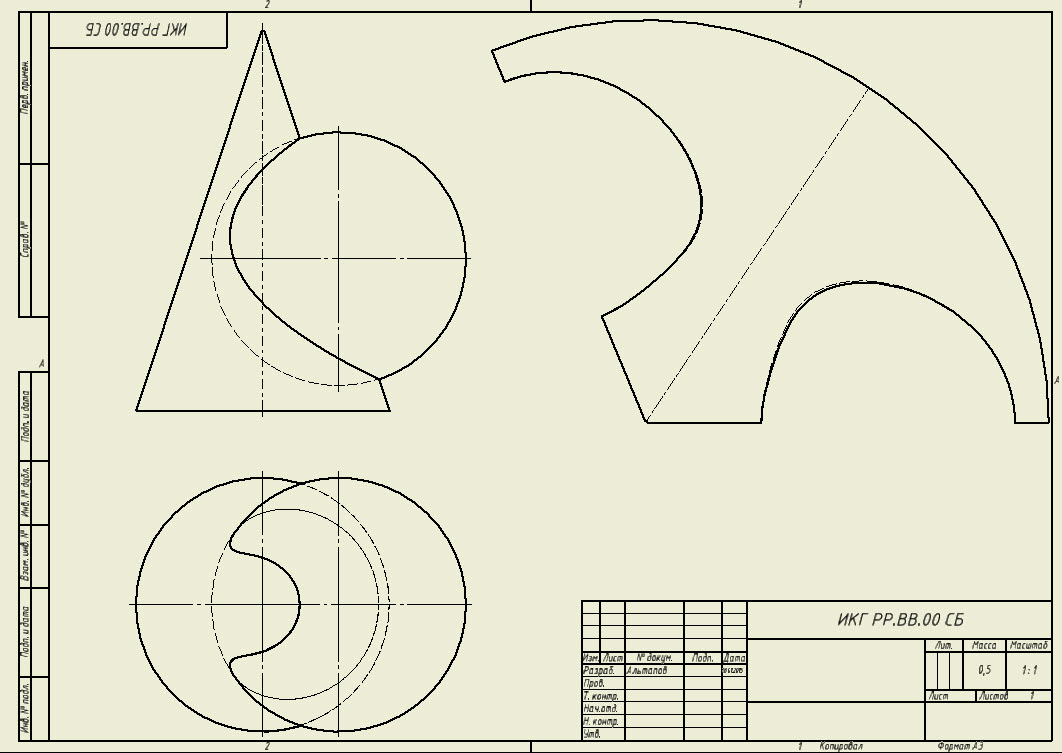
Рис. 40. Результат проведения осевых и центровых линий
6. После создания осевых линий и маркеров центров можно переходить к нанесению размеров.
Выберите на ленте вкладку «Пояснение (ESKD)» ˃ панель "Размеры"˃ команду "Размеры".
В графическом окне выберите геометрию и перетащите курсор для отображения размера. Для установки размера в соответствующую позицию щелкните левой кнопкой мыши. В появившемся окне можно добавить дополнительную информацию (обозначение резьбы, значок диаметра и т.д.) (рис. 41).
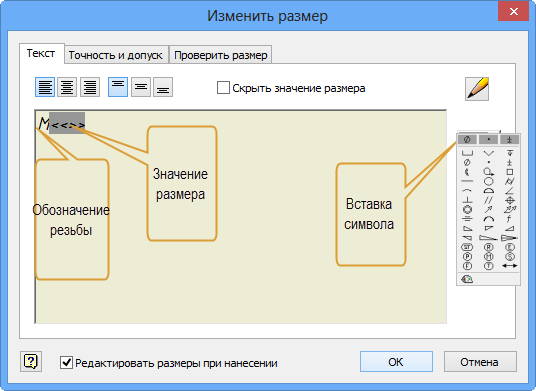
Рис. 41. Окно изменения размеров
Результат нанесения размеров представлен на рисунке 42.
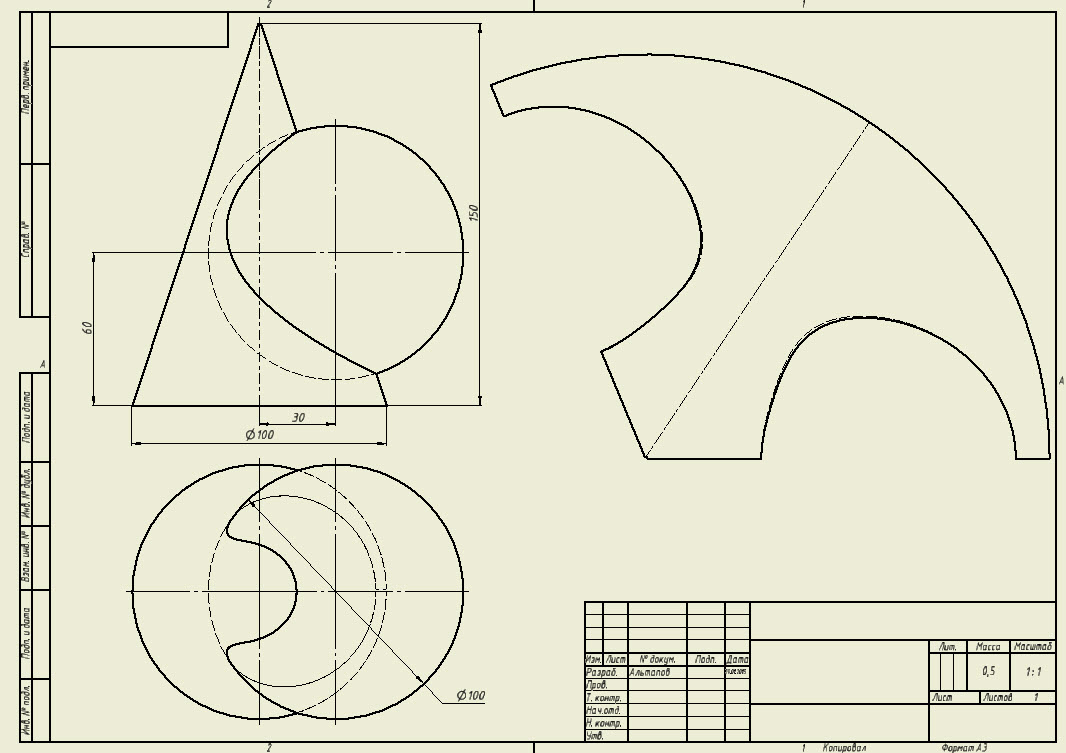
Рис. 42. Результат нанесения размеров
7. Выберите на ленте вкладку «Пояснение (ESKD)»˃ панель "Листы чертежа" и щелкните на команду «Основная надпись»  . Заполните в окне соответствующие графы согласно ГОСТ 2.104-2006. Нажмите «Ок». Полученный чертеж сохраните (рис. 43).
. Заполните в окне соответствующие графы согласно ГОСТ 2.104-2006. Нажмите «Ок». Полученный чертеж сохраните (рис. 43).
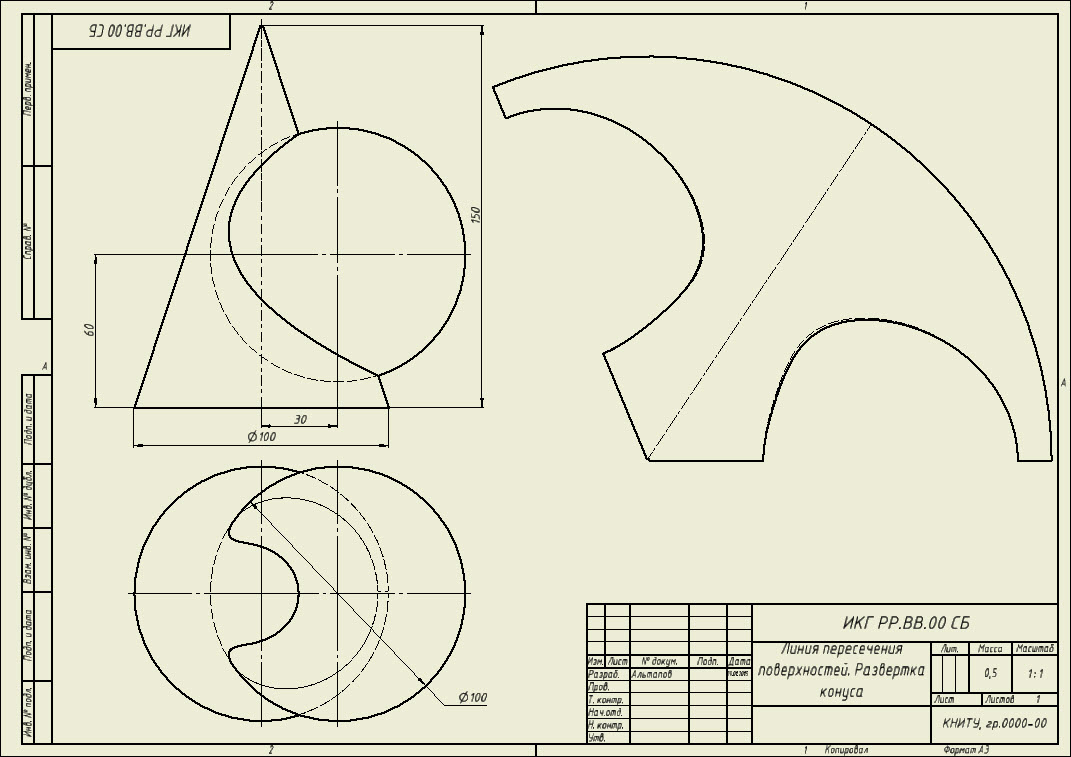
Рис. 43. Чертеж пересекающихся поверхностей
 2020-08-05
2020-08-05 161
161








