Лабораторная работа №1
ИССЛЕДОВАНИЕ ЛОГИЧЕСКИХ ЭЛЕМЕНТОВ
Цель работы: ознакомиться с программой моделирования электронных схем Multisim 9 (Electronics Workbench 9.0.155) и приобрести первичные навыки работы с ней; изучить логику работы и методику тестирования логических элементов; овладеть техникой их экспериментального исследования в среде Multisim 9 и анализа полученных результатов.
Порядок выполнения работы:
1. Ознакомление с программой моделирования электронных схем Multisim 9.
2. Изучение основных сведений о логических элементах.
3. Исследование функционирования логических элементов в среде Multisim 9 с заполнением экспериментальных таблиц истинности, составление контролирующих тестов и оценка с их помощью работоспособности логических элементов.
4. Оформление индивидуального отчета о лабораторной работе и представление его к защите.
Программа моделирования электронных схем Multisim 9
Программа Multisim 9, разработанная компанией Electronics Workbench Corporation (www.electronicsworkbench.com), предназначена для моделирования аналоговых и цифровых электронных схем. Окно программы Multisim 9, представленное на рис. 1, содержит:
· рабочее поле для размещения моделируемой схемы с подключенными к ней виртуальными контрольно-измерительными приборами в свернутом виде, которые могут быть развернуты двойным щелчком левой кнопки «мыши» для установки режимов их работы и наблюдения результатов измерений;
· вертикальная и горизонтальная полосы прокрутки рабочего поля;
· поле меню (File, Edit, …, Help);
· панели инструментов с командами по выбору пользователя.
Далее приводятся краткие сведения по наиболее важным для первичного ознакомления с программой Multisim 9 командам меню и другим средтвам, используемым при моделировании логических элементов, функциональных узлов и устройств цифровой вычислительной техники.
1.1. Меню File
· Open, Close, Save, Save As, Print, Print Preview и Exit – типовые команды работы с файлами, не требующие пояснений;
· New Shematic Capture – создание нового схемного файла;
· Open Samples – открытие папки samples с демонстрационными примерами схем от разработчика Multisim 9;
· Close All и Save All – закрытие и сохранение всех открытых файлов;
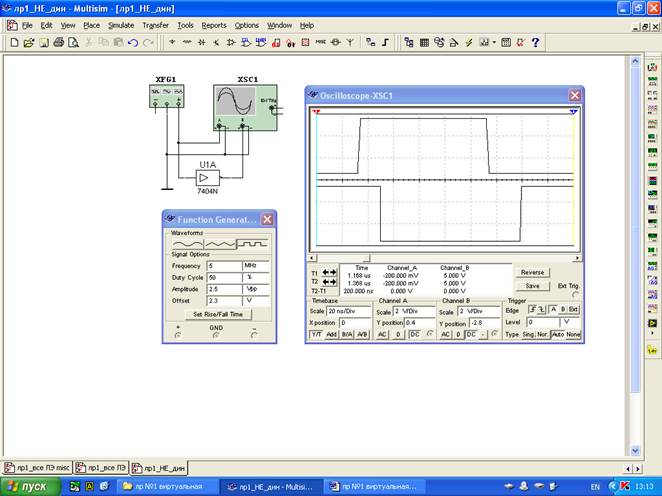
Рис. 1. Окно программы Multisim 9
· New Project, Open Project, Save Project и Close Project – создание нового проекта, открытие ранее созданного проекта, сохранение и закрытие проекта, где проект представляет собой совокупность схемных файлов, связанных общим замыслом проектирования;
· Print Options – установка параметров печати;
· Recent Circuits и Recent Projects – открытие списков недавно открывавшихся схемных файлов и проектов.
1.2. Меню Edit
· Undo, Redo, Cut, Copy, Paste, Delete, Select All и Find – типовые команды редактирования, не требующие пояснений;
· Paste as Subcircuit – преобразование выделенной части схемы в подсхему;
· Orientation – типовые команды управления положением выделенного элемента схемы или контрольно-измерительного прибора Flip Horizontal, Flip Vertical, 90 Clockwise и CounterCW, не требующие пояснений;
· Font – выбор шрифта;
· Properties – установка общих свойств изображения схем и рабочего поля в открывающемся окне Sheet Properties.
1.3. Меню View
· Full Screen, Zoom In (Out, Cut, Area, Fit to Page, To Scale) – типовые команды управления размером изображения на экране, не требующие пояснений;
· Show Greed – вывод на рабочее поле экрана точечной координатной сетки;
· Show Border – вывод на экран буквенно-цифровой разметки по строкам и столбцам всех четырех границ рабочего поля в его пределах;
· Show Page Bounds – вывод на экран штриховыми линиями на рабочем поле границ формата печатной страницы;
· Ruler Bars – вывод на экран буквенно-цифровой разметки по строкам и столбцам левой и верхней границ рабочего поля вне его пределов;
· Status Bar – вывод строки состояния программы Multisim 9 на нижнюю часть экрана;
· Design Toolbox – вывод на левую часть экрана дерева открытых схемных файлов и описывающих их текстовых файлов типа Description;
· Spreadsheet View – вывод на нижнюю часть экрана таблиц электрических цепей и компонентов открытого схемного файла;
· Circuit Description Box – вывод на левую часть экрана описания открытого схемного файла;
· Toolbars – вывод на экран списка панелей инструментов, которые могут отображаться в окне Multisim 9 по выбору пользователя;
· Grapher – открытие окна Grapher View для представления и редактирования результатов моделирования в графическом виде.
1.4. Меню Place
· Component – открытие окна Select a Component для выбора компонентов из базы данных Multisim 9. Сначала щелчком левой кнопки «мыши» по полю Group открываем список групп компонентов. Затем открываем нужную группу. Далее в поле Component открываем нужный компонент, условное графическое обозначение (УГО) которого появится в поле Symbol, а под ним условное обозначение его функционального назначения и наименование модели. В конце нажимаем ОК, в результате чего на рабочем поле появится УГО выбранного компонента. При этом временно исчезнет, но после щелчка левой кнопкой «мыши», фиксирующего положение выбранного компонента на рабочем поле, снова откроется окно Select a Component. После этого можно в том же порядке выбирать следующий компонент и т.д. По окончании выбора всех компонентов окно Select a Component нужно закрыть. Повторно обратиться к нему можно в любое время.
· Junction, Wire, Bus и Connectors – вывод на экран при выделении «мышью» точки электрического соединения проводников, проводника, шины или электрических соединителей;
· Hierarhical Block From File, New Hierarhical Block и Replace by Hierarhical Block – команды управления вызовом из файла, созданием и редактированием иерархических блоков;
· New Subcircuit, Replace by Subcircuit – команды управления созданием и редактированием подсхем;
· Graphics – выбор команд графического редактора.
1.5. Меню Simulate
· Run – пуск/останов процесса моделирования работы схемы;
· Pause – временный останов процесса моделирования работы схемы;
· Instruments – открытие списка контрольно-измерительных приборов;
· Interactive Simulation Settings – открытие окна установки параметров интерактивного режима моделирования работы схемы;
· Digital Simulation Settings – открытие окна установки параметров цифрового режима моделирования работы схемы;
· Analyses – открытие списка команд моделирования;
· Postprocessor – открытие окна дополнительной математической обработки результатов моделирования, полученных при выполнении команд моделирования группы Analyses;
· Simulation Error Log/Audit Trail – открытие окна анализа ошибок моделирования работы схемы;
· Load Simulation Settings и Save Simulation Settings – открытие окон загрузки и сохранения файлов установки параметров процесса моделирования;
· VHDL Simulation – моделирование с использованием языка VHDL (Very Hardware Description Language), являющегося международным стандартом для систем автоматизации проектирования (САПР);
· Probe Properties – открытие окна установки графического оформления, шрифта и допустимых диапазонов изменения напряжений, токов и частоты моделей;
· Clear Instrument Data – очистка памяти данных моделирования виртуальных контрольно-измерительных приборов;
· Global Component Tolerances – открытие окна установки общих значений допусков для виртуальных компонентов.
1.6. Меню Tools
· Database – открытие окна управления базой данных компонентов Multisim 9;
· Circuits Wizards – открытие списка интерактивных программ расчета таймеров, фильтров, схем на основе операционных усилителей и усилительного каскада на биполярном транзисторе, включенного по схеме с общим эмиттером;
· Replace Component(s) – открытие окна Select a Component для выбора компонентов из базы данных Multisim 9 аналогично пункту Component меню Place;
· Symbol Editor – открытие программы редактора УГО компонентов;
· Description Box Editor – открытие программы редактора описания схемного файла;
· Capture Screen Area – создание на рабочем поле прямоугольной области с изменяемыми вручную размерами и положением для выделения копируемой части схемы и последующей вставки её в текстовые файлы, например, Microsoft Office.
1.7. Меню Options
· Global Preferences – открытие окна установки значений общесистемных параметров Multisim 9, в том числе, выбора стандарта УГО компонентов: американского (ANSI) или европейского (DIN);
· Sheet Properties – установка общих свойств изображения схем и рабочего поля в открывающемся окне Sheet Properties аналогично пункту Properties меню Edit;
· Replace Component(s) – открытие окна Select a Component для выбора компонентов из базы данных Multisim 9 аналогично пункту Component меню Place;
· Customize User Interface – открытие окна настройки панелей инструментов;
· Description Box Editor – открытие программы редактора описания схемного файла;
· Capture Screen Area – создание на рабочем поле прямоугольной области с изменяемыми вручную размерами и положением для выделения копируемой части схемы и последующей вставки её в текстовые файлы, например, Microsoft Office.
1.8. Меню Help
· Multisim Help – справка по всем разделам Multisim 9;
· Component Reference – справка по компонентам всех групп базы данных.
Инструкция пользователя Multisim 9 на английском языке (файл Multisim 9 User Guide.pdf) находится в папке documentation (путь …\Program Files\Electronics Workbench\EWB9\documentation).
1.9. Построение схем
Выбранные из базы данных компоненты соединяют на рабочем поле линиями связи (проводниками) следующим образом:
· щелчком левой кнопки «мыши» на выводе компонента задают начало линии связи и не отпуская кнопки перемещают «мышь» в сторону вывода другого компонента или контрольно-измерительного прибора;
· подведя новую линию связи к нужном месту еще одним щелчком левой кнопки «мыши» выполняют электрическое соединение, при этом создается замкнутая линия связи двух компонентов;
· аналогично создают линию связи между выводом компонента или контрольно-измерительного прибора и уже проложенной линией связи, при этом на месте электрического соединения появляется точка.
1.10. Особенности использования логических элементов
Если в базе данных Multisim 9 отсутствуют логические элементы с необходимым количеством входов, то для их получения следует:
· соединять последовательно элементы И или элементы ИЛИ для увеличения количества входов;
· соединять лишние входы логических элементов с одним из используемых входов;
· подавать на лишние входы элементов И и И-НЕ сигналы высокого логического уровня;
· подавать на лишние входы элементов ИЛИ и ИЛИ-НЕ сигналы низкого логического уровня;
· оставлять неподключенными лишние входы логических элементов не рекомендуется.
Примеры использования логических элементов с двумя и четырьмя входами для получения элементов с меньшим или большим количеством входов приведены на рис. 2.
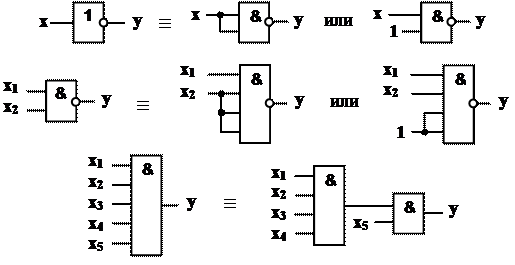 |
Рис. 2. Особенности использования логических элементов
 2020-08-05
2020-08-05 235
235







