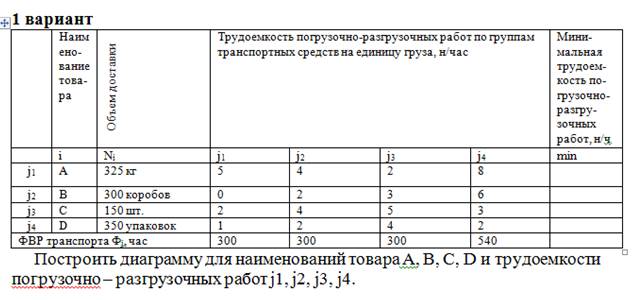
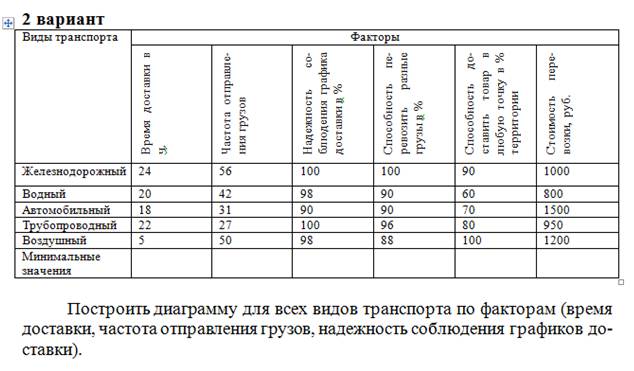
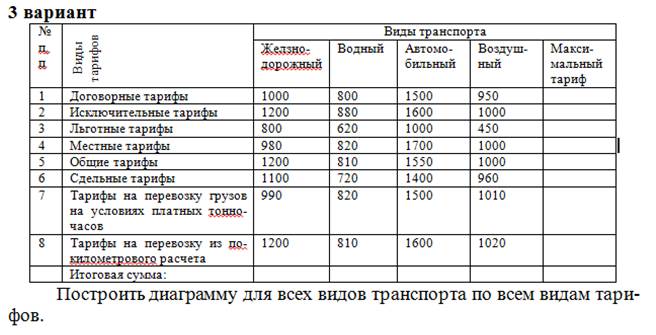


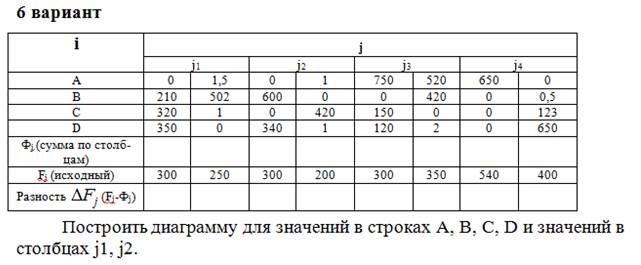

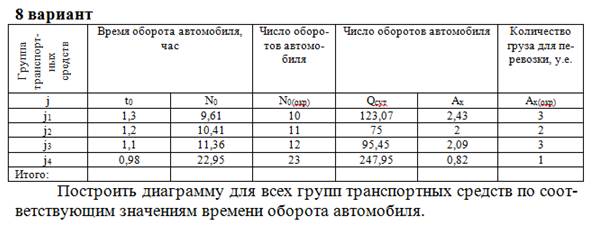
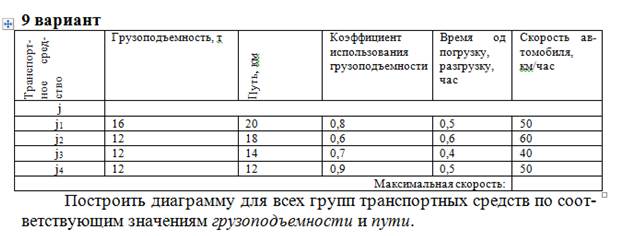

Порядок выполнения работы:
1. Получить допуск к работе;
2. Запустить Microsoft Word и выполнить задания;
3. Составить отчет;
4. Ответить на контрольные вопросы.
Содержание отчета:
1. Наименование, цель занятия, задание;
2. Выполненное задание;
3. Ответы на контрольные вопросы.
Контрольные вопросы:
1. Что нужно сделать, чтобы добавить в документ таблицу?
2. Как добавить к таблице дополнительный столбец или строку?
3. Какими способами можно перемещать курсор внутри таблицы между ячейками?
4. Как быстро можно выделять элементы таблицы (строку, ячейку, столбец, таблицу)?
5. Каким способом можно копировать данные из одной ячейки в другую?
6. Как применить к таблице Автоформат?
7. Каким образом можно установить нестандартное обрамление таблицы?
8. Как можно залить цветом ячейки таблицы?
9. Как изменить ширину ячеек, строк, столбцов таблицы?
10. Что нужно сделать, чтобы изменить ориентацию текста в таблице?
11. Как создать диаграмму по некоторой области данных таблицы?
|
|
|
12. Как изменить тип диаграммы?
13. Как оформляются в таблицах формулы?
ПРИЛОЖЕНИЕ
Создание и редактирование таблиц. Для вставки пустой таблицы в позицию курсора выполните следующие действия: выберите командуТаблица - Добавить таблицу; в диалоговом окне установите число столбцов и число строк. Таблица была добавлена в то место, где находился текстовый курсор. Пересечение столбца и строки называется ячейкой. По умолчанию таблице назначается обрамление типа "сетка" – все ячейки обрамлены тонкими сплошными линиями.
Рисование таблиц. Рисование таблицы предоставляет большую свободу выбора ее параметров. Выберите команду Таблица – Нарисовать таблицу. На экране появится панель инструментов Таблицы и границы (рисунок 1).
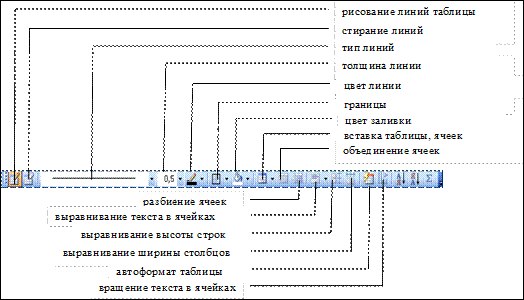
Рисунок 1 – Панель инструментов Таблицы и границы
В ячейках таблицы могут располагаться текстовые абзацы, графические изображения и любые другие объекты документа, кроме таблиц.
Текст вводится в ту ячейку, где находится курсор. Чтобы поместить курсор в определенную ячейку таблицы, надо щелкнуть по ней мышью или воспользоваться клавишами курсора. Если ширина набираемого текста превышает ширину ячейки, то высота ячейки автоматически увеличивается.
Ряд клавиш облегчают работу с таблицами. Попробуйте действие перечисленных ниже клавиш на примере своей таблицы:
Таблица 1 – Перемещение между ячейками таблицы
| Клавиша | Назначение |
| Tab | Перемещение на ячейку вправо |
| Shift+Tab | Перемещение на ячейку влево |
| Ctrl+Tab | Вставка символа табуляции |
При помощи клавиши Tab можно не только перемещаться по ячейкам, но и добавлять пустые строки. Добавьте в свою таблицу новую строку:
|
|
|
1) поместите курсор в последнюю ячейку последней строки своей таблицы;
2) нажмите клавишу Tab.
Выделение элементов таблицы. У левой границы каждой ячейки есть область выделения, не занятая текстом. На рисунках 2-4 область выделения показана серым цветом. Для выделения ячейки надо щелкнуть мышью в области выделения.
Рисунок 2 - Область выделения ячеек |
Рисунок 3 - Область выделения строки |
Рисунок 4 - Область выделения столбца | |||||||||||||||||||||||||||||||||||||||||||||||||||||||||||||||||||||
У таблицы есть области выделения строки и столбца. В области выделения ячейки и строки указатель мыши принимает форму наклонной стрелки ( ), в области выделения столбца – форму вертикальной стрелки (
), в области выделения столбца – форму вертикальной стрелки ( ). Для снятия выделения надо, как обычно, щелкнуть мышью внутри него или в области текста за пределами выделения.
). Для снятия выделения надо, как обычно, щелкнуть мышью внутри него или в области текста за пределами выделения.
Отработайте следующие операции:
1) выделение отдельных ячеек;
2) выделение отдельных строк;
3) выделение отдельных столбцов;
4) выделение нескольких ячеек, строк или столбцов путем перетаскивания мыши при нажатой левой кнопке.
 2020-09-27
2020-09-27 190
190








