Наименование работы: Слияние документов и создание шаблонов
Цель работы: Изучить принципы работы с шаблонами в текстовом редакторе Word, освоить механизм слияния двух документов. Формировать ОК-2, ОК-4, ОК-5, ОК-6, ПК-1.2, ПК-1.3, ПК-1.6.
Литература:
1. Кунтаева Г.Х., Строева Л.Р. Пакеты прикладных программ. Учебное пособие, 2015
2. Фуфаев Э.В., Фуфаева Л.И. Пакеты прикладных программ, 2014.
Задание:
1. Подготовить источник слияния документов. В качестве базы данных воспользуйтесь таблицей 1.
Таблица 1
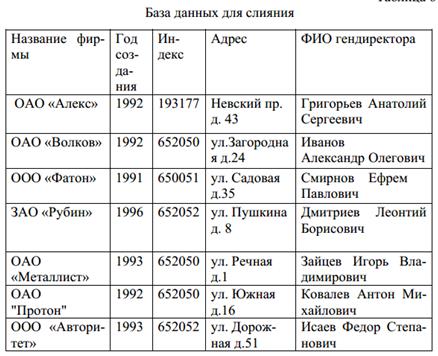
2. При помощи слияния документов создайте письмо-приглашение для участия в конференции.

3. Письма необходимо направить только в открытые акционерные общества, которые были созданы в 1992 году.
4. Создайте форму следующего образца:
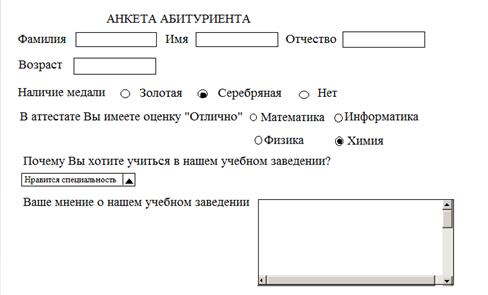
5. Создайте фирменный бланк, в котором есть текстовые поля выбора и переключения

Порядок выполнения работы:
1. Получить допуск к работе;
2. Запустить Microsoft Word и выполнить задания;
3. Составить отчет;
4. Ответить на контрольные вопросы.
Содержание отчета:
1. Наименование, цель занятия, задание;
|
|
|
2. Выполненное задание;
3. Ответы на контрольные вопросы.
Контрольные вопросы:
1. Для чего необходимо слияние документов?
2. Что такое источник слияния документов?
3. В каком виде необходимо представлять данные в источнике слияния?
4. Как подключиться к источнику данных слияния?
5. Как осуществить отбор необходимых записей в источнике слияния?
6. Как произвести сортировку записей в источнике слияния?
7. Назовите основные этапы слияния документов?
8. Что понимают под шаблоном документа?
9. Как создать шаблон?
10. Какие виды полей формы существуют?
11. Поля каких типов используются в шаблонах?
12. Как создать поле формы список?
13. Какие типы текстовых полей бывают?
ПРИЛОЖЕНИЕ
Часто приходится изготавливать серию однотипных документов, имеющих по существу одинаковое содержание, но предназначенных, например, для рассылки различным лицам или организациям во множество адресов. Можно существенно сэкономить время изготовления таких документов, если воспользоваться механизмом слияния двух документов - основного документа и источника данных.
Основной документ может быть документом на бланке, конвертом или почтовой наклейкой и содержит информацию одинаковую для всей серии документов. В качестве основного документа можно использовать новый или уже имеющийся документ. В основной документ можно помещать текст, таблицы, рисунки и другие сведения, общие для всех конечных документов. После этого в основной документ добавляются так называемые поля слияния, которые определяют, в каком месте размещать переменные данные из источника данных. При слиянии основного документа с источником данных поля слияния заменяются соответствующими данными из источника данных.
|
|
|
Источник данных слияния. Источник данных можно представить в виде таблицы, в которой каждый столбец соответствует какой-либо категории сведений или полю данных, например имени, фамилии, улице и почтовому индексу.
Имя каждого источника данных указано в первой строке таблицы, называемой заголовком. Каждая следующая строка содержит одну запись данных, представляющую собой полный набор сведений, таких как имя и адрес одного получателя.
Подключение к источнику данных осуществляется в диалоговом окне Выбор получателей. Если существует используемый источник данных, то можно подключиться к нему непосредственно с помощью области задач слияния – Использование списка.
Если источник данных отсутствует, то его можно создать непосредственно в данной области, выбрав пункт Создание списка⇒Создать.
Выбор необходимых получателей из источника данных После подключения к источнику данных сведения о получателе отображаются в диалоговом окне Получатели слияния, где можно непосредственно выбрать получателей, для которых необходимо выполнить слияние.
Например, если необходимо выбрать пользователей из определенного района, то можно выбрать только пользователей с определенным почтовым индексом. Кроме того, данное диалоговое окно можно использовать для выполнения более сложных операций по сортировке и фильтрованию.
Отбор необходимых записей. Для того чтобы выполнить отбор данных необходимо в окне Получатели слияния нажать на кнопку рядом с названием поля. В раскрывшемся списке выбрать пункт Дополнительно.
В окне Фильтр и сортировка на закладке Отбор записей в списке полей выбрать то, по которому будет осуществляться отбор. В поле Сравнение выбрать условие сравнения, в поле Значение ввести образец для сравнения.
Можно установить несколько критериев отбора одновременно. После того, когда все критерии отбора установлены - нажмите ОК.
Сортировка записей. Для того чтобы выполнить сортировку данных необходимо в окне Получатели слияния нажать на кнопку рядом с названием поля. В раскрывшемся списке выбрать пункт Дополнительно.
В окне Фильтр и сортировка на закладке Сортировка записей в списке полей выбрать то, по которому будет осуществляться сортировка. Установите нужный флажок: по возрастанию или по убыванию.
Можно установить три уровня сортировки одновременно. После того, когда все условия установлены - нажмите ОК.
Процесс слияния документов. Когда подготовлен источник слияния, то можно начать процедуру слияния документов. Для этого выполните команду Сервис⇒Письма и рассылки⇒Слияние. Справа появится рабочая область Слияние. На первом этапе необходимо выбрать тип документа, с которым будет выполняться работа (письмо, конверт, наклейка и т.п.). После этого следует нажать кнопку Далее, расположенную внизу рабочей области Слияние. На следующем шаге необходимо выбрать основу для создаваемого документа (текущий документ, шаблон, существующий документ). Следующий шаг – выбор получателей. Необходимо выбрать либо существующий список, т.е. созданный ранее источник слияния, либо создать источник слияния, нажав на кнопку Создать. Если вы используете существующий список, тогда для его выбора необходимо нажать на кнопку Обзор.
В открывшемся окне Выбор источника данных найдите свой источник слияния. На следующем шаге из источника слияния выбираем нужные поля слияния, нажав на кнопке Другие элементы. Следующий этап – просмотр полученного результата. Просмотр осуществляется нажатием на кнопки. На этом же этапе можно изменить список слияния или исключить получателя. Последний этап – завершение слияния. В рабочей области появляется кнопка Печать, которая позволяет распечатать необходимые записи.
|
|
|
Разработка шаблонов. Для разработки шаблонов документов применяется команда Файл/ Создать с указанием типа документа – Шаблон. При этом создается новый документ со стандартным именем Шаблон1, для которого можно выполнить все необходимые оформления, разметки, подготовить стили, макрокоманды и т.д., а затем сохранить документ со стандартным расширением.dot в каталоге, содержащем шаблоны.
При создании шаблона задаётся неизменяемый (постоянный) текст в виде обычной символьной строки и модифицируемая (переменная) часть документа в виде полей.
К постоянной части шаблона относится неизменяемый при вводе текст, таблицы фиксированного содержания, оформительские элементы: рисунки, графики, линии разметки, элементы оформления - заполнение, обрамление.
Переменная часть документа включает текст, списки, флажки и используется для ввода информации при заполнении шаблона.
Для размещения в документе переменных данных служат поля, настройка которых выполняется путём вызова Опций поля.
Поля бывают двух основных типов:
1) Собственно поле. Это объект Microsoft Word, представляющий собой вычисляемую и изменяемую величину (например, дата, время, количество страниц и т.д.) или команду по управлению документом (переформатировать, обновить оглавление и т.п.). Такое поле можно использовать и в шаблоне, и в обычном документе, создаваемом не на основе шаблона. Для добавления поля к шаблону используют команду Вставка/Поле. В появившемся окне выбирают нужную категорию поля и само поле (например, для вставки поля типа Date необходимо указать категорию поля Дата и время, затем выбрать само поле Date). При этом внизу появляется его описание, а вид поля можно задать с помощью кнопкиПараметры. Наиболее часто встречаются поля Page, которое вставляется при добавлении номера страницы и Date, которое вставляется при выборе команды Дата и время.
|
|
|
2) Поле формы. Особенно эффективно при создании документа на основе шаблона. Для добавления поля формы следует вызвать панель инструментов Формы с помощью команды Вид / Панели Инструментов (рисунок 1).
В шаблонах используются поля трех типов: текстовые поля, флажки, поля со списками. Настройку полей выполняют в диалоговом окне Параметры. Чтобы открыть данное окно его следует выбрать поле и щелкнуть на кнопке Параметры поля формы на панели инструментов Формы или сделать двойной щелчок мышью по вставленному в документ полю.

Рисунок 1 Панель инструментов Формы
Текстовое поле используется для ввода в определённом месте документа текста заданного формата (размера, типа, стиля и цвета шрифта). Вставка поля происходит с помощью кнопки Текстовое поле на панели инструментов Формы (рисунок 1). Тип, длина вводимых данных и критерии, которым они должны отвечать, определяются с помощью опций поля, которые задаются в диалоговом окне Параметры текстового поля (рисунок 2).
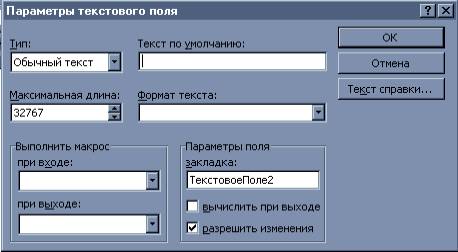
Рисунок 2 Диалоговое окно Параметры текстового поля
При этом опция Тип указывает на содержимое текстового поля формы. Различают следующие типы текстовых полей формы:
- Обычный текст - следует выбирать во всех тех случаях, когда в поле должен быть разрешен ввод любых алфавитно-цифровых символов (включая специальные символы);
- Число - разрешает ввод только чисел;
- Дата - позволяет вводить в данное поле только значения даты;
- Текущая дата, Текущее время - вставляют соответствующие значения в поле формы;
- Вычисление - следует выбирать при вводе математического выражения вида {=Формула}.
Также к параметрам текстового поля относятся:
- Опция Текст по умолчанию - позволяет ввести текст, который по умолчанию заносится в данное поле формы при заполнении;
- Опция Формат текста - определяет форматирование содержимого текстового поля формы. Формат текста и список доступных значений в нем зависят от типа содержимого текстового поля, выбранного в поле Тип;
- Максимальная длина - позволяет задать предельную длину цепочки символов, вводимой в поле формы. Для снятия ограничений на длину вводимой цепочки задайте в этом поле значение 32767 (оно предшествует 1).
Сбросив флажок Разрешить изменения, пользователь запрещает изменение содержимого данного поля при заполнении формы.
Поле список предназначено для ускоренного ввода текста из создаваемого пользователем списка в конкретных местах документа. Список допустимых значений задаётся при создании поля, а при заполнении шаблона значение этого поля выбирается из списка. Вставка поля происходит с помощью кнопки  на панели инструментов Формы (рисунок.1). При входе в поле списка в защищённом режиме справа от имеющегося значения появляется кнопка списка, исчезающая при выходе из поля. Для открытия списка в незащищённом режиме используется команда Опции поля формы... из контекстного меню правой кнопки мыши.
на панели инструментов Формы (рисунок.1). При входе в поле списка в защищённом режиме справа от имеющегося значения появляется кнопка списка, исчезающая при выходе из поля. Для открытия списка в незащищённом режиме используется команда Опции поля формы... из контекстного меню правой кнопки мыши.
Настройка элементов поля со списками выполняется в диалоговом окне Параметры поля со списком путём задания опций поля (рисунок 3).

Рисунок 3 Диалоговое окно Параметры поля со списком
К параметрам списка относятся:
- Элемент списка - позволяет ввести текст, который будет добавлен в список поля со списком посредством кнопки Добавить;
- кнопка Удалить удаляет элемент, выделенный в данный момент в списке элементов;
- кнопки Порядок позволяют переставить выделенный в списке элемент.
Сбросив флажок Разрешить изменения, пользователь запрещает изменение данного поля при заполнении формы.
Поле формы "Флажок" создаётся для переключения режимов просмотра, форматирования, блокировки обновления полей и прочее. Это поле существует в двух состояниях: активизированном (установленном) или неактивизированном (сброшенном). Вставка поля происходит с помощью кнопки  на панели инструментов Формы.
на панели инструментов Формы.
Настройка элементов поля выполняется в диалоговом окне Параметры флажка путём задания опций поля (рисунок 4).

Рисунок 4 Диалоговое окно Параметры флажка
Размер флажка - задает размер изображения флажка в документе (опция Авто подгоняет размер к окружающему тексту, Точно – устанавливает точный размер контрольного индикатора);
Состояние по умолчанию - задается переустановка состояния флажка (опция Снят задает сброшенное состояние, а Установлен – установленное).
 2020-09-27
2020-09-27 240
240








