1. Включить станцию номер 5,7,8.
2. Включить ПК на станции № 5.
3. Подключить лабораторный макет (устройство сопряжения) в соответствии со схемой рис.5.
4. Подключить к розетке БАКД лабораторный макет.
5. Включить программу «Конфигуратор – ССС».
6. В меню конфигурация нажать «открыть» и в папке D:\Voice TEST\Конфигурации\Алмаз открыть файл ATC.acf
7. Загрузить конфигурацию в оборудование. 
8. Запустить программу Adobe Audition.
9. Создать новый файл. В меню File > New задаем параметры, показанные на рис. 6.
10. Открыть новый файл в Windows Media Player. Запустить и убедиться, что файл воспроизводится, но звука нет.
11. Затем последовательно включить тумблеры 1 и 2 на лабораторном макете.
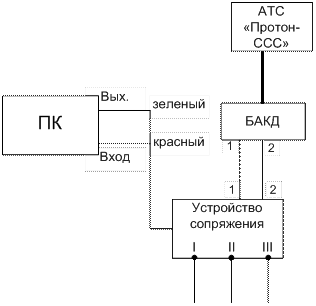
Рис. 5. Схема подключения АТС к компьютеру для автоматизированной оценки качества речи
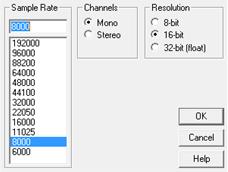
Рис. 6. Создание файла
12. Открыть эквалайзер, перейти в раздел свойства, выбрать запись и нажать ОК, выбрать уровень громкости микрофона как на рис. 7.
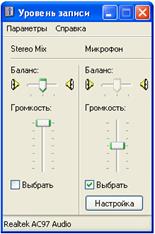
Рис. 7. Установка уровня записи
13. В программе Adobe Audition запустить запись  и одновременно включить звуковой файл
и одновременно включить звуковой файл  . Как только заканчивается воспроизведение, запись останавливается.
. Как только заканчивается воспроизведение, запись останавливается.
14. Привести длину записи к длине исходного файла. Длина записи должны быть равна длине исходного файла (рис. 8). Для этого вырезать тишину из записанного файла.

Рис. 8. Приведение длины записи к длине исходного файла
15. Файл сохраняем в ту же папку, где и исходный файл под названием test_out. D:\Voice TEST\PESQ\voip
16. Генерация шума.
В меню File > New задаем параметры, показанные на рис. 9.
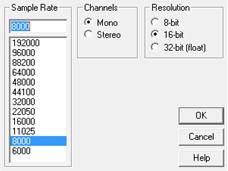
Рис. 9. Создание файла
Далее переходим в меню Generate > Noise. В открывшемся окне выставляем параметры как на рис. 10.

Рис. 10. Параметры шума
Duration (seconds) – длительность сэмпла в секундах. Ее стоит выбирать исходя из длительности файла, на который будет накладываться шум (рис. 11, 12).
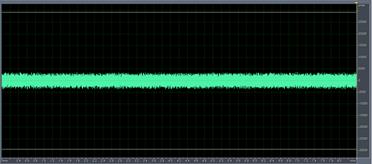
Рис. 11. Шум

Рис. 12. Исходный файл
Сформировав файл с шумом, переходим в окно Multitrack, нажав кнопку F12, или иконку на панели инструментов (рис. 13).

Рис. 13. Иконка на панели инструментов
Затем перемещаем Исходный файл и файл, содержащий шум, на мультитрек (рис. 14).
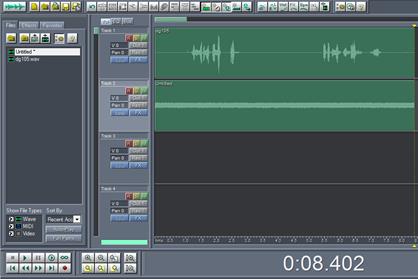
Рис. 14. Окно мультитрека
При необходимости обрезаем длину шумовой дорожки. Длительность записанного файла изменять нельзя.
Затем, выбрав на мультитреке обе дорожки, объединяем их в одну с помощью команды Mixdown to file (Mono) (рис. 15).

Рис.15. Объединение звуковых дорожек
После объединения сохраняем получившийся файл в папку D:\Voice TEST\PESQ\voip.
17. Можно создавать несколько файлов с разной интенсивностью шума и сохранять их под именами test_out_n1, test_out2_n2, test_out3_n3 и.т.д.
18. Открыть папку, где находится программа. D:\Voice TEST\PESQ. Найти файл voipref_8k.bat. Нажать правую кнопку мыши, выбрать пункт «Изменить».

19. Откроется программа «Блокнот», в которой будет строка с параметрами. Задать имя исходного файла test_out.wav и в соседнем столбце test_out.wav. Во второй строке test_out.wav и test_out_n1.wav. Сохранить изменения и закрыть.

20. В папке D:\Voice TEST\PESQ открыть файл pesq_results.txt Удалить всю информацию из него, сохранить изменения и закрыть.
21. Запустить файл voippref_8k1 левой кнопки мыши.
22. Дождаться выполнения программы. Результаты открыть в файле pesq_results. При очень низкой оценке увеличить уровень.
23. Построить графики интенсивности шума.
7.1. Исследование разборчивости речи при разных кодеках
IP – шлюза
24. Выключить тумблеры 1,2 на лабораторном макете.
25. Открыть Internet Explorer. В адресной строке ввести адрес шлюза 192.168.16.56. Перейти в меню конфигурации. Конфигурация – загрузить конфигурацию – открыть (нажав обзор) файл конфигурации config.zip и нажимаем загрузить.

Появляется надпись: «Конфигурация была успешно загружена. Изменения вступят после запуска». Выполнить перезапуск. Дождаться когда на шлюзе погаснут обе лампочки «Авария».
26. Переходим в «Конфигурартор – ССС». В конфигураторе открыть D:\Voice TEST\Конфигурации\Алмаз\ ATC2.acf
Загрузить конфигурацию в станцию.
В результате действия происходит перезагрузка станции. Перезагрузка происходит в течение определенного времени. В процессе перезагрузки станции шлюз тоже перезапускается. Работу можно продолжить после того, как погаснет индикатор «Авария» на шлюзе. (примерно 1 мин.)
27. В Internet Explorer перейти в меню Мониторинг > Текущие звонки. Определить, какой загружен кодек.

28. Перейти в программу Adobe Audition. Создать новый файл.
29. На макете включить тумблеры 1,2.
30. Открыть тестовый файл. Запустить запись в Adobe Audition. Повторить операции пунктов 9 – 16.
31. Сохранить файл test_outIP711.
32. Проделать то же самое с шумом.
33. Переходим в папку с программой. Выполняем пункты 17 – 22.
Выбор кодека для исследования прохождения речи через него:
34. Для этого перейти в Internet Explorer. Перейти в меню кодеки. В колонке №1 выбрать другой кодек.

35. Нажать «Изменить – Перезапуск» – перезапустить шлюз. Подождать в течении 2 минут и убедиться, что индикатор аварии не горит.
36. В Internet Explorer заново набрать адрес шлюза, перейти в меню «Мониторинг – текущие звонки» и убедиться, что используется выбранный кодек.
37. Выполнить пункты по записи 9 – 16, 17 – 22.
38. Для исследования последующих кодеков выполняем снова пункты 33 – 35, 9 – 16, 17 – 22.
39. Переходим в папку с программой и изменяем vopiref_8k и задаем параметры следующего файла. Затем сохраняем файл и запускаем его на выполнение.
 2020-09-24
2020-09-24 140
140








