Панель инструментов
Как и в любой программе в AdobeAudition есть панель инструментов (рис 1.5.), кнопки которой обеспечивают быстрый доступ к командам из различных пунктов меню.

Рис. 1.5. Панель инструментов
Описание кнопок программы в таблице 1.1.
Таблица 1.1. Описание кнопок
| Иконка | Название | Назначение | |||
|
| |||||
| View | Multitrack | Переключение режимов | |||
| редактирования | |||||
| Editor/ViewWaveform | Waveform и Multitrack | ||||
| Editor | |||||
|
| |||||
| Show Spectral Frequency | Показать | частотный | |||
| Display | спектр | ||||
| MoveTool | Инструмент | ||||
| перемещения | |||||
| RazorSelectedClipsTool | Инструмент | разреза | |||
| выбранных клипов | |||||
| SlipTool | Инструмент | ||||
| перемещения | |||||
| TimeSelectionTool | Инструмент | выделения | |||
| времени
| |||||
| Инструмент | |||||
| MarqueeSelectionTool | прямоугольного | ||||
| выделения | |||||
| LassoSelectionTool | Инструмент | выделения | |||
| Лассо | |||||
| PaintbrushSelectionTool | Инструмент Кисть | ||||
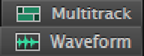

В меню и инструментах Adobe Audition предлагает стандартный набор клавиш, которые помогут вам ускорить процесс редактирования. Подсказки доступных сочетаний клавиш отображаются справа от команды и названия кнопок. Вы можете настроить практически все стандартные ярлыки и добавлять их для других функций.
Настройка рабочего пространства
Видео и аудио программы Adobe имеют последовательные, настраиваемые рабочие пространства. Каждая программа имеет свой собственный набор панелей (например, Project, Metadata и Timeline), вы можете перемещать группы панелей одинаково во всех продуктах.
Главное окно программы – это окно приложения. Панели, организованные в этом окне, называются рабочим пространством. По умолчанию рабочее пространство содержит сгруппированные панели, а также одиночные панели.
Вы можете настроить рабочее пространство путём организации панелей в слои, которые наилучшим образом соответствуют вашему стилю работы. Когда вы измените панель, размер другой панели автоматически подстраивается. Для выполнения различных задач, вы можете создать и сохранить несколько пользовательских рабочих пространств, например одно для редактирования, а другое для прослушивая.
|
|
|
Для того чтобы создать рабочее пространство больше похожее на пространства предыдущих версии программ Adobe или разместить панели на нескольких мониторах, вы можете использовать плавающие окна.
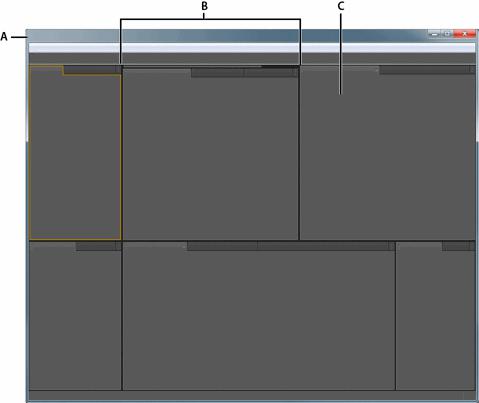
Рис. 1.6. Пример рабочего пространства
А. Окно программы, B. Группа панелей, C. Одна панель
 2020-10-10
2020-10-10 270
270







