Когда вы установите курсор на разделители между группами панелей, появится значок изменения размера. При перетаскивании этого значка, все группы, которые связанны с данным разделителем, изменятся в размере. Например, предположим, что ваше рабочее пространство состоит из трёх вертикальных групп панелей. Если вы перетащите разделитель между двумя нижними группами, они изменятся, но верхняя группа не изменится.
1. Выполните одно из следующих действий:
§ Чтобы изменить размер по горизонтали или по вертикали, поместите курсор между двумя панелями. Указатель примет вид двойной стрелки.
§ Для изменения размера в обоих направлениях одновременно, поместите курсор на пересечении трёх и более панелей. Указатель примет вид четырёхсторонней стрелки.
2. Чтобы изменить размер панелей, перетащите, удерживая нажатой кнопку мыши.
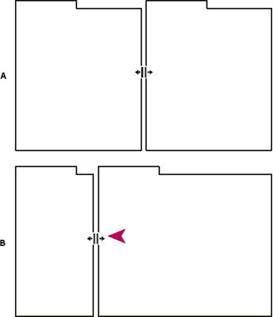
Рис. 1.11.
Переместите разделитель между панелями, чтобы изменить размер по горизонтали
А. Исходная панель со значком изменения размера; B. Уменьшенная
|
|
|
панель
Открытие, закрытие и прокрутка панелей
При закрытии в окне программы группы панелей, другие группы в
новь заполняют доступное освободившееся пространство. При закрытии
плавающего окна, панели в нём также закрываются.
§ Чтобы открыть панель, выберите её из меню Window.
§ Чтобы закрыть панель или окно, нажмите Control-W (Windows) или Command-W (Mac OS), или щёлкните по кнопке закрытия (Х).
§ Чтобы увидеть все вкладки панелей в узкой группе панелей, перетащите горизонтальную полосу прокрутки.
Для перемещения по панелям в группе панелей, выполните одно из следующих действий:
§ Перейдите к группе панелей закладку, которую вы хотите увидеть.
§ Наведите курсор на область закладок, и покрутите колесо мыши. Прокрутка показывает каждую панель, одну за другой.
§ Чтобы изменить порядок вкладок перетащите их по горизонтали.
§ Для того чтобы увидеть скрытую панель в узкой группе панелей, перетащите полосу прокрутки выше группы панелей.
Сохранение и сброс пользовательского рабочего пространства
Когда вы настраиваете рабочее пространство, программа отслеживает изменения, сохраняя последний макет. Чтобы хранить конкретный макет на постоянной основе, сохраните пользовательское рабочее пространство.
Сохранённое пользовательское рабочее пространство появляется в меню Workspace, где вы можете вернуть и восстановить его.
Упорядочите группы и панели по своему желанию, а затем выберите Window > Workspace > New Workspace. Введите название рабочего пространства, а затем нажмите OK.
|
|
|
Горячие» клавиши
Таблица 1.2. Клавиши для воспроизведения звука и масштабирования
| Назначение | Комбинация | |||
| Переключение | между редакторами | 8 | ||
| Waveform и Multitrack | ||||
| Запуск и остановка воспроизведения | Пробел | |||
| Перемещение | индикатора | текущего | Home | |
| времени в начало шкалы | ||||
| Перемещение | индикатора | текущего | End | |
| времени в конец шкалы | ||||
| Перемещение | индикатора | текущего | ||
| времени к предыдущему | маркеру, | Ctrl+стрелка влево | ||
| клипу или краю выделения | ||||
| Ctrl+Shift-нажать |
| Ctrl+Shift-выбрать |
| Перемещение индикатора текущего | ||
| времени к следующему маркеру, | Ctrl+стрелка вправо | |
| клипу или краю выделения | ||
| Переключениенастроекдля Return CTI | Shift+X | |
| To Start Position On Stop | ||
| Горизонтальное приближение | = | |
| Вертикальное приближение | Alt+ровно | |
| Горизонтальное отдаление | - | |
| Вертикальное отдаление | Alt+минус |
Следующие сочетания клавиш применяются только в редакторе Waveform.
Таблица 1.3. Клавиши для редактирования звуковых файлов
| Назначение | Комбинация | ||||||
| Повторить | предыдущую | команду | |||||
| (открыть его диалоговое | окно и | Shift+R | |||||
| нажать OK) | |||||||
| Повторить | предыдущую | команду | |||||
| (открыть его диалоговое окно, но не | Ctrl+R | ||||||
| нажимать OK) | |||||||
| Открытие | диалогового | окна | Shift+T | ||||
| ConvertSampleType | |||||||
| Захват профиля шума для эффекта | Shift+P | ||||||
| NoiseReduction | |||||||
| Активация | левого | стерео | канала | Стрелка вверх | |||
| файла для редактирования | |||||||
| Активация | правого | стерео | канала | Стрелка вниз | |||
| файла для редактирования | |||||||
| Сделать спектральный дисплей более | Ctrl+Alt+стрелки | вверх | или | ||||
| логарифмическим или линейным | вниз | ||||||
| Сделать | спектральный | дисплей | |||||
| полностью | логарифмическим или | Ctrl+Alt+Page Up или Down | |||||
| линейным | |||||||
| Увеличение | или | уменьшение | Shift+Ctrl+стрелки | вверх | или | ||
| спектрального разрешения | вниз | ||||||
Следующие сочетания клавиш применяются только в редакторе Multitrack.
Таблица 1.4. Клавиши для редактирования звуковых файлов






Назначение Комбинация
Выбор того же входа или выхода для всех звуковых треков
Активация или отключение Mute, Solo, ArmForRecord, или MonitorInput во всех треках

| Настраивать | регуляторы | в | больших | Shift-перетащить | |
| значениях | |||||
| Настраивать | регуляторы | в | малых | Ctrl-перетащить | |
| значениях | |||||
| Сдвинуть выбранный клип влево | Alt+запятая | ||||
| Сдвинуть выбранный клип вправо | Alt+точка | ||||
| Сохранять позицию начальной точки | Shift-перетащить | ||||
| или значение времени | |||||
| Перемещение | сегмента | огибающей | Ctrl-перетащить | ||
| без создания ключевых точек | |||||
23
ОСНОВЫ РЕДАКТИРОВАНИЯ
 2020-10-10
2020-10-10 119
119








