Ваш профиль
В Личном кабинете в правом верхнем углу у вас всегда отображаются ваши фамилия и имя.
Щелкните по этому полю. У вас раскроется окно с четырьмя разделами:
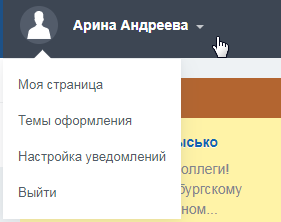
В разделе «Темы оформления» можно выбрать и поменять тему оформления вашего Личного кабинета.
Раздел «Выйти» осуществляет выход из вашего личного кабинета.
Разделы «Моя страница» и «Настройка уведомлений» рассмотрим подробнее.
Моя страница
Щелкнув по этому разделу, вы перейдете в окно просмотра основной информации о вашем профиле.
Чтобы внести изменения – нажмите «Редактировать»
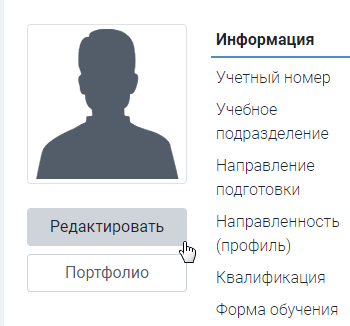
У вас откроется страница редактирования:
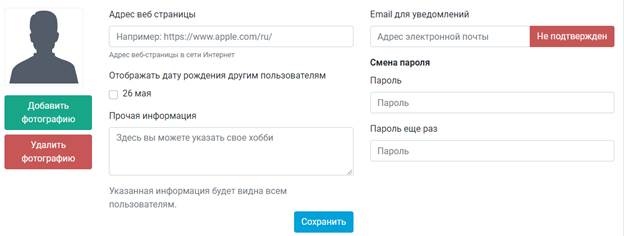
Обратите внимание, что здесь вы можете изменить свой пароль для входа в Личный кабинет, а также указать и подтвердить свою электронную почту для получения уведомлений!
После того как вы внесете нужные изменения – нажмите кнопку «Сохранить».
Настройка уведомлений
В этом разделе настраиваются уведомления.
Отметьте галочками те способы, которыми вы хотите получать уведомления:
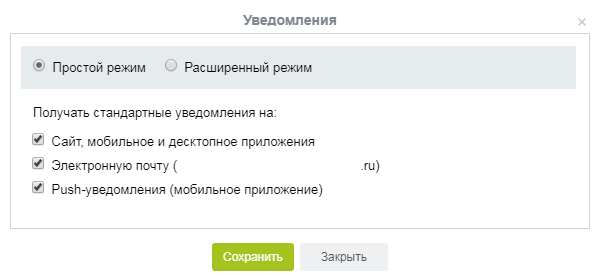
Перейдите в «Расширенный режим» для более детализированной настройки:
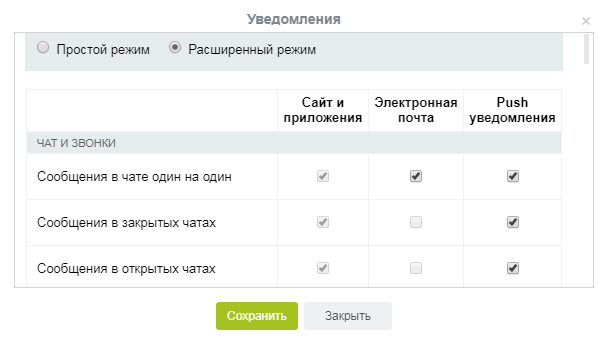
Пункты меню
В Личном кабинете слева отображаются пункты меню:
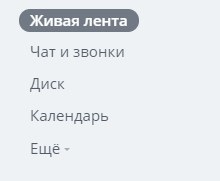
Нажмите на пункт «Еще», чтобы развернуть скрытые пункты:
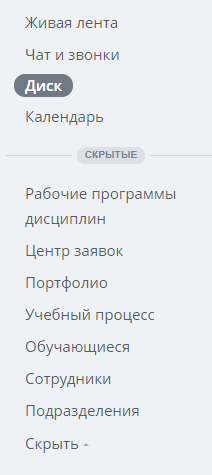
Ниже рассмотрим функционал основных пунктов меню.
Живая лента
При входе в Личный кабинет у вас автоматически открывается раздел «Живая лента»:
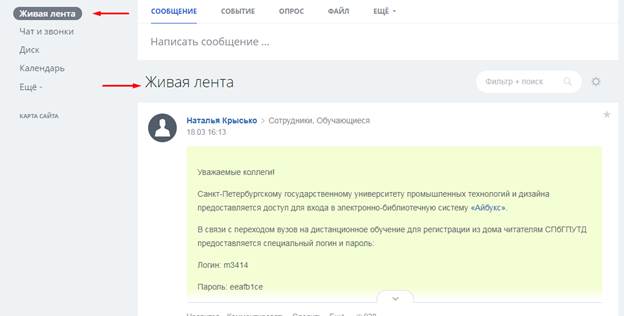
В этом разделе обычно размещаются объявления от администрации вуза.
Вы также можете разместить свое объявление, адресованное конкретным пользователям (группам пользователей).
Для этого воспользуйтесь функциональной строкой, расположенной над перечнем объявлений:

Перемещаясь по вкладкам Сообщение / Событие / Опрос / Файл / Еще – выберите тип объявления, которое вы хотите создать.
Например, вы создаете сообщение.
В текстовое поле введите текст:
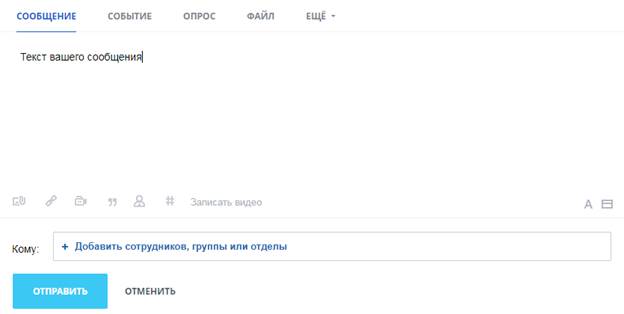
Нажимая функциональные пиктограммы, расположенные под текстовым полем, вы можете отформатировать текст, добавить тему для вашего сообщения, прикрепить файл, ссылку и др.:

При наведении курсора на пиктограмму всплывает подсказка об ее функционале:
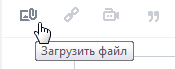
Далее встаньте курсором в поле «+Добавить сотрудников, группы или отделы» для определения адресатов:

И начините набирать ФИО/номер группы/название отдела. В окне ниже у вас будет появляться список, соответствующий вашему поисковому запросу. Из него выберите нужных вам адресатов (конкретных пользователей/группы/отделы).
Например, поиск по ФИО:
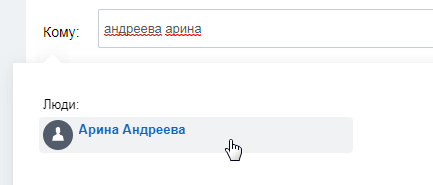
Поиск группы:
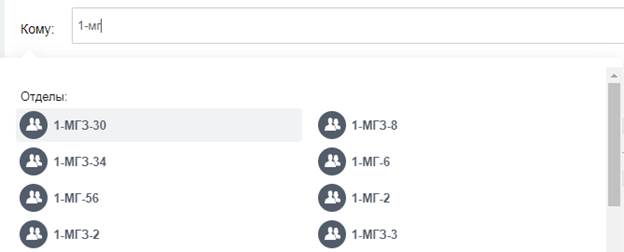
Искать нужных адресатов также можно, воспользовавшись вкладкой «Сотрудники и отделы». У вас появится список групп пользователей – Сотрудники и Обучающиеся:
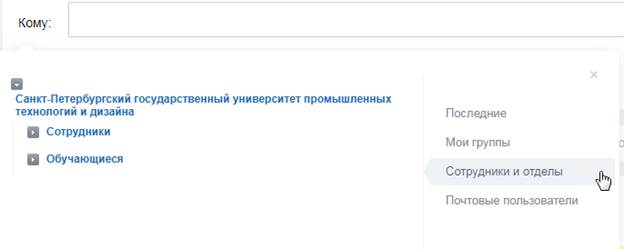
Щелкните на пиктограмму-стрелку напротив нужной группы. У вас раскроется список подразделений вуза. Дойдите до нужного уровня детализации (например, Обучающиеся – Институт – Направление подготовки - Группа) и поставьте галочку «Все сотрудники отдела с подотделами». У вас будут назначены адресатами все студенты выбранной группы:
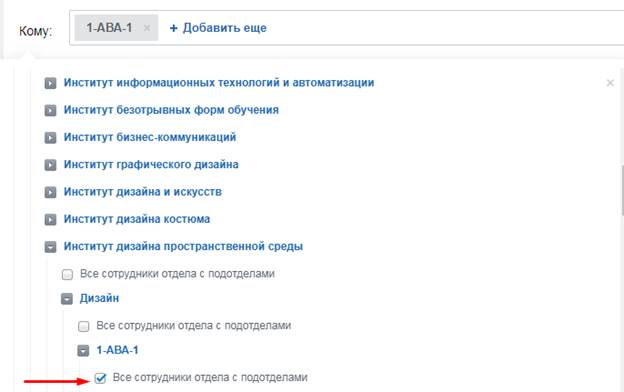
Для выбора конкретных пользователей – отмечайте их, нажимая по их ФИО:
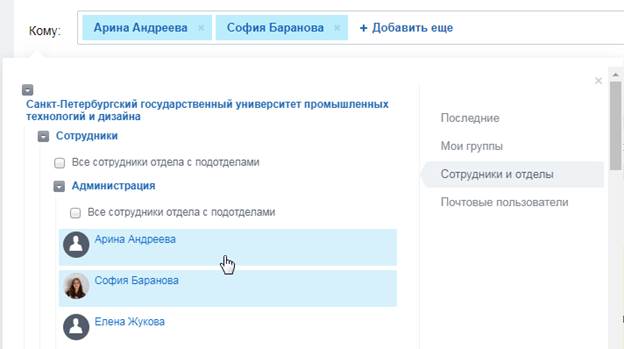
Для отправки объявления нажмите «Отправить»:
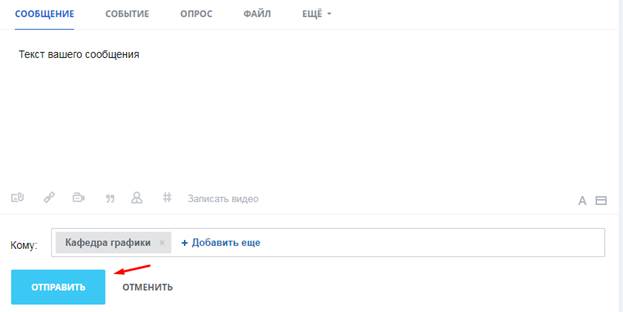
В результате ваше объявление отобразится в Живой ленте и будет доступно для просмотра тем пользователям (группам пользователей), которых вы назначили адресатами.
Чат и звонки
Перейдите в данный раздел для организации личной переписки с другими пользователями.
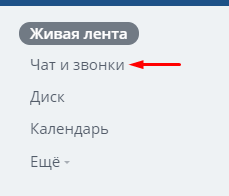
Если у вас еще не было сообщений – у вас откроется окно следующего вида:

Слева отображаются вкладки-пиктограммы:

Чтобы начать чат с другим пользователем – встаньте в поле «Поиск» и начните набирать ФИО
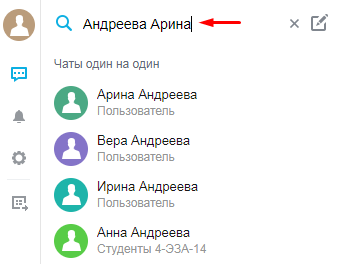
Или, например, группу:
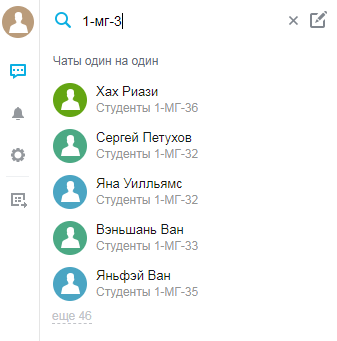
В списке выберите нужного пользователя щелчком мыши.
У вас откроется окно чата:
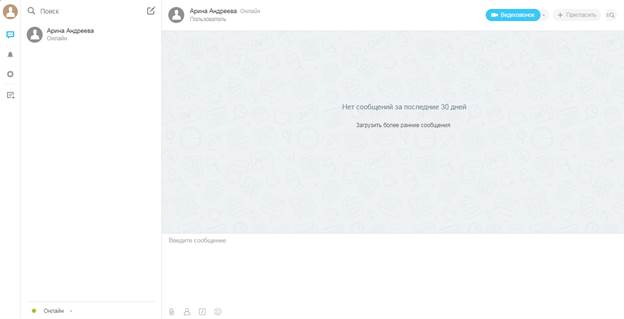
Перейдите в поле ввода сообщения.
Введите текст и нажмите Enter (либо пиктограмму справа) для отправки вашего сообщения:
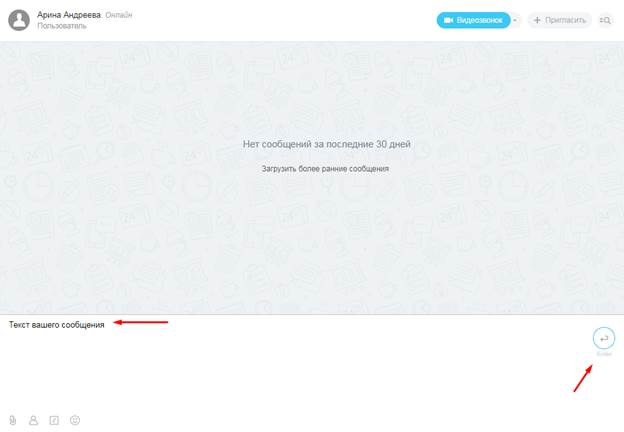
С помощью функциональных кнопок-пиктограмм можно отправить файл / вставить в текст сообщения упоминание пользователя / отформатировать текст / вставить в текст сообщения эмоджи:
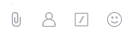
Просмотр уведомлений
Обратите внимание, что когда другие пользователи предоставляют вам доступ к своим папкам или файлам – вам приходит уведомление, в котором вам необходимо принять или отклонить этот доступ:
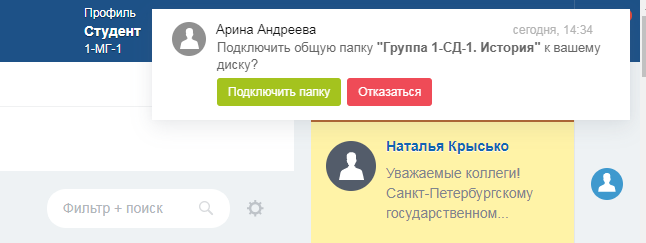
Уведомление во всплывающем окне отображается временно. Если вы не успели на него отреагировать – перейдите в раздел уведомлений, нажав на колокольчик в правом верхнем углу (находится справа от ваших фамилии и имени):

Вы перейдете в «Чаты и звонки», в раздел «Уведомления»:

Диск
В данном разделе вы можете создавать папки, загружать файлы, предоставлять другим пользователям доступ к вашим папкам/файлам, а также просматривать папки/файлы, к которым вам предоставили доступ другие пользователи.
У папок и файлов, которым назначен общий доступ визуально меняется пиктограмма:
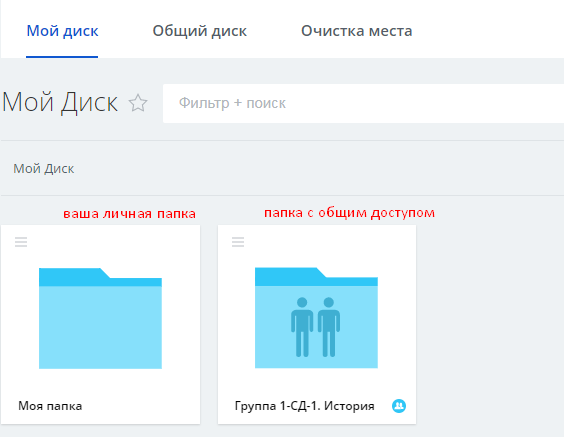
Для того чтобы создать свой файл или папку на диск – нажмите на кнопку «Добавить», расположенную справа. Далее выберите нужный пункт меню: «Файл» – для добавления отдельного файла, «Папка» – для создания папки.
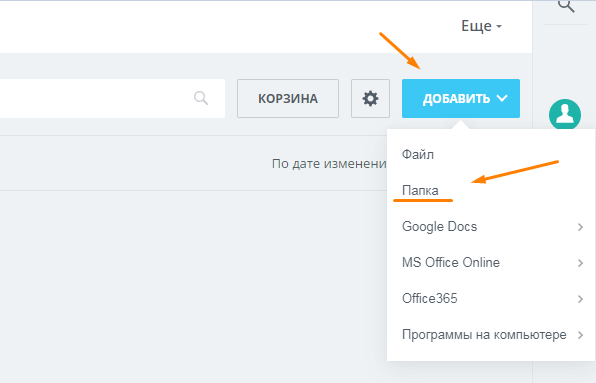
В открывшемся окне нужно задать название папки и нажать кнопку «Создать»:
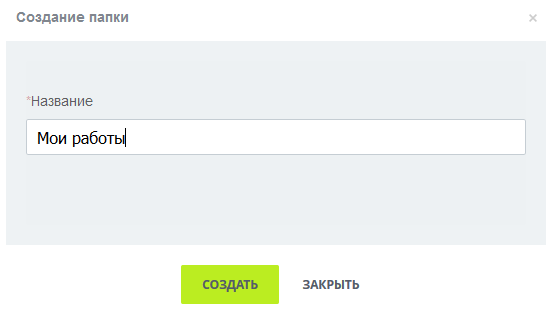
В результате папка будет добавлена на ваш диск:
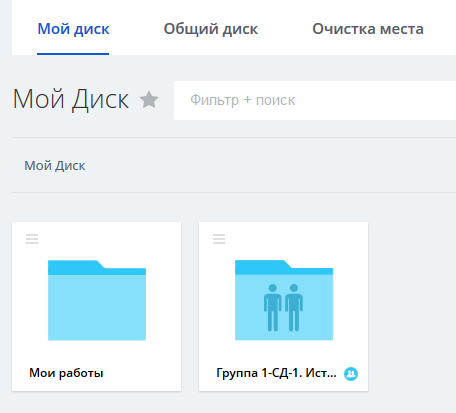
Чтобы добавить файлы в папку – нужно её открыть. Для этого щёлкаем по изображению папки (оно становится голубым) и в появившемся сверху меню выбираем опцию «Открыть» (обратите внимание: слева выбранная – активная – папка, справа – не выбранная):
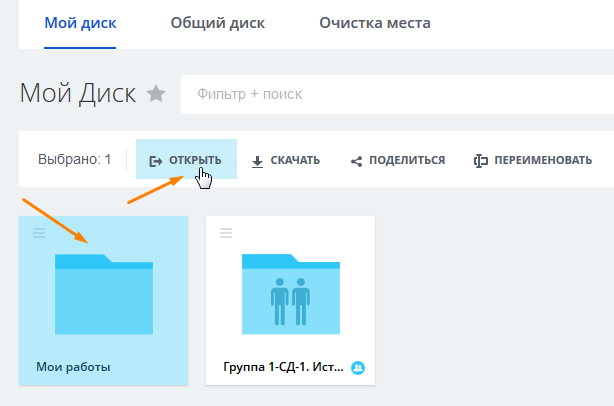
После того, как вы вошли в папку, нужно воспользоваться тем же инструментом, при помощи которого вы до этого создали папку – нажмите кнопку «Добавить» в правом верхнем углу и выберите в появившемся меню пункт «Файл»:
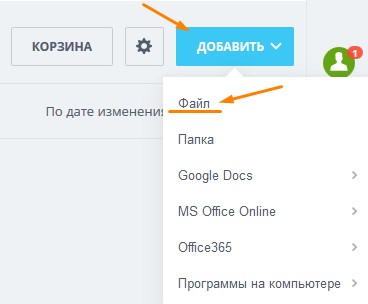
Вам откроется интерфейс «Проводника», при помощи него вам нужно выбрать файл на своём компьютере, который вы хотите загрузить в папку; когда вы нашли файл и нажали на него мышью (он выделился синим), нужно нажать кнопку «Открыть» в «Проводнике»:
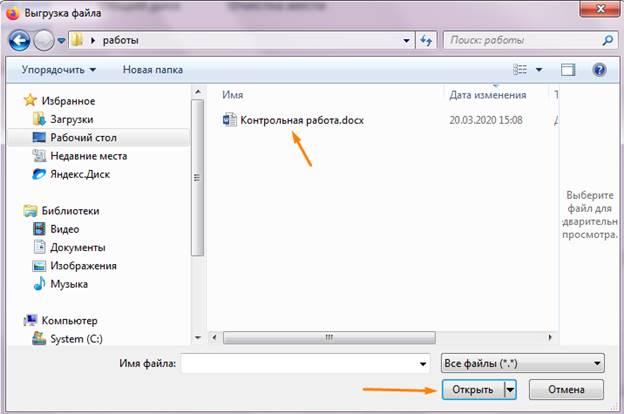
Успешная загрузка выбранного файла в папку ознаменуется зелёной строчкой с названием файла, после этого вы можете загрузить ещё файл или закрыть интерфейс загрузки:
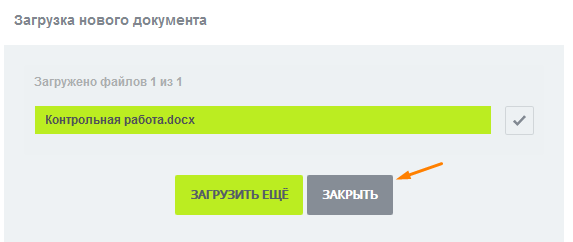
Для того, чтобы предоставить другим пользователям доступ к вашим файлам или папкам:
1. Выделите файл или папку
2. В появившемся сверху меню нажмите «Поделиться»
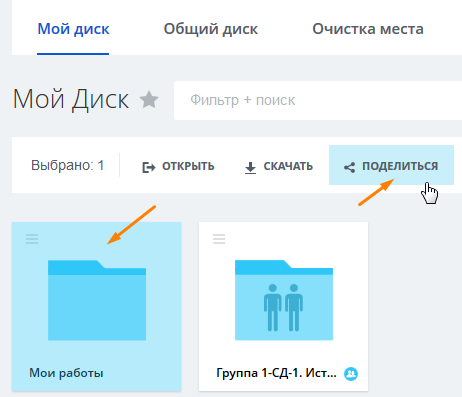
3. В выпавшем меню выберите подпункт «Общий доступ»
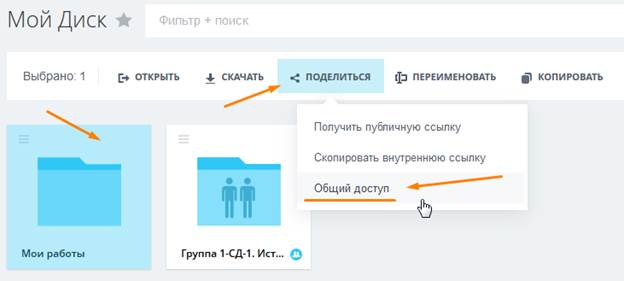
4. Перед вами откроется интерфейс разграничения прав доступа, встаньте курсором в поле «+ Добавить ещё»:
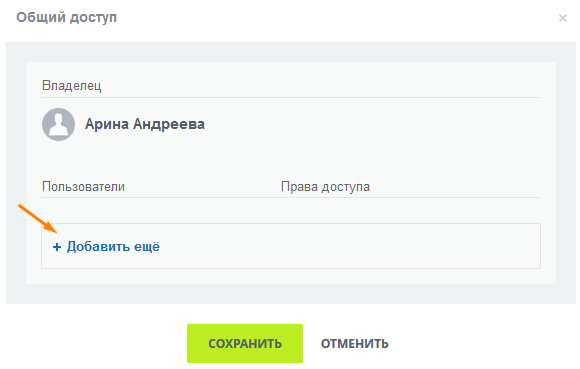
5. Начните набирать ФИО пользователя (или номер группы/наименование подразделения). В процессе набора система будет показывать вам все подходящие по набору символов результаты поиска. Когда дойдёте до нужного – щелкните по нему курсором.
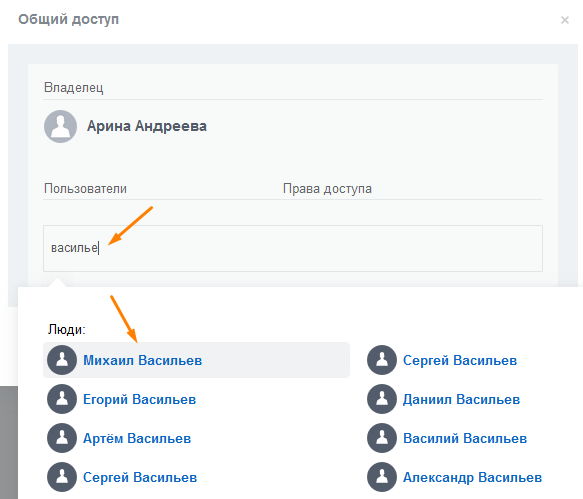
*Поиск можно осуществлять и через вкладку «Сотрудники и отделы» (см. подробнее про этот способ поиска в 2. Живая лента)
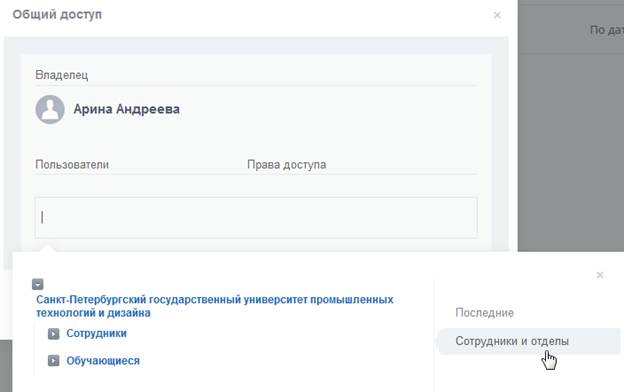
6. После добавления нужного пользователя/группы/подразделения – определите их права доступа к папке или файлу:
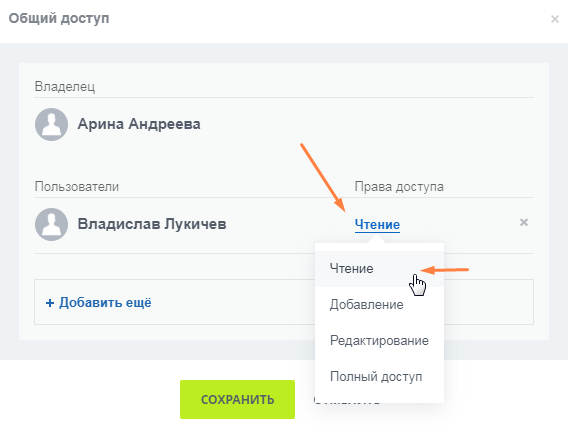
«Чтение» означает, что пользователи смогут только просматривать находящиеся в папке файлы;
«Добавление» - пользователи смогут загружать в папку свои файлы;
«Редактирование» - позволяет пользователям редактировать саму папку (имя, удаление файлов и т.д.);
«Полный доступ» предполагает совокупность всех вышеперечисленных прав.
7. Нажмите «Сохранить» для предоставления пользователям указанных прав

В результате пользователям придет уведомление о том, что вы предоставляете им доступ к своим файлам, в котором они должны подтвердить подключение этих файлов к своему диску (см. подробнее в 3.1. Просмотр уведомлений).
Обратите внимание! Если пользователи не подтвердят подключение – ваши файлы в их диске не отобразятся.
Созданные вами папки вы можете редактировать и удалять. Для этого выделите нужный файл/папку и выберите из появившегося меню нужное действие:
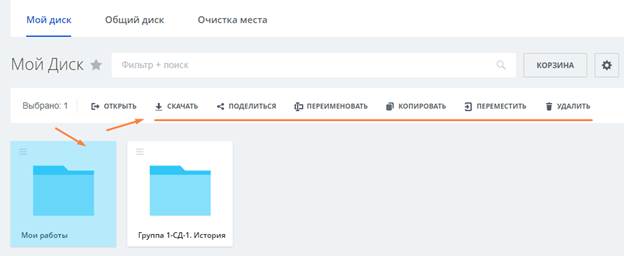
Папки/файлы, к которым вам предоставляли доступ другие пользователи, вы можете отключать от своего диска. Для этого выделите папку и в появившемся меню выберите «Отключить»:
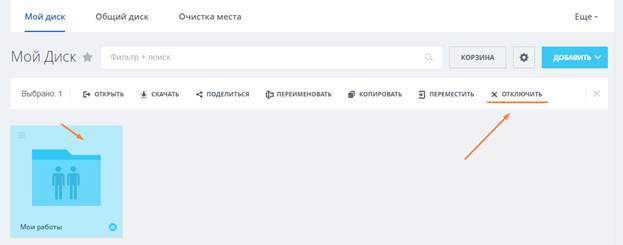
Чтобы посмотреть информацию об общем доступе (кто является владельцем папки, каким пользователям какие права назначены) – выделить папку/файл, в открывшемся меню выберите «Поделиться», далее «Общий доступ». В результате у вас откроется окно с информацией о доступе к этой папке/файлу.
Портфолио
В данном разделе осуществляется добавление ваших индивидуальных достижений.
По умолчанию у вас откроется текущий семестр текущего учебного года.
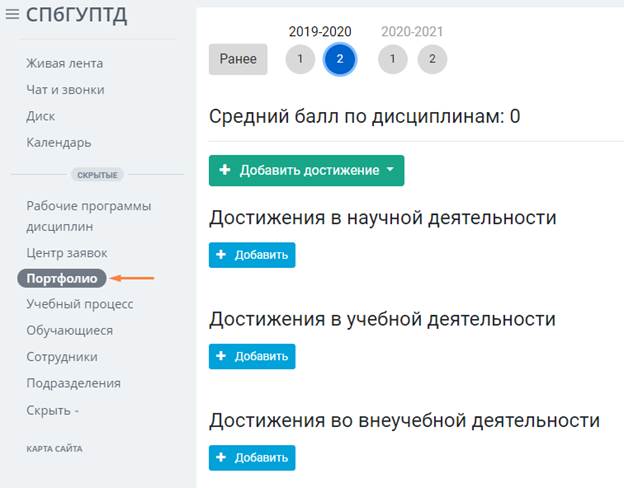
Чтобы добавить достижение нажмите «+Добавить достижение» и выберите вид деятельности:

Либо нажмите «+Добавить» под группой достижений по конкретному виду деятельности:
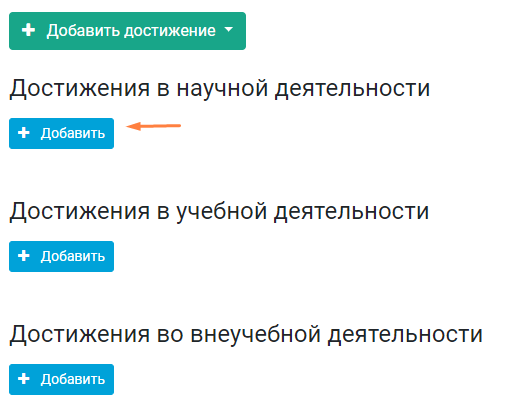
У вас откроется окно, в котором, начиная с самого верхнего поля, необходимо заполнить информацию по вашему достижению.
Обязательно начинайте с самого верхнего поля! Каждое поле может требовать уточнения – в этом случае у вас автоматически ниже появятся новые поля, которые также необходимо будет заполнить.

После того как вы заполнили все поля – перейдите к разделу добавления подтверждающего документа.
Нажмите «+Загрузить файлы»:
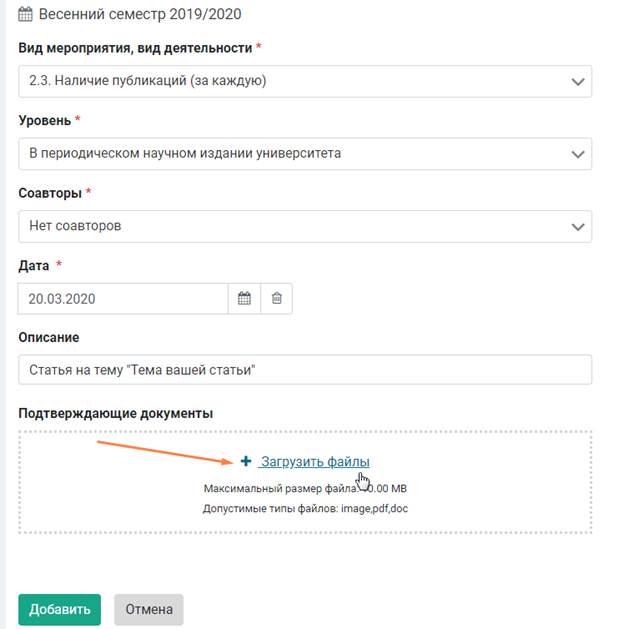
У вас откроется проводник, с помощью которого вам нужно будет найти на компьютере ваш документ и добавить его:
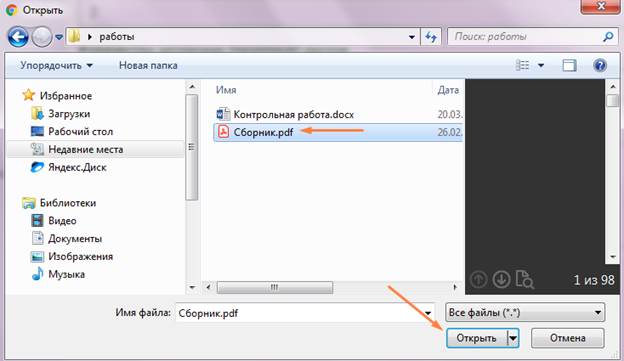
После того как вы загрузили файл – нужно указать его тип (выбрать один из предложенных вариантов в списке):
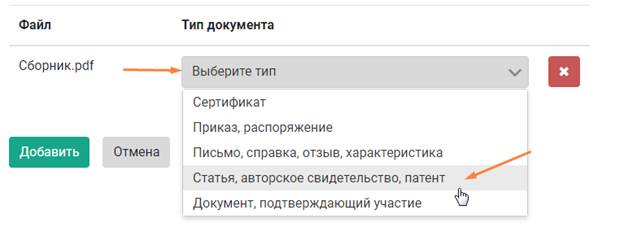
Нажмите «Добавить»:

При успешном добавлении достижения – вы будете возвращены на страницу ваших достижений и у вас высветится уведомление:

Если возникают ошибки и на страницу достижений вы не переходите – проверьте, что вы заполнили (и заполнили корректно) все поля.
Обратите внимание! Все загруженные достижения необходимо подтвердить оригиналами
Верификацией (подтверждением) достижений занимается Отдел информационного обеспечения. (Часы работы: Пн. - Пт. 11:00-18:00. Телефон: +7 (812) 315-11-29)
Чтобы отредактировать или удалить добавленное достижение – найдите его в списке ваших достижений, щелкните по нему:
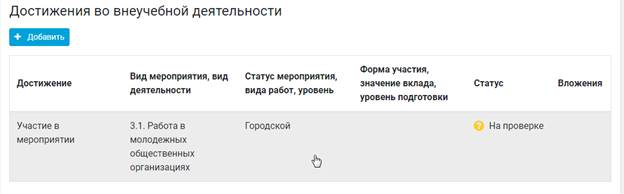
Открывшемся окне выберите «Изменить» или «Удалить»:
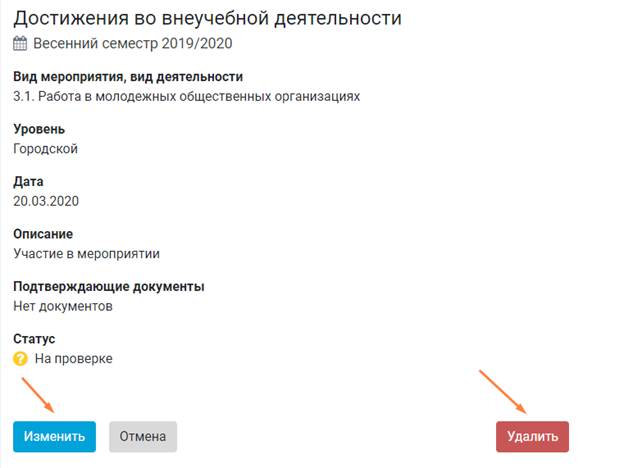
Учебный процесс
В данном разделе отображаются данные по вашему учебному плану и вашей успеваемости.

Информация разделена по следующим вкладкам:

На вкладке «Учебный план» доступна информация о дисциплинах и формах контроля по ним по всему плановому сроку вашего обучения.
На вкладке «Рабочий план» отражается информация о дисциплинах и формах контроля по ним по текущему учебному году.
На вкладке «Зачетная книжка» отображаются результаты вашей успеваемости.
Обучающиеся/Сотрудники
В данных разделах осуществляется поиск по Обучающимся или Сотрудникам вуза.
Например, выбираем раздел «Обучающиеся».
У вас откроется список студентов, над которым будут следующие поля и вкладки:

Осуществлять поиск можно по учебным подразделениям:
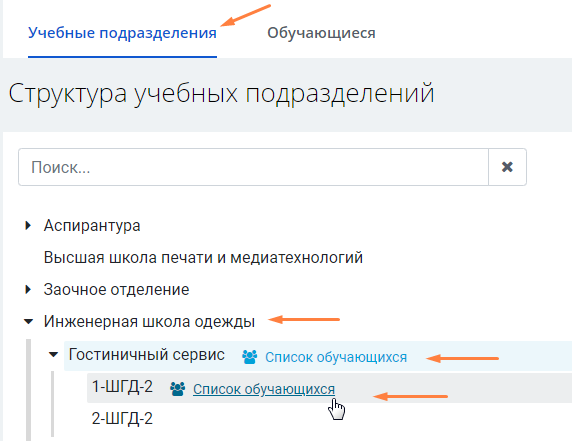
Либо через вкладку «Обучающиеся» с помощью фильтров.
Встаньте в поле поиска и начните набирать ФИО/группу/направление – и система будет находить вам обучающихся, соответствующих введенных текстовым значениям

Вы также можете воспользоваться фильтрами.
Для этого нажмите «Фильтр» и в появившихся полях задайте интересующие вас опознавательные параметры:

Поиск будет выполняться автоматически при назначении вами фильтра.
Чтобы сбросить ранее установленные фильтры – нажмите «Очистить фильтры»:

Выбрав одного из обучающихся – вы можете посмотреть основную информацию по нему. Для этого щелкните по ФИО студента в списке, в результате у вас откроется следующее окно:
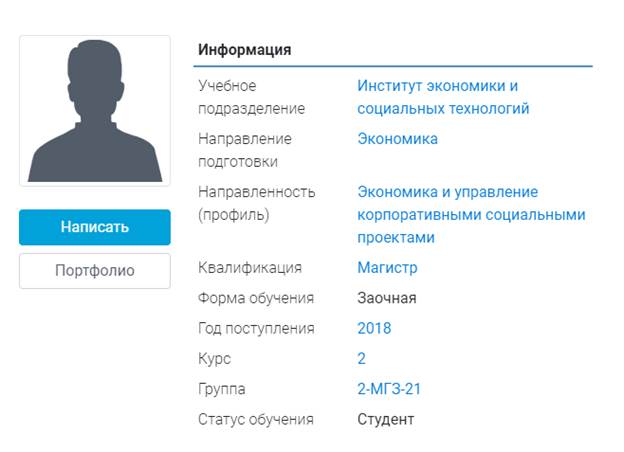
Нажмите «Написать» чтобы начать чат с выбранным студентом.
Нажмите «Портфолио» чтобы перейти к просмотру портфолио выбранного студента.
Аналогично осуществляется поиск в разделе «Сотрудники».
Контакты
Техническая поддержка Личного кабинета:
 2020-10-11
2020-10-11 95
95







