Относительные полярные координаты на практике также имеют значительно большее применение, чем абсолютные. Удобны они в том случае, если известно расстояние и угол к последующей точке относительно предыдущей.
На рисунке 6 показано определение относительных полярных координат точки 2 к точке 1.

Рисунок 6 - Определение относительных полярных координат
Ввод относительных полярных координат также начинается с символа @.
Например, ввод координат точки, которая расположена на расстоянии 140 единиц и под углом 25 градусов от предыдущей, выглядит следующим образом @140<25.
Задание координат точек методом «направление-расстояние»
Частным случаем ввода относительных полярных координат точки является задание точек методом «направление-расстояние». Этот метод удобен тем, что значительно уменьшает ввод необходимых для построения координат данных. Суть его заключается в том, что относительные координаты вводятся комбинированным способом, при котором с клавиатуры задается только значение расстояния, а угол AutoCAD определяет автоматически по направлению, указанному курсором.
|
|
|
В этом случае отпадает необходимость ввода символа @. Наибольшее преимущество этот метод представляет в комбинации с применением режима Орто или режима отслеживания полярных углов.
Например, для построения горизонтального отрезка длиной 185 единиц достаточно при указании второй точки включить режим Орто, направить перекрестие курсора влево или вправо от ранее введенной точки и набрать на клавиатуре цифру 185. AutoCAD определит по указанному направлению, в какую сторону отложить 185 единиц и введет точку.
Выполнение построений с применением относительных координат и метода «направление-расстояние»
Простым и удобным способом задания координат является ввод их методом направление-расстояние.
Отображение значений координат
В левой части строки состояния имеется окно, в котором отображаются значения координат. В этом окне координаты могут выводиться в следующих трех форматах:
• абсолютные декартовы координаты в динамике,
• абсолютные декартовы статические координаты,
• динамические полярные координаты.
Переключить режим отображения форматов можно несколькими способами:
• клавишей <F6> - клавиша работает как тройной переключатель,
• щелчком указателя мышки в окне отображения координат,
• комбинацией клавиш <Ctrl> +<D>.
Абсолютные декартовы координаты в динамике отражают текущее положение курсора в каждый конкретный момент времени в установленной системе координат. Абсолютные декартовы статические координаты выводят информацию о координатах последней введенной точки. При переключении в этот режим индикатор выводится в приглушенном виде. Динамические полярные координаты показывают полярные координаты относительно этой точки в динамике. После ввода каждой очередной точки отсчет координат производится от нее. AutoCAD автоматически переводит этот режим в режим отображения абсолютных динамических декартовых координат во всех остальных случаях.
|
|
|
5. Вспомогательными средствами для обеспечения точности построений при вводе координат точек являются такие средства, как:
• отслеживание опорных полярных углов,
• шаговая привязка к прямоугольной системе координат и к полярным углам,
• ортогональный режим рисования,
• объектная привязка,
• режимы отслеживания и смещения координат точек относительно базовых точек,
• фильтры координат.
Объектная привязка
Объектная привязка в AutoCAD служит для осуществления автоматического точного привязывания задаваемых мышью точек к характерным точкам объектов, имеющимся на чертеже.
Включение/выключение привязки в автокаде осуществляется нажатием ЛКМ (левой кнопки мыши) на пикторгамму "Привязка" на строке состояния (F3).
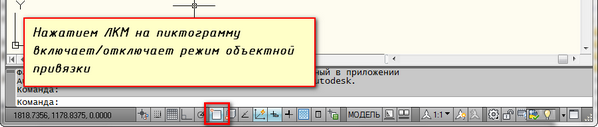
Кнопка включения объектной привязки
Настроить режим объектной привязки в AutoCAD можно в диалоговом окне "Режимы рисования" à вкладка "Объектная привязка".
Наводим курсор мыши на пиктограмму "Объектная привязка" и нажимаем ПКМ (Правой кнопки мыши). В появившемся контекстном меню выбираем пункт "Настройка".
Вот как выглядит вкладка "Объектная приязка" в окне "Режимы рисования" в AutoCAD.

Вызов настроек объектных привязок в AutoCAD
| Метод объектной привязки | Объекты, к которым применяется привязка | Характерные точки метода объектной привязки |
| Конточка | Отрезки, дуги и сплайны | Конечные точки объектов |
| Середина | Отрезки, дуги, сплайны | Привязка будет осуществляться к серединам объектов |
| Центр | Круги, эллипсы и дуги | Центры кругов, эллипсов и дуг |
| Узел | Специальные объекты Точка | Привязка в автокаде (autocad) осуществляется к центру точки |
| Квадрант | Круги, эллипсы и дуги | Точки, делящие указанные объекты на квадранты (четверти). Это точки, соответствующие углам 0, 90,180 и 270 градусов |
| Пересечение | Пересечение любых объектов | Точки пересечения объектов |
| Продолжение | Условная линия, являющаяся продолжением отрезков и дуг | Точки на линиях, образующих продолжение отрезков, дуг и полилиний. Для срабатывания данного метода необходимо установить курсор на конец отрезка или дуги и немного подождать. Затем следует двигать курсор, как бы продолжая линию или дугу. Появится пунктирная линия, которая является условным продолжением объекта. А на пунктире появится привязка в виде косого знака «+». |
| Твставки | Блоки, атрибуты блока и текст | Для блоков привязка привязка в автокаде (autocad) будет производиться к базовым точкам вставки. О тексте в autocad и его характерных точках вставки читайте в другом уроке. |
| Нормаль | Прямолинейные отрезки, дуги, круги, эллипсы и сплайны | Точки на объектах в предполагаемом месте окончания перпендикуляра. Этот метод позволяет строить перпендикуляры к различным объектам в автокаде. |
| Касательная | Дуги, круги и эллипсы | Характерная точка появляется в предполагаемой точке касания. Этот метод позволяет строить касательные к дугам, кругам и эллипсам |
| Ближайшая | Все объекты | Привязка происходит к точке, в данный момент наиболее близко расположенной к курсору |
| Кажущееся пересечение | Все объекты | Позволяет осуществить привязку к воображаемому пересечению объектов. При этом характерная точка высвечивается в воображаемой точке пересечения |
| Параллельно | Отрезки | Позволяет строить отрезки параллельно выбранным. В начале надо построить первую точку параллельного отрезка. Затем подвести курсор к исходному объекту, т.е параллельно которому мы будем строить отрезок. Необходимо немного подождать, пока маркер связи не изменит вид на знак «+». Затем перемещайте курсор из начальной точки параллельно выбранному объекту. При этом появится вспомогательная пунктирная линия, проходящая точно параллельно выбранному объекту. |
|
|
|
 2020-10-11
2020-10-11 179
179








