Uses test1;
После чего вызвать окно на экран:
fmtest1.Showmodal;
или
fmtest1.Show;
Вставку ссылку на модуль можно автоматизировать. Для этого активизировать главное окно после чего выполнить опцию File | Use Unit. В появившемся диалоговом окне (рис. 2) выбрать нужный модуль (в нашем примере test1) и нажать на ОК. При этом вставляется ссылка Uses test1 после слова implementation. Точно так же открыв второе окно, выполнить опцию File | Use Unit.
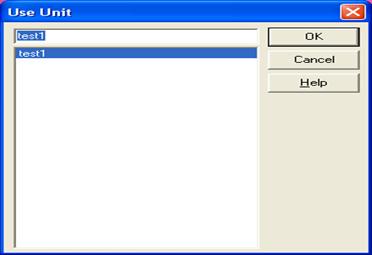
Рис.2. Вставка ссылки на модуль
При вызове метода show второе окно появляется на экране и работает одновременно с первым. Такие окна называются немодальными, они всегда открываются в одном методе и закрываются в другом. В отличие от этого обращение к Showmodal создает модальное окно.
Модальные окна всегда требуют от пользователя принятия какого-либо решения. С их помощью реализуется диалог с пользователем и с их помощью пользователь может сообщать о принятом решении. В момент закрытия этого окна число, соответствующее решению пользователя, помещается в ModalResult. Некоторые стандартные кнопки (Ok, Yes, No, Cancel и т.д.) автоматически помещают нужное число в ModalResult и закрывают окно. В других случаях об этом должен заботиться программист. Вызывающая программа получает значение ModalResult как значение функции ShowModal и может тут же его анализировать и использовать.
|
|
|
Разновидности форм определены в свойстве FormStyle или хранятся готовыми шаблонами форм в хранилище объектов, которые можно выбрать с помощью меню: File | New | Other, затем в хранилище объектов выбрать вкладку Forms и выбрать нужную разновидность формы.
Шаблоны форм
Пользователь может создать шаблоны форм, которые могут пригодиться при конструировании диалоговых окон. Шаблоны форм содержат произвольный набор компонентов, приспособленный для нужд пользователя, например, шаблон с двумя кнопками – mbOk и mbCancel.
Шаблон можно создать так:
Поместите на форму компоненты, которые войдут в шаблон, и нужным образом настройте их свойства. Затем нажмите на клавишу Shift и, не отпуская ее, щелкните по каждому шаблонному компоненту – в результате будет выделена группа компонентов. Теперь раскройте пункт Component | Create component Template (если на форме не будет выделен ни один компонент, этот пункт меню будет недоступен). В ответ Delphi развернет окно
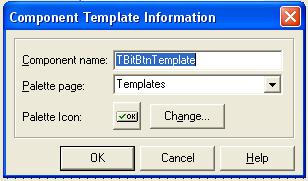
В качестве пиктограммы шаблона будет предложена пиктограмма последнего выделенного компонента. Далее задайте имя класса шаблона и страницу его размещения. Щелкните Ok. Шаблон готов для использования. Его модуль стал составной частью проекта.
Размещение шаблона на форме:
 |
Щелкните на пиктограмме страницы Standard. Затем по пустой форме Form1 – на экране появится окно с предложением выбрать шаблон. Нажмите Enter, и шаблон появится на форме.
|
|
|
Программы со многими формами
Сложные программы требуют создания множества форм, каждая из которых решает ту или иную задачу. Для лучшей ориентации в назначениях разных форм существенную помощь может оказать файл проекта, в котором рядом с описанием включенного в проект модуля содержится строка комментария. В ней указано имя файла формы. Этот комментарий появляется в диалоговом окне при выборе опции View | Forms
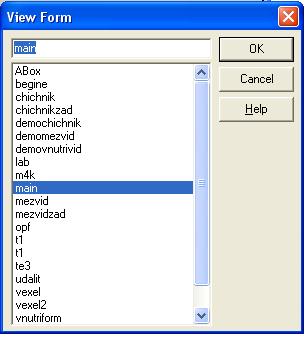
Модульный принцип построения программ.
Программа Delphi основана на модульном принципе. Головной файл проекта получается предельно коротким и простым. Он состоит из объявления списка использованных модулей и операторов, которые создают объекты форм, затем запускается приложение на выполнение, соблюдение принципа модульности позволяет внутри каждого модуля проводить модификации не затрагивая других модулей и файл проекта. Все объекты компонента размещаются на формах. Для каждой формы, которые спроектировали в приложении, Delphi создает отдельный модуль.
 2014-02-04
2014-02-04 535
535







