Одновременный ввод данных в несколько ячеек. Для ввода одного и того же значения в несколько ячеек одновременно, необходимо выделить эти ячейки (смотрите ниже как), ввести в них значение и нажать комбинацию клавиш Ctrl+Enter.
Рассмотрим некоторые средства, позволяющие автоматизировать ввод данных.
 2. Автозаполнение. Создание прогрессий и последовательностей. В нижнем правом углу выделенной (активной) ячейки или выделенного диапазона ячеек можно видеть небольшой квадратик — маркер автозаполнения. При наведении на него, указатель становится тонким крестиком, за который можно «схватиться» левой или правой кнопкой мыши и потащить вниз, вверх, вправо или влево. Это может использоваться в разных целях:
2. Автозаполнение. Создание прогрессий и последовательностей. В нижнем правом углу выделенной (активной) ячейки или выделенного диапазона ячеек можно видеть небольшой квадратик — маркер автозаполнения. При наведении на него, указатель становится тонким крестиком, за который можно «схватиться» левой или правой кнопкой мыши и потащить вниз, вверх, вправо или влево. Это может использоваться в разных целях:
· копирование данных в другие ячейки (чисел, текста, формул);
· создание арифметических и геометрических прогрессий;
· создание различных встроенных в Excel последовательностей (названия месяцев, дней недели, даты, время);
- копирование оформления ячеек.
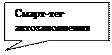
 Например, для автозаполнения серии ячеек числами надо выделить первую из заполняемых ячеек, ввести в неё значение, дальше ввести значение в следующую ячейку. Затем выделить обе ячейки и потащить за маркер атозаполнения в нужном направлении (вверх, вниз, влево, вправо). После выполнения действий в правом нижнем углу выделенного диапазона ячеек появляется смарт-тег, в котором можно найти дополнительные команды для копирования оформления ячеек, создания прогрессий и последовательностей дат.
Например, для автозаполнения серии ячеек числами надо выделить первую из заполняемых ячеек, ввести в неё значение, дальше ввести значение в следующую ячейку. Затем выделить обе ячейки и потащить за маркер атозаполнения в нужном направлении (вверх, вниз, влево, вправо). После выполнения действий в правом нижнем углу выделенного диапазона ячеек появляется смарт-тег, в котором можно найти дополнительные команды для копирования оформления ячеек, создания прогрессий и последовательностей дат.
|
|
|
Для создания арифметической или геометрической прогрессии можно воспользоваться и другим способом: необходимо ввести первое число прогрессии, выделить заполняемый диапазон и вызвать команду Прогрессия на вкладке Главная, группа Редактирование, кнопка Заполнить. В диалоговом окне Прогрессия следует установить нужные переключатели, определить шаг прогрессии и, если есть необходимость, установить её предельное значение, затем нажать кнопку ОК.
Заполнить. В диалоговом окне Прогрессия следует установить нужные переключатели, определить шаг прогрессии и, если есть необходимость, установить её предельное значение, затем нажать кнопку ОК.
Копирование с использованием маркера заполнения можно произвести следующим образом:
1) Ввести данные в первую ячейку диапазона. Сделать эту ячейку текущей.
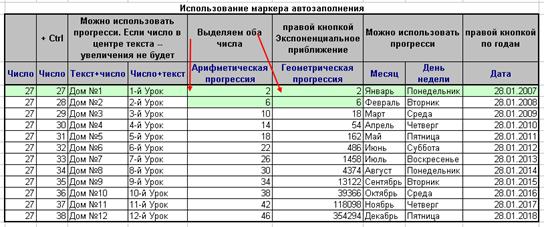 2) Навести указатель на маркер и нажать левую кнопку мыши; удерживая её нажатой, выделить нужный диапазон ячеек.
2) Навести указатель на маркер и нажать левую кнопку мыши; удерживая её нажатой, выделить нужный диапазон ячеек.
3) Отпустить левую кнопку мыши. Диапазон заполнится одинаковыми данными.
Если вы будете копировать формулу, то она будет модифицироваться в соответствии с правилами, изложенными ниже.
Если протянуть маркер автозаполнения через ячейки, в которых уже есть какие-то данные, данные будут перезаписаны.
 При работе с MS Excel может возникнуть потребность в создании не только числовых, но и текстовых последовательностей. MS Excel позволяет создавать последовательности текстовых значений автоматически, при этом такая возможность существует в нескольких вариантах: Excel умеет распознавать числа в текстовых значениях; Excel может создавать последовательность на основе заданного ранее списка автозаполнения.
При работе с MS Excel может возникнуть потребность в создании не только числовых, но и текстовых последовательностей. MS Excel позволяет создавать последовательности текстовых значений автоматически, при этом такая возможность существует в нескольких вариантах: Excel умеет распознавать числа в текстовых значениях; Excel может создавать последовательность на основе заданного ранее списка автозаполнения.
|
|
|
Список автозаполнения — список текстовых значений, расположенных в определенном порядке. Если при автозаполнении в первой ячейке диапазона находится значение, принадлежащее одному из списков, то остальные ячейки будут последовательно заполнены значениями из этого списка (см. рис). Для создания собственного списка Автозаполнения выполните следующие действия:
1) Перейдите на вкладку Файл.
2) В разделе Справка выберите команду Параметры.
3) В окне диалога Параметры Excel на вкладке Дополнительно в разделе Общие нажмите кнопку Изменить списки …
3. Автозавершение. При вводе данных Excel может предлагать для ввода текст, который уже встречался. Если пользователь согласен с предложенным вариантом, то он должен нажать клавишу Enter. А чтобы выбрать самостоятельно значение из записей, нужно нажать на правую кнопку мыши и выбрать в контекстном меню команду Выбрать из списка.
 3.
3.
Большинство команд Excel оперируют с активной ячейкой или выделенным диапазоном ячеек.
Выделение ячеек, диапазонов ячеек, столбцов и строк:
- чтобы выделить одну ячейку, щёлкните на ней левой кнопкой мыши;
- чтобы выделить смежный диапазон ячеек, наведите курсор мыши на
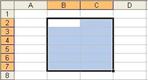 ячейку, которая будет началом(или концом) выделенного диапазона, зажмите левую кнопку мыши, и, не отпуская ее, двигайте мышь по диагонали до той ячейки, которая будет концом (началом) выделенного диапазона, затем отпустите левую кнопку мыши;
ячейку, которая будет началом(или концом) выделенного диапазона, зажмите левую кнопку мыши, и, не отпуская ее, двигайте мышь по диагонали до той ячейки, которая будет концом (началом) выделенного диапазона, затем отпустите левую кнопку мыши; - если нужно выделить два и более несмежных диапазона (ячейки), выделите сначала первый диапазон, а затем зажмите "Ctrl", и не отпуская его, выделите остальные ячейки. Они добавятся в выделение;
- нажатие сочетания клавиш "Ctrl+A" приводит к выделению всей таблицы. Но не всегда, есть маленький нюанс. Если справа, справа и на одну строку вниз, или снизу есть ячейка, содержащая данные, после первого нажатия этого сочетания выделится диапазон, начальной ячейкой которого будет активная ячейка, конечной -- ячейка с данными. Повторное нажатие "Ctrl+A" приведет к выделению всей таблицы;
- чтобы выделить всю таблицу, можно щелкнуть левой кнопкой мыши на пересечении столбцов и строк ("между" столбцом "A" и строкой "1");
- чтобы выделить весь столбец, щелкнете на заголовке столбца ("шапка" таблицы сверху);
- чтобы выделить всю строку, щелкнете на заголовке строки ("шапка" таблицы слева);
- с зажатой клавишей "Ctrl" можно выделять не только несмежные ячейки и диапазоны, но и строки и столбцы;
- если зажать клавишу "Shift" и нажимать на клавиши управления курсором, выделяется диапазон, началом которого будет активная в момент нажатия клавиш управления курсором ячейка, а концом ячейка с координатами, зависящими от того, сколько раз и какие вы нажали клавиши управления курсором.
Ячейки выделенного диапазона отображаются инверсным цветом, за исключением активной ячейки, которая сохраняет обычный цвет и рамку. Для снятия выделения надо щёлкнуть мышью на ячейке, которая находится вне выделенного диапазона.
Перемещать табличный курсор внутри выделенного диапазона можно так же, как и в невыделенном, но при этом надо удерживать нажатой клавишу Ctrl.
 Выделенный фрагмент ячеек можно удалить, очистить, вставить, переместить, скопировать. При этих операциях часто используют буфер обмена Windows, через который Excel может обмениваться информацией с другими программами, которые работают в среде Windows.
Выделенный фрагмент ячеек можно удалить, очистить, вставить, переместить, скопировать. При этих операциях часто используют буфер обмена Windows, через который Excel может обмениваться информацией с другими программами, которые работают в среде Windows.
|
|
|
Удалить выделенный диапазон ячеек можно при помощи команд  группы Ячейки вкладки Главная. При этом на экране появляется диалоговое окно, в котором надо указать направление сдвига ячеек таблицы для заполнения удалённого диапазона ячеек таблицы: влево или вверх. При этом удалённый диапазон ячеек в буфер не заносится.
группы Ячейки вкладки Главная. При этом на экране появляется диалоговое окно, в котором надо указать направление сдвига ячеек таблицы для заполнения удалённого диапазона ячеек таблицы: влево или вверх. При этом удалённый диапазон ячеек в буфер не заносится.
Очистить выделенный диапазон ячеек можно командой Очистить, расположенной в группе Редактирование вкладки Главная. При этом на экране появляется подменю, которое включает пункты:
Очистить, расположенной в группе Редактирование вкладки Главная. При этом на экране появляется подменю, которое включает пункты:
Всё – удаляет только форматы, значения и примечания ячеек;
Форматы – удаляет только форматы ячеек;
Содержимое – удаляет значения ячеек;
Примечание – удаляет примечания ячеек.
При такой очистке ячейки остаются в таблице, меняется только их содержимое.
Для перемещения выделенного диапазона ячеек в буфер обмена надо выполнить команду  Вырезать или
Вырезать или  Копировать на вкладке Главная группа Буфер обмена. При этом выделенный диапазон окружается пунктирной пульсирующей рамкой. При выборе первой команды диапазон ячеек удалится, а при выборе второй команды нет.
Копировать на вкладке Главная группа Буфер обмена. При этом выделенный диапазон окружается пунктирной пульсирующей рамкой. При выборе первой команды диапазон ячеек удалится, а при выборе второй команды нет.
Для вставки диапазона ячеек из буфера обмена надо переместить курсор в левый верхний угол диапазона, который вставляется, и выполнить команду  . При этом происходит сдвиг ячеек. Направление сдвига (вправо или вниз) задаётся в диалоговом окне Вставка вырезанных ячеек, которое открывается.
. При этом происходит сдвиг ячеек. Направление сдвига (вправо или вниз) задаётся в диалоговом окне Вставка вырезанных ячеек, которое открывается.
Для перемещения выделенного диапазона ячеек надо последовательно выполнить команды Вырезать и Вставить. Если диапазон перемещается на место ячеек, которые содержат данные, то данные в ячейках заменяются вставленными.
Для копирования выделенного диапазона ячеек надо последовательно выполнить команды Копирование и Вставить. Действия, которые при этом выполняются, аналогичны действиям при перемещении, но исходный диапазон остаётся на месте.
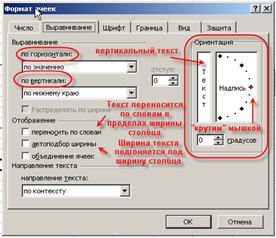 4.
4.
 2014-02-02
2014-02-02 658
658








