В процессе работы пользователю часто приходится не только создавать документы, но и вносить изменения в существующие. Чтобы это сделать, необходимо открыть документ.
Открывать документы необязательно в самой программе. Если документ был создан в формате, который ассоциируется с Word, то открыть его можно многими способами. На то, что документ может быть открыт вMicrosoft Word, указывает значок файла (5 рис. 2.6).

Рис. 2.5. Значок файла, который может быть открыт в Word
Открыть документ Word вне окна программы можно несколькими способами:
- дважды щелкнув на его названии мышью в окне Проводника;
- щелкнув правой кнопкой мыши на названии файла в Проводнике и выбрав в контекстном меню строку Открыть (рис. 2.6);
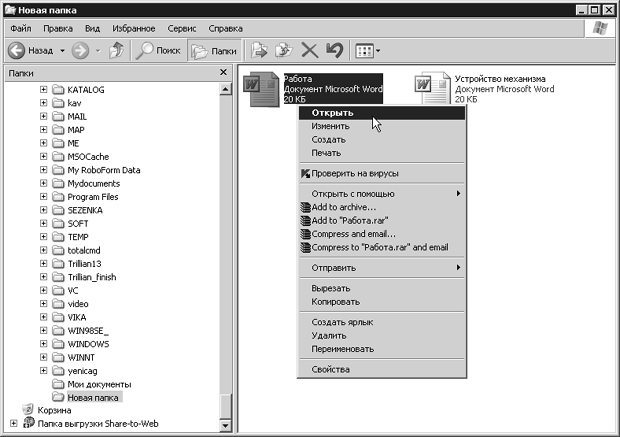
Рис. 2.6. Открытие документа Microsoft Word из Проводника
- дважды щелкнув мышью на названии документа в окне любой другой программы для работы с файлами (например, Total Commander);
- дважды щелкнув мышью на названии файла в окне папки;
- щелкнув правой кнопкой мыши на названии файла в окне папки и выбрав в контекстном меню пункт Открыть;
- выполнив команду Пуск-Документы.
ВНИМАНИЕ. Открыть документ Microsoft Word последним способом можно только в случае, если вы работали с ним недавно. В меню Документы находятся документы, которые открывались последними.
При открытии файла одним из перечисленных способов будет запущена программа Microsoft Word, и в ней будет открыт выбранный документ. Если программа была запущена, то откроется дополнительное окно. Если же программа была запущена, но в ней не был открыт ни один документ, то файл откроется в том же окне.
СОВЕТ. Если вы часто используете документ, то его ярлык можно вынести на Рабочий стол, чтобы иметь возможность быстро открывать файл, когда потребуется (см. разд. 1.2).
Часто при работе с документом Word возникает необходимость открыть еще один документ. Открыть документ в программе можно несколькими способами:
- нажать кнопку Office и выбрать команду Открыть в меню;
- воспользоваться сочетанием клавиш Ctrl+O;
- щелкнуть на кнопке Открыть на панели инструментов быстрого запуска (рис. 2.7);
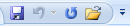
Рис. 2.7. Кнопка Открыть на панели инструментов быстрого запуска
ПРИМЕЧАНИЕ. По умолчанию кнопка Открыть не вынесена на панель быстрого запуска. Чтобы добавить ее туда, нажмите кнопку Настройка панели быстрого запуска и выберите команду Открыть в меню.
Какой бы способ открытия документа вы ни использовали, при этом появится окно открытия документа (рис. 2.8).
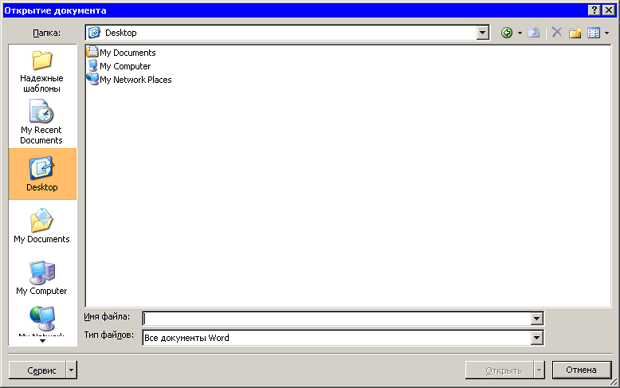
Рис. 2.8. Окно Открытие документа
Чтобы открыть файл при помощи данного окна, сделайте следующее.
- Выберите диск, на котором находится файл.
- Выберите папку, в которой хранится файл (рис. 2.9).
- Щелкните на названии файла два раза или выделите его и нажмите кнопку Открыть.
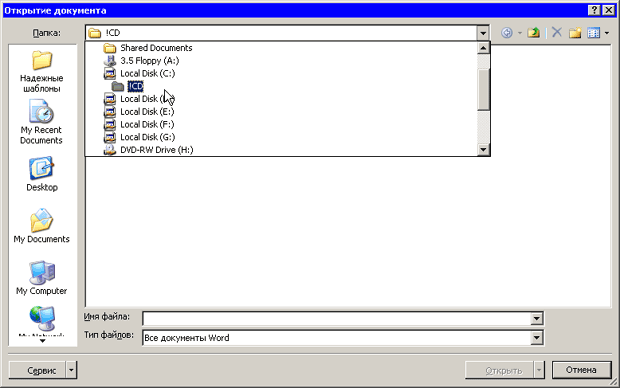
Рис. 2.9. Выбор папки открытия документа
По умолчанию в окне Открытие документа отображается содержимое папки Мои документы. Если вы откроете документ из какой-нибудь другой папки, то программа запомнит ваш выбор и в следующий раз при вызове окна Открытие документа покажет содержимое этой папки. Однако если вы закроете Microsoft Word и вызовите окно Открытие документа во время следующего сеанса работы, программа снова отобразит содержимое папки Мои документы.
Если вы сохраняете большинство документов не в папке Мои документы, а в какой-нибудь другой, то можете изменить отображаемую по умолчанию директорию. Этим вы сэкономите достаточно много времени, так как избавитесь от необходимости каждый раз переходить в нужную папку, чтобы открыть документ.
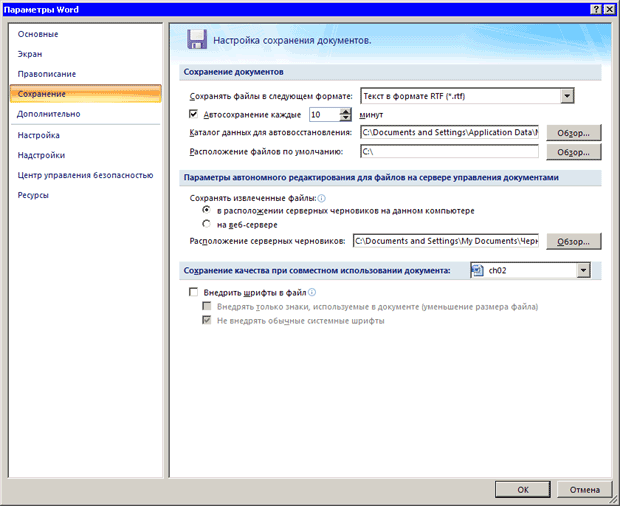
Рис. 2.10. Изменение открываемой по умолчанию папки
После выбора папки нажмите кнопку ОК в окне Параметры Word.
В левой части окна Открытие документа находятся ярлыки папок, документы из которых открываются чаще всего. Этот так называемая панель адресов, на которой находятся ссылки на следующие папки:
- Надежные шаблоны – шаблоны, работа с которыми признана безопасной;
- Мои последние документы — документы, с которыми пользователь недавно работал;
- Рабочий стол — файлы, вынесенные на Рабочий стол;
- Мои документы — документы, находящиеся в папке Мои документы;
- Мой компьютер — позволяет открыть документы с любого из имеющихся жестких, гибких и компакт-дисков;
- Мое сетевое окружение — позволяет открыть документы, хранящиеся на компьютерах локальной сети или в Интернете.
СОВЕТ. Язык ярлыков окна Открытие документа зависит не от версии Word, а от версии операционной системы, поэтому если вы работаете с английской версией Windows, то и названия будут на английском языке.
Чтобы в окне открытия добраться до перечисленных папок, можно просто щелкнуть на их значках на панели адресов.
Если вы работаете с другими папками, то можете открыть нужную директорию с помощью раскрывающегося списка Папка или кнопок перехода, которые расположены справа от списка (рис. 2.11).

Рис. 2.11. Кнопки перехода
Кнопка с изображением папки позволяет переместиться на уровень выше, а с изображением стрелки влево — вернуться к директории, в которой вы находились до этого. Если щелкнуть на треугольнике рядом с данной кнопкой, то можно выбрать одну из трех последних папок, в которые вы переходили (рис. 2.12).

Рис. 2.12. Список быстрого доступа к папкам на кнопке перехода
Чтобы каждый раз не переходить к часто используемым директориям при помощи списка папок или кнопок перехода, можно добавить их на панель адресов в левой части окна Открытие документа. Вы также можете добавить в этот список ярлык диска или сетевого ресурса.
 2014-02-02
2014-02-02 1489
1489
