Microsoft Word позволяет работать с несколькими документами одновременно. При этом каждый новый документ открывается в отдельном окне, а пользователь, работая в полноэкранном режиме, видит только последний открытый документ. Если нужно перейти из одного открытого документа в другой, можно воспользоваться одним из следующих способов:
- щелкнуть на кнопке одного из открытых документов на Панели задач (рис. 2.34);

Рис. 2.34. Выбор документа Word на Панели задач
- перейти на вкладку Вид, нажать кнопку Перейти в другое окно в группе Окно и выбрать один из файлов (рис. 2.35);
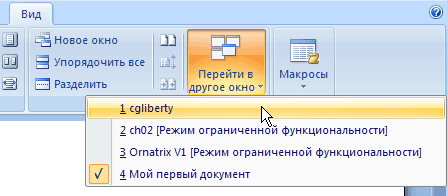
Рис. 2.35. Меню Перейти в другое окно
- использовать сочетание клавиш Ctrl+F6;
- нажать Alt+Tab и, удерживая нажатой клавишу Alt, нажимать Tab до тех пор, пока нужный документ Word не будет выбран (рис. 2.36).
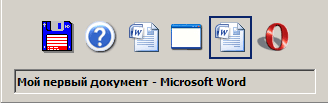
Рис. 2.36. Список открытых приложений, возникающий при нажатии сочетания клавиш Alt+Tab
ПРИМЕЧАНИЕ. При нажатии клавиш Alt+Tab в появившемся окне будут не только открытые документы Word, но и все остальные окна, открытые в Windows.
В каждом документе Word есть кнопка закрытия, которая расположена в нижней части меню Office.
|
|
|
Если на момент закрытия изменения в документе не были сохранены, программа задаст вопрос Сохранить изменения в документе? (рис. 2.37). Для подтверждения сохранения изменений нужно нажать кнопку Да, для отклонения — Нет. Чтобы вернуться к документу и продолжить работу с ним, щелкните на кнопке Отмена.

Рис. 2.37. Окно с запросом на сохранение документа
ВНИМАНИЕ. Если при закрытии документа игнорировать запрос на сохранение документа, то несохраненные данные будут утеряны.
Кнопка Восстановить расположение окна (рис. 2.38) служит для восстановления исходного положения документов, если оно было изменено. При помощи этой кнопки можно легко вернуться в исходный режим.
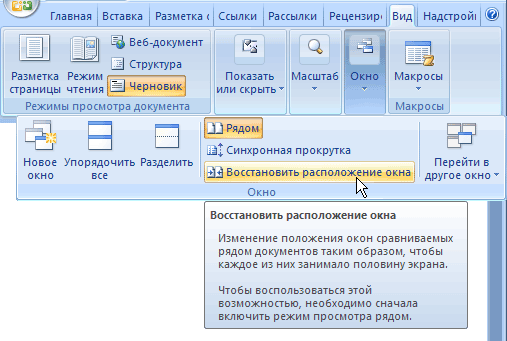
Рис. 2.38. Команда Восстановить расположение окна
Если нужно сравнить сразу несколько документов, то можно использовать команду Упорядочить все в группе Окно на вкладке Вид (рис. 2.39).
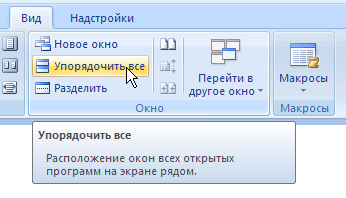
Рис. 2.39. Выбор команды Упорядочить все
После ее выполнения на экран будут помещены все открытые документы, и вы легко сможете их сравнивать и вносить нужные коррективы. Размер любого окна при необходимости можно изменять. Для того чтобы снова открыть документ во весь экран достаточно щелкнуть по его заголовку.
ВНИМАНИЕ. При закрытии одного из документов или открытии нового упорядочивание сохранено не будет.
 2014-02-02
2014-02-02 1506
1506








