Список литературы
Упражнение. Работа в режимах Схема документа и Структура
Работа в режимах Схема документа и Структура
Когда вы работаете с большим документом, вам наверняка часто приходится перемещаться из одной его части в другую. Одним из лучших решений проблемы навигации в большом документе является использование режима Схема документа. Перейти в него можно, установив флажок Схема документа в группе Показать или скрыть на вкладке Вид на ленте (рис. 7.10).
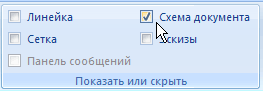
Рис. 7.10. Флажок Схема документа
Режим Схема документа дает возможность увидеть расположение заголовков в документе. Щелкните на нужном заголовке — и вы сразу переместитесь в соответствующее место документа.
Для корректной работы режима Схема документа нужно, чтобы перед этим документ был правильно размечен при помощи стилей. Очень часто, работая с большими документами, пользователи делают не структурное форматирование (с помощью стилей), а визуальное (например, заголовки набирают большим размером шрифта и делают их подчеркнутыми). Если текст структурирован подобным образом, то режим Схема документа вам вряд ли покажется удобным, поэтому лучше пользуйтесь стилями. Вы можете определить их самостоятельно или воспользоваться заготовками Word, которые можно выбрать в раскрывающемся списке экспресс- стилей. Для это вызова нажмите кнопку Дополнительные параметры в группе Стили на вкладке Главная на ленте.
|
|
|
ПРИМЕЧАНИЕ. Подробнее о стилях рассказано в разд.4.8.
Например, если в тексте есть разделы, подразделы и т. д., то можно выстроить структуру следующим образом:
- стиль Обычный — основной текст;
- Заголовок 1 — названия глав;
- Заголовок 2 — названия разделов;
- Заголовок 3 — названия подразделов;
- Сноска — текст сносок;
- Рисунок — текст подписей под иллюстрациями и т. д.
Чтобы выключить режим Схема документа, снимите одноименный флажок в группе Показать или скрыть на вкладке Вид на ленте.
Режим Структура очень похож на режим Схема документа. Однако если предназначение режима Схема документа состоит в том, чтобы упростить перемещение пользователя по тексту, то в режиме Структура можно не только быстро просматривать документ, но и изменять его структуру. В режиме Структура можно перемещать заголовки вместе с основным текстом и подзаголовками, которые относятся к этому заголовку. Работа в этом режиме также предусматривает грамотное структурирование текста с использованием стилей.
Для перехода в режим Структура нужно нажать кнопку Структура в группе Режимы просмотра документа в вкладке Вид на ленте (рис. 7.11).
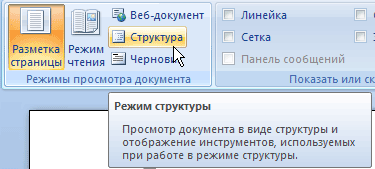
Рис. 7.11. Кнопка перехода в режим Структура
|
|
|
При переходе в режим Структура появится одноименная вкладка (рис. 7.12). С ее помощью можно быстро работать с текстом.

Рис. 7.12. Вкладка Структура
Используя эту панель, можно свернуть или развернуть документ до определенного уровня включительно, выбрав нужный уровень из списка Показать уровень (рис. 7.13).
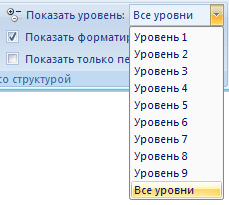
Рис. 7.13. Выбор отображаемых уровней из списка Показать уровень
Если выбрать пункт Показать все уровни, то отобразится весь документ, включая не только подзаголовки, но и основной текст.
Зеленые кнопки с изображением стрелок служат для изменения уровня заголовка. Для выполнения этой операции необходимо предварительно выделить заголовок и относящийся к нему текст.
При нажатии кнопки Повысить уровень или Понизить уровень изменится уровень всех подзаголовков. Кнопка Понизить до обычного текста предназначена для начала ввода основного текста, а также для понижения уровня заголовка до основного текста. Кнопка Повысить до Заголовка 1 поможет быстро изменить заголовок текста на самый высокий.
Обратите внимание, что если воспользоваться кнопками Повысить уровень, Понизить уровень, Понизить до обычного текста и Повысить до Заголовка 1, когда требуемый заголовок не выделен (а на нем просто установлен курсор), то структура документа нарушится, поскольку будет изменен уровень только этого заголовка.
Чтобы выйти из режима Структура, нажмите кнопку Закрыть режим структуры на вкладке Структура или же выберите другой режим просмотра документа в группе Режимы просмотра документа на вкладке Вид.
Чтобы научиться работать в режимах Схема документа и Структура и оценить их преимущества, вам понадобится документ, корректно оформленный при помощи стилей. В нем есть три заголовка разных уровней, а также текст, который к ним относится. (рис. 7.14).
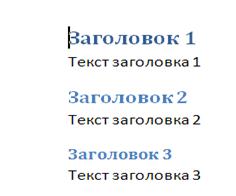
Рис. 7.14. Документ с заданными стилями
- Перейдите на вкладку Вид и установите флажок Схема документа в группе Показать или скрыть. Убедитесь, что в левой части окна появилась панель, на которой представлены все заголовки документа.
- Щелкните на Заголовке 2, чтобы переместиться к соответствующему месту документа. Переместитесь по документу несколько раз.
- Перейдите в режим Структура (рис. 7.15), нажав кнопку Структура в группе Режимы просмотра документа на вкладке Вид.
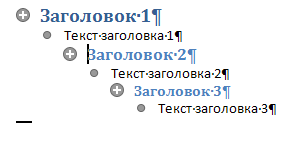
Рис. 7.15. Вид документа в режиме Структура
- На панели инструментов Структура разверните список Показать уровень и выберите пункт Показать уровень 3. Убедитесь, что теперь отображаются только заголовки, а основной текст скрыт. Попробуйте изменить параметры отображения документа, выбрав другое значение из списка Показать уровни.
- Выделите Заголовок 2 и нажмите кнопку Повысить уровень на панели инструментов Структура.
- Убедитесь, что уровень этого заголовка изменился.
При написании разных научных работ, будь то школьный реферат или докторская диссертация, обязательно возникает необходимость в оформлении списка литературы. В новой версии Word 2007 появились новые средства, которые заметно упрощают этот этап подготовки научных трудов.
Работая над дипломом или курсовым проектом, студент, как правило, делает сноски на литературу, размещая их в конце страницы или же в конце документа. Если в работе на одну и ту же книгу нужно ссылаться несколько раз, то нужно или вводить данные о названии, годе издания, издательстве и пр. вторично, или же искать первую ссылку.
Когда работа над проектом подходит к концу, необходимо просматривать все эти источники и выносить их в список литературы. Кроме этого, нужно не забыть о тех книгах, журнальных статьях и прочих источниках, на которые прямых ссылок нет, но которые также необходимо внести в список литературы.
В Word 2007 все эти задания заметно упрощены. Для работы с источниками нужно перейти на вкладку Ссылки и обратиться к кнопкам группы Ссылки и списки литературы (рис. 7.16).
|
|
|

Рис. 7.16. Группа Ссылки и списки литературы на ленте
Для добавления нового источника выполните следующее:
- Нажмите кнопку Вставить ссылку и выберите команду Добавить новый источник.
- В окне Создать источник выберите тип источника. Это может быть книга, раздел книги, журнальная статья, статья в периодическом издании, веб-узел, дело, материалы конференции, интервью, фильм, спектакль, аудиозапись и т.д.
- Заполните поля списка литературы: название, автор, год и город выпуска, издательство (рис. 7.17). Обратите внимание, что эти поля могут изменяться, в зависимости от того, какой тип источника выбран. Также имеет значение, какой выбран стиль списка литературы выбран. По умолчанию используется ГОСТ, однако вы также может выбрать ISO 690, Turabian, MLA, APA, Chicago, GB7714, SIST02 и другие. Выбор списка осуществляется в меню Стиль в группе Ссылки и списки литературы (рис. 7.18).

Рис. 7.17. Окно Создать источник

Рис. 7.18. Выбор стиля списка литературы
- Если обязательных полей недостаточно, установите флажок Показать все поля списка литературы, чтобы отобразить дополнительные поля. Среди них фамилия редактора, число томов, количество страниц, стандартный номер и пр. (рис. 7.19)
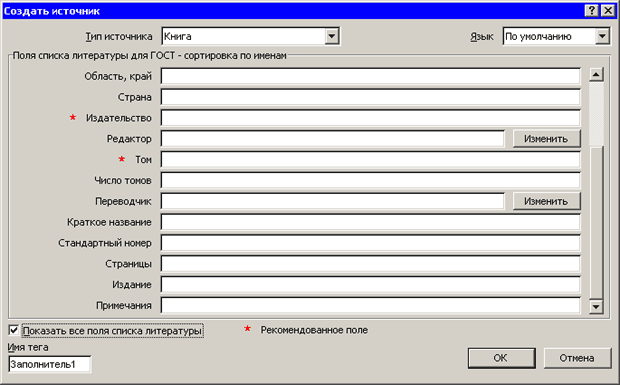
Рис. 7.19. Окно Создать источник после включения отображения дополнительных полей
- Нажмите кнопку OK, чтобы добавить источник. Ссылка на источник будет помещена в том месте, где был установлен курсор.
Если в процессе работы над текстом необходимо снова вставить ссылку на то же издание, просто выберите его из списка Вставить ссылку, куда помещаются все источники, с которыми вы работаете в рамках текущего документа (рис. 7.20).
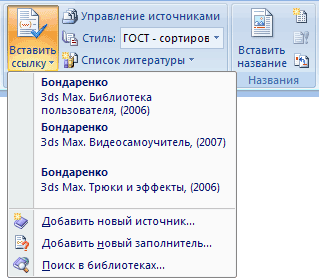
Рис. 7.20. Список уже добавленных источников в меню Вставить ссылку
После завершения работы над научным трудом список литературы может быть создан автоматически. Однако прежде имеет смысл просмотреть все источники, которые были добавлены, и определиться с тем, нужно ли вносить их все в список литературы. Для этого нажмите кнопку Управление источниками в группе Ссылки и списки литературы. В окне управление источниками можно выполнять поиск среди литературы, сортировать книги и другие источники по названию, по имена автора, по году выпуска и по другим критериям. Также непосредственно из этого окна можно создавать новые источники и редактировать имеющиеся (рис. 7.21).
|
|
|
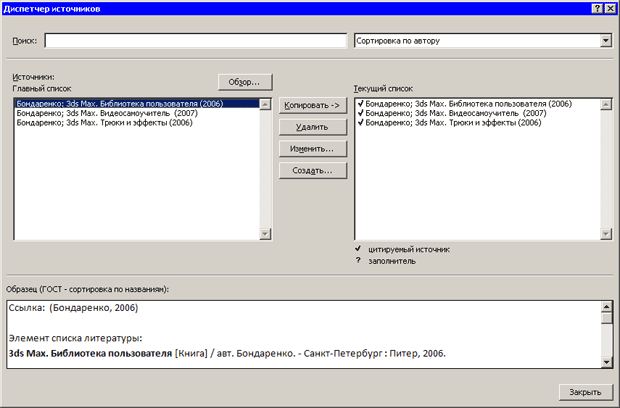
Рис. 7.21. Окно Управление источниками
Для автоматического добавления в документ списка литературы нажмите кнопку Список литературы и выберите один из вариантов оформления ссылок: как списка литература или как цитируемых трудов (рис. 7.22).Используйте меню Стиль, чтобы изменить оформление этого списка и поля, которые будут вынесены в этот список.
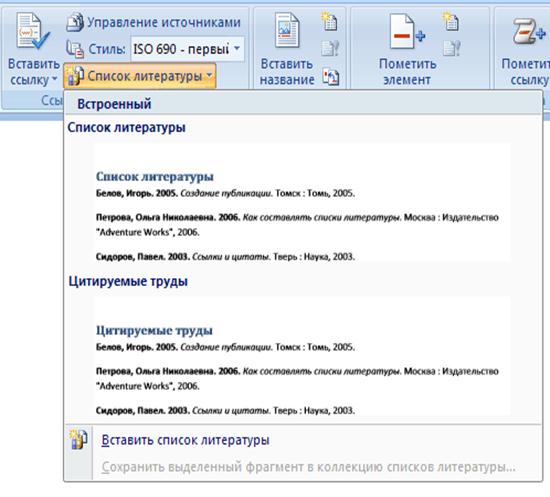
Рис. 7.22. Выбор варианта оформления ссылок
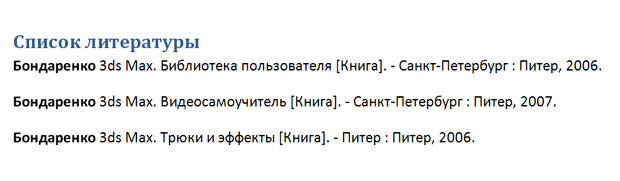
Рис. 7.23. Готовый список литературы
Автоматическое создание оглавления часто используется при работе с большими документами. Если вы написали книгу или завершили создание учебного или рабочего проекта, то перед распечаткой окончательного варианта документа желательно создать оглавление. Оглавление поможет читателю ориентироваться в вашей работе, выделить для себя главное и сосредоточиться на изучении наиболее интересных моментов. Оглавление может помочь и при навигации в электронном документе. Если вы поместите оглавление в начале документа, то с него можно будет начать просмотр.
Создание оглавления займет совсем немного времени, если, конечно, документ оформлен соответствующим образом. Если при создании документа вы не ленились его структурировать должным образом, то Word составит оглавление за считанные секунды, и при этом оно будет построено правильно.
Сборка оглавления происходит в несколько этапов.
- Word находит заголовки с заданными стилями.
- Заголовки сортируются по уровням.
- Каждый заголовок снабжается соответствующим номером страницы.
Перечень заголовков и соответствующих им страниц вставляется автоматически. Вам только нужно будет набрать слово Оглавление.
 2014-02-02
2014-02-02 987
987








