Література
План лекції
1. Основні об’єкти і прийоми управління Windows
2. Файли і теки Windows
3. Операції з файловою структурою
4. Використання Головного меню
5. Установка і видалення додатків Windows
6. Установка устаткування
1. Microsoft «Добро пожаловать в Windows 7 (Руководство по продукту Windows 7)». Microsoft, 2010. – 140 с.
2. Вавилов С. Современный самоучитель работы на компьютере в Windows 7 / С. Вавилов. – СПб.: Питер, 2010. – 320 с.
3. Зозуля Ю. Н. Windows Wista. Популярный самоучитель / Ю. Н. Зозуля. – СПб.: Питер, 2008. – 336 с.
4. Зозуля, Ю. Windows 7 на 100% / Ю. Зозуля. – СПб.: Питер, 2010. – 472 с.
5. Колисниченко Д. Н. Работа на ноутбуке с Windows 7 / Д. Н. Колисниченко. – М.: ООО «И. Д. Вильяме», 2010. – 528 с.
6. Лебедев А. Н. Windows 7 и Office 2010. Компьютер для начинающих / А. Н. Лебедев. – СПб.: Питер, 2010. – 299 с.
7. Леонтьев В. П. Работаем в Windows 7 / В. П. Леонтьев. – М.: ОЛМА Медиа Групп, 2009. – 268 с.
8. Леонтьев В. П. Window 7. Office 2010. Энциклопедические справочники. – М.: Олма Медиа групп, 2010. – 768 с.
9. Маклин И. Установка и настройка Windows 7: учеб. курс Microsoft / Иен Маклин, Орин Томас. – М.: Рус. редакция, 2011. – 848 с.
|
|
|
10. Мак-Федрис, П. Microsoft Windows 7. Полное руководство / П. Мак-Федрис. – М.: ООО «И. Д. Вильямc», 2010. – 800 с.
11. Меженный О. A. Microsoft Windows 7. Краткое руководство / О. А. Меженный. – М.: ООО «И. Д. Вильямc», 2010. – 281 с.
12. Пташинский, В. С. Знакомьтесь Windows 7 / В. С. Пташинский. – М.: Эксмо, 2009. – 209 с.
13. Чекмарев А. Н. Microsoft® Windows 7 – это вам понравится! / A. Н. Чекмарев. – СПб.: БХВ-Петербург, 2009. – 336 с.
1.1. Основні об’єкти і прийоми управління Windows
Windows 7 є графічною операційною системою для комп’ютерів платформи IBM PC. її основні засоби управління – графічний маніпулятор (миша або інший аналогічний) і клавіатура. Система призначена для управління автономним комп’ютером, але також містить усе необхідне для створення невеликої локальної комп’ютерної мережі (однорангової мережі) і має засоби для інтеграції комп’ютера у всесвітню мережу (Інтернет).
Робочий стіл Windows 7
Стартовий екран Windows 7 є системним об’єктом, що називається Робочим столом. Практично екран Windows 7 є Робочим столом. Проте наявні відеоадаптери, що дозволяють створити Робочий стіл, розмір якого більший, ніж видимий розмір екрану. Крім того, Windows 7 має штатні засоби, що дозволяють розмістити Робочий стіл на декількох екранах, якщо до комп’ютера підключені декілька моніторів.
Робочий стіл – це графічне середовище, на якому відображаються об’єкти Windows і елементи управління Windows. Все, з чим ми маємо справу, працюючи з комп’ютером у цій системі, можна віднести або до об’єктів, або до елементів управління. В початковому стані на Робочому столі можна спостерігати декілька екранних значків і Панель завдань (рис. 1.1). Значки – це графічне представлення об’єктів Windows, а Панель завдань – один з основних елементів управління.
|
|
|
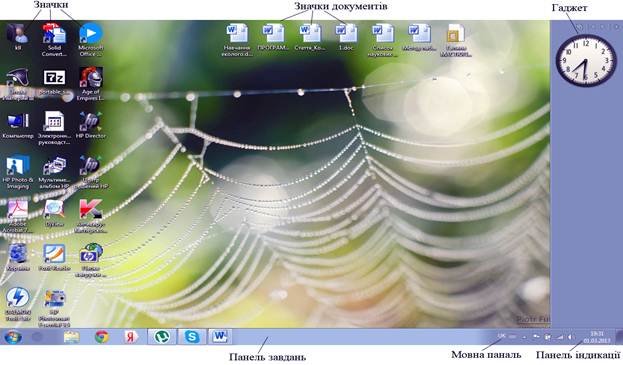
Рис. 1.1. Робочий стіл Windows 7
Управління Windows 7
У Windows 7 значну частину команд можна виконувати за допомогою миші. З мишею пов’язаний активний елемент управління – покажчик миші. В процесі переміщення миші на плоскій поверхні покажчик переміщається на Робочому столі і його можна позиціонувати на значках об’єктів або на пасивних елементах управління додатків.
Основними прийомами управління за допомогою миші є:
‒ клацання – швидке натиснення і відпускання лівої кнопки миші;
‒ подвійне клацання – два клацання, виконані з малим інтервалом часу – між ними;
‒ клацання правою кнопкою – те ж, що і клацання, але з використанням правої кнопки;
‒ перетягання (drag – and – drop) – виконується шляхом переміщення миші за натиснутої лівої кнопки (зазвичай супроводжується переміщенням екранного об’єкта, на якому встановлений покажчик);
‒ простягання миші (click – and – drag) – виконується, як і перетягання, але в процесі цього відбувається не переміщення екранного об’єкту, а зміна його форми;
‒ спеціальне перетягання – виконується, як і перетягання, але за натиснутої правої кнопки миші, а не лівої;
‒ зависання – наведення покажчика миші на значок об’єкту або на елемент управління і затримка його на деякий час (у процесі цього зазвичай на екрані з’являється спливаюча підказка, що коротко характеризує властивості об’єкту).
Значки і ярлики об’єктів
Створення ярликів об’єктів – це одна з функцій прийому спеціального перетягання, але нам потрібно пояснити, що становить собою ярлик.
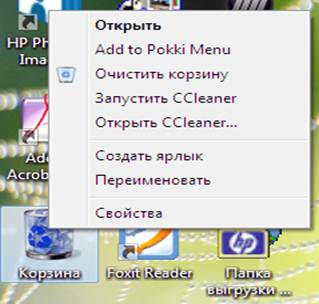 |
Розглянемо це поняття на прикладі Корзины.
Корзина – спеціальний об’єкт Windows, що виконує функції контейнера. Він служить для тимчасового зберігання об’єктів, що видаляються. Якщо якийсь документ або програма стали не потрібні, їх можна видалити, але в процесі цього вони не видаляються безповоротно, а відкладаються в Корзину, з якого їх згодом можна відновити.
Відкрийте вікно Компьютер і спробуйте перетягнути в нього значок Корзины. Це зробити ви не зможете, оскільки Корзина – реквізитний значок Робочого столу. Неможливість перетягання відображається спеціальним покажчиком миші.
Тепер спробуйте перетягнути значок Корзины у вікно Документы. Зверніть увагу на те, що біля покажчика миші з’являється невелика стрілка, яка показує, що в процесі відпускання кнопки миші буде створений ярлик, – копія значка Корзины із стрілкою в лівому нижньому кутку. Ярликом можна користуватися так само, як і зазвичай користуються значками.
Значок є графічним представленням об’єкту. Те, що ми робимо зі значком, ми насправді робимо з об’єктом. Наприклад, видалення значка призводить до видалення об’єкту; копіювання значка призводить до копіювання об’єкту і т.д. Ярлик же є лише покажчиком на об’єкт. Видалення ярлика призводить до видалення покажчика, але не об’єкту; копіювання ярлика призводить до копіювання покажчика, але не об’єкту.
Для користувача прийоми роботи з ярликами нічим не відрізняються від прийомів роботи зі значками. Так само можна запускати програми подвійним клацанням на їх ярликах, так само можна і відкривати документи. Зате ярлики дозволяють економити місце на жорсткому диску.
Якщо об’єкт (наприклад, файл з текстовим документом) має великий розмір те його багатократне копіювання в різні вікна папок привело б фактично до появи нових об’єктів (копій файлу). В процесі цього багаторазово збільшилися витрати робочого простору на жорсткому диску, а у користувача з’явилися б складні турботи щодо синхронізації вмісту цих копій (під час редагування однієї копії її зміни без спеціальних заходів ніяк не відіб’ються на вмісті інших копій).
|
|
|
З іншого боку, ярлик є лише покажчиком, він займає значно мало місця, і його розмноження дозволяє забезпечити зручний доступ до пов’язаного з ним об’єкту з різних місць операційної системи. В процесі цього витрати робочого простору на жорсткому диску незначні і немає проблем з синхронізацією даних. З якої б теки не відкривався документ клацанням на його ярлику, редагуванню завжди піддається лише один пов’язаний із ним об’єкт.
1.2. Файли і теки Windows
Спосіб зберігання файлів на дисках комп’ютера називається файловою системою. Ієрархічна структура, у вигляді якої операційна система відображає файли і теки диска, називається файловою структурою. Як усі дискові операційні системи, Windows 7 надає засоби для управління цією структурою.
Перегляд тек Windows
Відкрийте вікно Компьютер і знайдіть у ньому значок жорсткого диска С:. Клацніть двічі на ньому, на екрані відкриється нове вікно, в якому представлені значки об’єктів, присутніх на жорсткому диску. Зверніть увагу на значки, що представляють теки, і значки, що представляють файли. Подвійне клацання на значку будь-якої теки відкриває її вікно і дозволяє ознайомитися з вмістом. Так можна занурюватися в глиб структури тек до останнього рівня вкладення. У відповідному вікні будуть представлені лише значки файлів.
Вікно теки
Рис. 1.2. Вікно теки Windows

Вікно теки – це контейнер, вміст якого графічно відображає вміст теки. Будь-яку теку Windows можна відкрити у своєму вікні. Кількість одночасно відкритих вікон може бути досить великою – це залежить від параметрів конкретного комп’ютера. Вікна – одні з найважливіших об’єктів Windows. Абсолютно всі операції, які ми робимо, працюючи з комп’ютером, відбуваються або на Робочому столі, або в будь-якому вікні.
Вікна тек – не єдиний тип вікон у Windows. За наявності однорідних елементів управління та оформлення можна виділити й інші типи вікон: діалогові вікна, вікна довідкової системи і робочі вікна додатків, а всередині вікон багатьох додатків можуть існувати окремі вікна документів (якщо додаток дозволяє працювати з декількома документами одночасно).
|
|
|
Якщо підходити до термінології з академічною суворістю, то за кожним відкритим вікном ховається деякий працюючий додаток (прийнято говорити процес) і всі вікна можна було б назвати вікнами додатків (вікнами процесів), але в навчальних цілях їх краще все-таки розглядати нарізно.
Структура вікна
На рис. 1.2 представлено вікно теки. Така тека зазвичай є на усіх комп’ютерах, що працюють у будь-якій операційній системі сімейства Windows. Вікно теки містить такі елементи.
Рядок заголовка. За цей рядок виконується перетягання теки на Робочому столі за допомогою миші.
Службова область. Знаходиться в лівому верхньому кутку будь-якого вікна теки. В процесі клацання на цьому значку відкривається меню, що називається службовим. Команди, представлені в цьому меню, дозволяють управляти розміром і розташуванням вікна на Робочому столі – вони можуть бути корисні, якщо миша не працює.
Кнопки управління розміром. Ці кнопки дублюють основні команди службового меню. В операційній системі Windows 7 виключно багато дублювання. Більшість операцій можна виконати багатьма різними способами. Кожний користується тими прийомами, які йому зручні. Кнопок управління розміром три: що закриває, згортає, розгортає.
Клацання на закриваючій кнопці закриває вікно повністю (та припиняє процес). Клацання на згортаючій кнопці призводить до того, що вікно згортається до розміру кнопки, яка знаходиться на Панелі завдань (у процесі цього процес пов’язаний з вікном, не припиняється). В будь-який момент вікно можна відновити клацанням на кнопці Панелі завдань.
Клацання на розгортаючій кнопці розгортає вікно на повний екран. У процесі цього працювати з ним зручно, але доступ до інших вікон утруднюється. В розгорнутому вікні розгортаюча кнопка змінюється поновлюючою, за допомогою якої можна відновити початковий розмір вікна.
Рядок меню. У Windows 7 за замовчанням прихований. Для його відображення необхідно натиснути на клавішу Alt на клавіатурі. Найважливіші команди меню продубльовані на Панелі інструментів. У процесі клацання на кожному з пунктів цього меню відкривається «спадаюче» меню, пункти якого дозволяють проводити операції з вмістом вікна або з вікном у цілому.
Рядок пошуку. Дозволяє здійснювати швидкий пошук в поточній теці й у вкладених в неї теках за ключовими словами, які треба задати в цьому рядку.
Використання команд, доступних через рядок меню, у більшості випадків не найефективніший прийом роботи у Windows (є і зручніші елементи і засоби управління), однак рядок меню гарантовано надає доступ до всіх команд, які можна виконати в цьому вікні. Це зручно, якщо невідомо, де знаходиться потрібний елемент управління. Тому в процесі вивчення роботи з новим додатком спочатку прийнято користуватися командами рядка меню і лише потім переходити до використання інших засобів управління, поступово підвищуючи ефективність роботи.
Панель інструментів. Містить командні кнопки для виконання операцій, що найчастіше зустрічаються. В роботі зручніша, ніж рядок меню, але обмежена за кількістю команд. У вікнах сучасних додатків панель інструментів це буває такою, що настроюється. Користувач сам може розмістити на ній ті командні кнопки, якими він користується найчастіше.
Адресний рядок. У ньому вказано шлях доступу до поточної теки, що зручно для орієнтації у файловій структурі. Адресний рядок дозволяє виконати швидкий перехід до інших розділів файлової структури за допомогою кнопок, що розкриваються.
Кнопки «Вперед» і «Назад». Дозволяють пересуватися файловою структурою з урахуванням попередніх переходів.
Робоча область. У ній відображаються значки об’єктів, що зберігаються в теці, причому способом відображення можна управляти (розглянемо нижче). У вікнах додатків в робочій області розміщуються вікна документів і робочі панелі.
Область переходів. Використовується для навігації файловою системою комп’ютера і за логічно виділеними об’єктами. Використовує деревовидну структуру представлення інформації, на верхньому рівні якої знаходяться найбільш важливі об’єкти. Цю область за традиціями, закладеними більш ранніми версіями Windows, нерідко називають «Провідником». У Windows 7 вона є присутньою у вікнах тек за замовчанням, без додаткових налаштувань.
Смуги прокрутки. Якщо кількість об’єктів занадто велика (чи розмір вікна занадто малий), з правого і нижнього країв робочої області можуть відображатися смуги прокрутки, за допомогою яких можна «прокручувати» вміст в робочій області.
Смуга прокрутки має движок і дві кінцеві кнопки. Прокрутку виконують трьома способами:
‒ клацанням на одній з кінцевих кнопок;
‒ перетяганням движка;
‒ клацанням на смузі прокрутки вище або нижче движка.
Область відомостей. Тут виводиться додаткова, часто важлива інформація. Так, наприклад, якщо серед об’єктів, представлених у вікні, є приховані або системні, вони можуть не відображатися в процесі перегляду, але в рядку стану про їх наявність робиться спеціальний запис.
1.3. Операції з файловою структурою
До основних операцій із файловою структурою відносяться:
‒ навігація у файловій структурі;
‒ запуск програм і відкриття документів;
‒ створення тек;
‒ копіювання файлів і тек;
‒ переміщення файлів і тек;
‒ видалення файлів і тек;
‒ перейменування файлів і тек;
‒ створення ярликів.
Система вікон Комп’ютер
Усі операції з файлами і теками в Windows 7 можна виконувати декількома різними способами. Кожний вибирає собі ті прийоми, які йому здаються найбільш зручними. Зазвичай з набуттям досвіду роботи на комп’ютері сукупність використовуваних прийомів міняється.
Прості прийоми роботи з файловою структурою надає ієрархічна система вікон тек, що бере свій початок від відомої нам теки Компьютер. Диски, представлені у вікні цієї теки, можна відкрити, а потім розшукати в них будь-які потрібні теки і файли. Копіювання і переміщення файлів і тек з однієї теки в іншу можна виконувати шляхом перетягання їх значків з вікна однієї теки у вікно іншої. Для видалення об’єктів можна використати перетягання на значок Корзины, а можна користуватися контекстним меню, яке відкривається під час клацання правою кнопкою миші на об’єкті. Для створення в теці ярлика документу або програми можна використати спеціальне перетягання або команду Создать ► Ярлык з контекстного меню.
За такого підходу до операцій з файловою структурою слід мати на увазі декілька зауважень.
1. У Windows 7 на екрані зазвичай є присутнім лише одне вікно теки. Якщо у вікні теки відкрити вкладену теку, то її вікно заміщає попереднє. Це незручно, якщо потрібно виконувати операції перетягання між вікнами. Щоб кожна тека відкривалася у власному вікні, потрібно включити відповідний перемикач: Пуск ► Панель управления ► Оформление и персонализация ► Параметры папок ► Общие ► Открывать каждую папку в отдельном окне.
2. У процесі перетягання значків об’єктів між теками, що належать
одному диску, автоматично виконується переміщення об’єктів. Якщо треба
виконати копіювання, використовують спеціальне перетягання.
3. У процесі перетягання значків об’єктів між теками, що належать різним дискам, автоматично виконується копіювання об’єктів. Якщо треба виконати переміщення, використовують спеціальне перетягання.
Прийоми роботи з файловою системою
Розглянемо роботу з файловою системою з використанням області переходів теки (Провідника), яку ми розглядали вище. Для того, щоб відкрити вікно навігації у файловій системі, можна скористатися значком Компьютер, можна зробити клацання правою кнопкою миші на кнопці Пуск і вибрати в контекстному меню, що з’явилося, команду Открыть проводник. Ще один спосіб – виконати команду Пуск ► Все программы ► Стандартные ► Проводник. На рис 1.3 ви можете бачити структуру тек в області переходів.
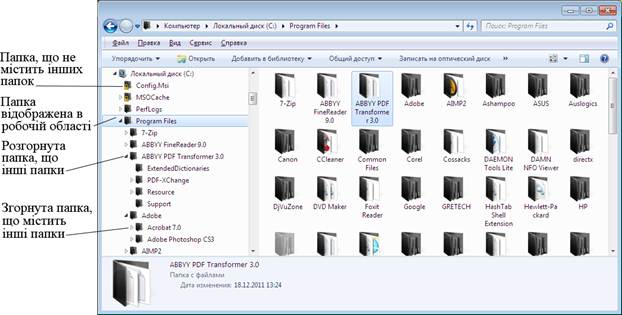
Рис. 1.3. Структура тек в області переходів
Навігація у файловій структурі. Мета навігації полягає в забезпеченні доступу до потрібної теки і її вмісту. Ми спеціально не говоримо про те, що мета навігації – це пошук потрібних файлів і тек, оскільки для цієї операції є спеціальні засоби.
Навігацію у файловій структурі виконують за допомогою області переходів, на якій показана структура тек. Теки можуть бути розгорнуті або згорнуті або закриті. Якщо тека має вкладені теки, то на лівій панелі поряд з текою відображається вузол, відмічений знаком світлого трикутника. Клацання на вузлі розгортає теку, в процесі цього значок вузла міняється на темний трикутник. Так само здійснюється згортання теки. Для того, щоб розкрити теку, потрібно клацнути на її значку. Вміст розкритої теки відображається на правій панелі – в робочій області. Одна з тек на лівій панелі розкрита завжди. Закрити теку клацанням на її значку неможливо – вона закриється автоматично в процесі розкриття будь-якої іншої теки.
Запуск програм і відкриття документів. Ця операція виконується подвійним клацанням на значку програми або документу в робочій області. Якщо потрібний об’єкт на правій панелі не показаний, потрібно виконати навігацію на лівій панелі і знайти теку, в якій він знаходиться.
Створення тек. Щоб створити нову теку, спочатку слід на лівій панелі розкрити теку, всередині якої вона буде створена. Після цього потрібно перейти на праву панель, клацнути правою кнопкою миші на вільному від значків місці і вибрати в контекстному меню пункт Создать ► Папку. На правій панелі з’явиться значок теки з назвою Новая папка. Назва виділена і в такому стані її можна редагувати. Після того, як тека буде створена, вона увійде до складу файлової структури, що відображається на лівій панелі.
Копіювання і переміщення файлів і тек. Теку, з якої відбувається копіювання, називають джерелом. Теку, в яку відбувається копіювання називають приймачем. Копіювання виконують методом перетягання значка об’єкту з правої панелі на ліву.
Перше завдання – знайти і розкрити теку-джерело, щоб на правій панелі був видний копійований об’єкт. Інше завдання – знайти на лівій панелі теку-приймач, але розкривати її не потрібно. Далі об’єкт перетягують з правої панелі на ліву і поміщають на значок теки-приймача. Ця операція вимагає акуратності, оскільки потрапити одним значком точно на інший не завжди просто. Для контролю точності попадання потрібно стежити за назвою теки-приймача. У той момент, коли наведення виконане правильно, підпис під значком міняє колір, і кнопку миші можна відпускати.
Якщо і тека-джерело, і тека-приймач належать одному диску, то в процесі перетягання виконується переміщення, а якщо різним – то копіювання. В тих випадках, коли потрібна зворотна дія, виконують спеціальне перетягання за натиснутої правої кнопки миші.
Видалення файлів і тек. Робота розпочинається з навігації. На лівій панелі відкривають теку, що містить об’єкт, який видаляється, а на правій панелі виділяють потрібний об’єкт (чи групу об’єктів).
Видалення можна виконувати декількома способами. Класичний спосіб – за допомогою команди Файл ► Удалить з рядка меню (якщо жоден об’єкт не виділений, ця команда не активується). Зручніший спосіб – скористатися контекстним меню. Клацніть правою кнопкою миші на об’єкті, що видаляється, і виберіть в контекстному меню пункт Удалить. Проте найзручніший спосіб видалення виділеного об’єкту полягає у використанні клавіші DELETE клавіатури.
Використання маніпуляторів, таких як миша, – це важлива перевага графічних операційних систем. Проте професіоналами давно відзначено, що найвища продуктивність праці та мінімальне стомлення під час роботи досягаються за максимального використання клавіатури. Для команд, представлених у рядку меню, часто наводяться клавіатурні комбінації, за допомогою яких ці команди можна виконати. Звертайте на них увагу, запам’ятовуйте їх і намагайтеся поступово переходити до їх використання. Це один із прийомів закріплення навичок професійної роботи з комп’ютером.
Створення ярликів об’єктів. Ярлики об’єктів можна створювати двома способами: методом спеціального перетягання (вручну) або за допомогою спеціальної програми-майстра (автоматично). З прийомом спеціального перетягання ми вже знайомі. Об’єкт вибирається на правій панелі і перетягується за натиснутої правої кнопки миші на значок потрібної теки на лівій панелі. В момент відпуску кнопки на екрані з’являється меню, в якому потрібно вибрати пункт Создать ярлык.
Інший спосіб (з використанням майстра) менш наочний, але у багатьох випадках зручніший. Майстрами в системі Windows називають спеціальні програми, що працюють у режимі діалогу з користувачем. Діалог будується за принципом «запит – відповідь». Якщо на усі запити від програми дані коректні відповіді, програма автоматично виконає чорнову роботу.
1. Для того, щоб запустити Майстра створення ярлика, потрібно клацнути правою кнопкою миші у вікні тієї теки, в якій створюється ярлик об’єкту.
2. У контекстному меню, що відкрилося, слід вибрати пункт Создать ► Ярлык – станеться запуск майстра.
3. У діалоговому вікні майстра є командний рядок, у полі якого слід увести шлях доступу до об’єкту, для якого створюється ярлик, наприклад \Windows\Sуstem32\Сalс.exe – шлях доступу до стандартної програми Калькулятор. Зрозуміло, користувач не може пам’ятати шляхи доступу до усіх потрібних об’єктів, тому введення адреси автоматизоване. Для цього служить командна кнопка Обзор.
4. У процесі клацання на кнопці Обзор відкривається діалогове вікно Обзор файлов и папок. Це стандартний засіб для встановлення шляху доступу до об’єкту.
Потрібну теку і файл розшукують приблизно так само, як на лівій панелі програми Провідник. Вибирають диск, на якому розташований шуканий файл (у нашому випадку це диск С:), потім розгортають усі вище розміщені теки. Список файлів відображається в цьому вікні нижче імені відповідної теки.
Розшукавши потрібний об’єкт, його виділяють і клацають на кнопці ОК. Шлях доступу до об’єкту автоматично заноситься в командний рядок майстра створення Ярлика.
5. Перехід до чергового діалогового вікна майстра виконують клацанням на командній кнопці Далее.
6. У черговому вікні майстра вводять назву ярлика, наприклад: Калькулятор. Якщо це останнє вікно майстра, то кнопка Далее змінюється кнопкою Готово. Клацання на цій кнопці призводить до виконання заданої операції.
 2014-02-02
2014-02-02 1428
1428







