Прийоми, які тут описані, є загальносистемними. Вони відносяться не лише до вікон тек, а й до більшості вікон додатків.
Використання буфера обміну для роботи з об’єктами. Система Windows створює й обслуговує на комп’ютері невидиму для користувача область пам’яті, що називається буфером обміну. Цією областю можна і треба уміти користуватися. В будь-який момент часу в ній можна зберігати тільки один об’єкт.
Принцип роботи з буфером обміну дуже простий.
1. Відкриваємо теку-джерело. Виділяємо клацанням потрібний об’єкт.
2. Копіюємо або забираємо об’єкт у буфер. У першому випадку об’єкт
залишається в теці-джерелі і може бути розмножений. У другому випадку він
видаляється з теки-джерела, але може деякий час зберігатися у буфері. Остання операція називається також вирізуванням об’єкту.
3. Відкриваємо теку-приймач і поміщаємо в неї об’єкт з буфера обміну.
Три вказані операції (Копіювати, Вирізувати і Вставити) можна
виконувати різними способами. Класичний прийом полягає у використанні пункту Правка, в рядку меню, у Windows 7 зручніше користуватися командами кнопки Упорядкувати (рис. 1.4).
 |
Рис. 1.4. Команди Вырезать, Копировать, Вставить
Найефективніший спосіб роботи з буфером обміну полягає у використанні комбінацій клавіш клавіатури:
‒ CTRL+C – копіювати у буфер;
‒ CTRL+X – вирізувати у буфер;
‒ CTRL+V – вставити з буфера.
Ці прийоми працюють в усіх додатках Windows і їх варто запам’ятати. Через буфер обміну можна переносити фрагменти текстів з одного документу в інший, можна переносити ілюстрації, звукозаписи, відеофрагменти, файли, теки і взагалі будь-які об’єкти. Буфер обміну – потужний засіб для роботи з додатками і документами в Windows.
У буфері обміну завжди може знаходитися лише один об’єкт. За спроби помістити туди інший об’єкт попередній об’єкт перестає існувати. Тому буфер обміну не використовують для тривалого зберігання будь-чого. Помістивши об’єкт у буфер, негайно виконують вставку з буфера в потрібне місце.
Групове виділення об’єктів. Для багатьох операцій (видалення, копіювання, переміщення тощо) вимагається виділити не один об’єкт, а декілька. Досі ми використовували для виділення клацання миші, але цей спосіб дозволяє виділити лише один об’єкт. Для групового виділення у процесі клацання потрібно тримати натиснутою клавішу SHIFT або CTRL.
Якщо в процесі клацання тримати натиснутою клавішу CTRL, то виділення нового об’єкту не знімає виділення з об’єктів, виділених раніше. Так можна виділити будь-яку довільну групу. Виділення за натиснутої клавіші CTRL діє як перемикач, тобто повторне клацання на виділеному об’єкті знімає виділення.
Якщо об’єкти, що виділяються, розташовані підряд, то можна скористатися клавішею SHIFT. В цьому випадку за натиснутої клавіші клацають на першому виділеному об’єкті групи і на останньому. Усі проміжні об’єкти виділяються автоматично. Для того, щоб використати цей прийом групового виділення, іноді буває корисно попередньо упорядкувати (відсортувати) об’єкти, представлені у вікні.
Представлення об’єктів. У системі Windows 7 можна управляти тим, як представляються об’єкти у вікнах тек або на правій панелі програми Провідник. Є п’ять типів представлення об’єктів:
‒ Плитка;
‒ Значки;
‒ Список;
‒ Таблиця;
‒ Вміст.
Вибір методу представлення виконують або за допомогою команд рядка меню (пункт Вид), або за допомогою командної кнопки Изменить представление на панелі інструментів. Командна кнопка Изменить представление діє як перемикач, що автоматично змінює спосіб представлення об’єктів у вікні. Якщо ж потрібно самостійно вибрати спосіб представлення, то поряд з цією кнопкою є кнопка, що розкривається, клацання на якій розкриває список можливих режимів (рис. 1.5).

Рис. 1.5. Вибір представлення об’єктів
Режим Плитка застосовують у тих випадках, коли в теці знаходиться незначна кількість унікальних об’єктів (наприклад, програмних файлів), кожний з яких важливий. У цьому режимі відображається не лише ім’я і значок файлу, а й деякі інші його характеристики, що залежать від типу файлу.
Режим Значки застосовують, коли кількість об’єктів у теці значна і в попередньому режимі у вікні поміщаються занадто мало значків.
Режим Список застосовують у тих випадках, коли у вікні є присутніми однотипні об’єкти, що мають однакові значки. В цьому випадку зміст об’єкту характеризує не форма значка, а підпис під ним.
Режим Таблица застосовують у тих випадках, коли важливі додаткові властивості об’єктів, такі як розмір, дата створення тощо. Цей режим цікавий також тим, що надає особливих можливостей щодо впорядкування об’єктів у вікні.
Режим Содержимое дозволяє виводити додаткову інформацію про об’єкти, підходить для тих випадків, коли кількість об’єктів незначна. Об’єднує можливості режимів Таблица і Значки.
Впорядкування об’єктів. Під впорядкуванням розуміють передусім сортування. В системі Windows 7 є декілька методів сортування, найчастіше використовувані: Имя, Тип, Размер і Дата изменения. Метод і напрям впорядкування вибирають за допомогою команди рядка меню Вид ► Сортировать.
Іншим способом сортування об’єктів є використання заголовного рядка таблиці об’єктів (за табличного представлення). Стовпець, за яким здійснюється сортування, виділяється значком трикутника у верхній частині. Цей самий трикутник показує напрям сортування (за убуванням або за збільшенням). Для зміни напряму сортування досить клацнути на потрібному заголовку стовпця повторно.
Для сортування об’єктів можна скористатися відповідними командами контекстного меню теки.
Якщо використовується метод сортування Имя, об’єкти у вікні розташовуються в алфавітному порядку відповідно до імен пов’язаних з ними файлів (рис. 1.6). Коли в процесі впорядкування до уваги береться Тип, об’єкти розташовуються теж в алфавітному порядку, але відповідно до розширень імен пов’язаних з ними файлів. Варіант Размер застосовують перед проведенням службових операцій. Наприклад, перед очищенням жорсткого диска з метою вивільнення робочого простору зручно знати, які об’єкти найбільш ресурсномісткі.
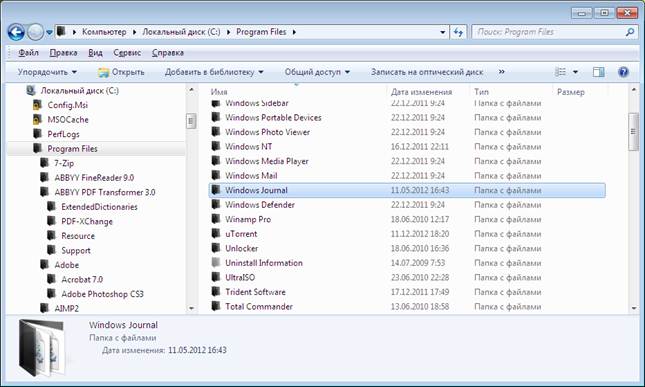
Рис. 1.6. Сортування таблиці за іменем об’єкту
Пункт Изменен використовують у процесі пошуку файлів, що змінювалися в останні дні, або, навпаки, під час пошуку файлів, що не змінювалися дуже довго. Є вірогідність, що документи, не затребувані впродовж тривалого періоду, можуть виявитися мало потрібними і їх варто відправити до архіву.
1.4. Використання Головного меню
Структура Головного меню
Головне меню – один з основних системних елементів управління Windows 7. Воно відрізняється тим, що незалежно від того, наскільки Робочий стіл переобтяжений вікнами запущених процесів, доступ до Головного меню зручний завжди – воно відкривається клацанням на кнопці Пуск. За допомогою Головного меню можна запустити усі програми, встановлені під управлінням операційної системи або зареєстровані в ній, відкрити останні документи, з якими виконувалася робота, одержати доступ до всіх засобів налаштування операційної системи, а також доступ до пошукової і довідкової систем Windows 7.
Головне меню – необхідний елемент управління для завершення роботи з операційною системою. В ньому є пункт Завершение работы, використання якого потрібне для коректного завершення роботи з системою перед виключенням живлення.
У структуру Головного меню входять три розділи (рис. 1.7).
Ліва панель містить список програм, її основну область займають ярлики програм, які використовуються найчастіше, а так само ярлики, які користувач закріпив у Головному меню. Пункт Все программы дає доступ до списку встановлених програм.

Рис. 1.7. Головне меню
У лівій нижній частині меню знаходиться рядок пошуку.
У правій панелі знаходиться список найчастіше використовуваних об’єктів системи. Зокрема, це теки Документы, Компьютер, посилання для доступу до Панели управления, справочной системе. В нижній частині правої панелі можна знайти команди, що дозволяють завершити роботу з системою.
Таблиця 1.1
Структура Головного меню Windows 7
| Пункт Головного меню | Призначення | Примітки | ||
| Усі програми | Відкриває доступ до ієрархічної структури, що містить покажчики для запуску додатків, встановлених на комп'ютері. Для зручності користування покажчики об’єднуються в категорії. Якщо категорія має значок у вигляді трикутної стрілки, в ній є вкладені категорії. Розкриття вкладених категорій виконується простим зависанням покажчика миші | Покажчики, присутні в Головному меню, мають статус ярликів, а їх категорії – статус тек. Відповідно, покажчики можна копіювати і переміщати між категоріями, перетягувати на Робочий стіл і у вікна тек. Це один з простих способів створення ярлика для нещодавно встановленої програми | ||
| Значок із зображенням, яке вибрав користувач у процесі створення облікового запису (верхня частина правої панелі) | Клацнувши мишею по цьому значку, ви побачите вікно налаштування параметрів поточного користувача | |||
| Ім’я користувача | У цьому рядку відображається імʼя поточного користувача. Клацання на ньому призводить до відкриття персональної теки користувача | |||
| Документи, Зображення, Музика | Відриває доступ до тек, які система використовує для зберігання документів, музичних файлів, зображень | Теки, посилання на які знаходяться у Головному меню, які система пропонує автоматично в якості тек за умовчанням у процесі збереження нових документів. Проте користувач може самостійно визначати місця, де йому зручно зберігати файли | ||
| Ігри | Відкриває теку, що містить ярлики для запуску вбудованих ігор | Ігри, вбудовані в Windows, – це не лише розвага. Їх можна розглядати як тренажери використання миші для початкуючих користувачів | ||
| Комп’ютер | Відкриває вікно Комп’ютер | |||
| Панель управління (Пристрої і принтери, Програми за замовчуванням) | Відкриває доступ до основних засобів налаштування Windows, зокрема до логічної теки Панель управління. Кнопки, назви яких наведені, в дужках дають швидкий доступ до відповідних розділів Панелі управління | За активної роботи з комп’ютером доводиться настільки часто використати звернення до теки Панель управління, що доцільно створити для неї ярлик на Робочому столі | ||
| Довідка і підтримка | Пункт входу в довідкову систему Windows 7 | |||
| Завершення роботи | Коректний засіб завершення роботи з операційною системою. В процесі натиснення на кнопку Завершення роботи ініціює виключення персонального комп’ютера. За натиснення на кнопку з трикутником у правій частині основної кнопки відкриває меню, яке, в залежності від особливостей системи, може містити наступні команди: ‒ Перезавантаження; ‒ Сон; ‒ Блокувати; ‒ Вийти з системи; ‒ Зміна користувача | Якщо закриті всі вікна процесів, завершити роботу з Windows 7 можна комбінацією клавіш ALT+F4. Сплячий режим дозволяє «заморозити», а потім відновити стан комп’ютера, хоч не всі конфігурації обладнання це допускають і не все програми це добре переносять | ||
| Знайти програми і файли | Набравши в цьому полі ключові слова, за якими хочете знайти файли або теки, ви побачите результати пошуку у верхній частині лівої панелі меню | |||
1.5. Установка і видалення додатків Windows
В операційній системі Windows 7 є декілька способів установки додатків, але основним є метод, заснований на використанні установочних файлів.
Перед початком установки нового додатку слід закрити всі працюючі програми й усі відкриті документи. В деяких випадках потрібне закриття і низки фонових процесів (їх наявність може відображатися у вигляді значків панелі індикації на правому краї Панелі завдань).
Особливості специфікації Windows 7
Приступаючи до установки додатків, необхідно знати особливості операційної системи, пов’язані із спільним використанням ресурсів, і пам’ятати, що процедура установки неперевірених програмних засобів відноситься до категорії потенційно небезпечних.
Принцип спільного використання ресурсів лежить в основі специфікації Windows, і в галузі програмного забезпечення він призводить до того, що різні додатки можуть використовувати загальні програмні ресурси. Так, наприклад, у більшості додатків Windows 7 можна зустріти однакові елементи оформлення і управління (вікна, кнопки, списки, що розкриваються, меню, прапорці, перемикачі й багато, що інше). Однакові й прийоми управління ними, і методи використання. З точки зору додатків це означає, що їх багато компонентів обробляються одним і тим самим програмним кодом. Тому у Windows прийнято виділяти стереотипні програмні фрагменти і групувати їх у динамічні бібліотеки, до яких відкритий доступ для різних програм (динамічні бібліотеки мають розширення імені файлу.DLL).
У процесі установлення нових додатків разом з ними встановлюються лише ті програмні ресурси, які потрібні для роботи цього додатку, але відсутні на цьому комп’ютері (тобто не зареєстровані в його операційній системі). Тому для установки нових додатків дуже важливо, щоб вони проходили правильну реєстрацію. До складу дистрибутивних комплектів більшості сучасних додатків входять спеціальні установочні програми (Setup.exe, lnstall.exe). Зазвичай вони коректно виконують усі необхідні операції щодо реєстрації в системі нових додатків і компонентів.
Стандартні засоби установки додатків
Зазвичай установчий файл автоматично запускається в процесі установки в дисковод оптичних дисків CD або DVD з програмою. Також установчий файл може бути завантажений з Інтернету і запущений користувачем самостійно.
Порівняно новий спосіб установки програм називається веб-установкою. В процесі її використання на комп’ютер треба завантажити невелику програму, котра називається веб-установщик. Після запуску програма запропонує користувачу вибрати компоненти основного програмного продукту. Після закінчення вибору потрібні компоненти будуть завантажені з Інтернету, з сервера поставщика програмного забезпечення і встановлені.
Після установки додатка нерідко вимагається перезавантажити комп’ютер. У системі Windows 7 необхідність перезавантаження виникає рідше, ніж у попередніх версіях операційних систем сімейства Windows, але теж може знадобитися. Це одна з причин, за якої до початку установки закривають усі відкриті додатки і документи.
Необхідність перезавантаження пов’язана з особливістю операційної системи. Деякі операції виконуються зручно і безпечно лише у момент завершення роботи системи або на початковому етапі її завантаження, коли більшість модулів системи ще не активовані.
Видалення додатків Windows
Видалення раніше встановлених додатків Windows 7 робиться засобами розділу Панели управления, доступ до якого можна одержати таким шляхом: Пуск ► Панель управления ► Удаление программы.
Відкривши його, слід вибрати зі списку запис про програму, яку потрібно видалити, виділити її і натиснути на кнопку Удалить/Изменить. Після цього буде запущено автоматичний засіб видалення програми.
Деякі програми поміщають ярлик для запуску процесу видалення в свою групу в меню Пуск. Знайшовши в теці програми (Пуск ► Все программы ► Наименование программы) потрібний ярлик, можна відкрити його і добитися того самого ефекту, як за використання Панели управления.
Видалення рідко буває повним. Швидше за все, якісь компоненти залишаться. Найчастіше залишаються деякі теки (як правило, порожні). Компоненти, не видалені автоматично, слід видалити вручну. Рекомендується видаляти їх у Корзину. і спостерігати за комп’ютером впродовж декількох днів.
Якщо після цього працездатність інших програм не порушується, ці компоненти можна видалити із Корзины.
1.6. Установка устаткування
У загальному випадку устаткування підключається до комп’ютера двічі: апаратно і програмно. Під апаратним підключенням розуміють фізичне з’єднання з комп’ютером або за допомогою гнізд на материнській платі, або з допомогою зовнішніх розʼємів стандартних портів на задній стінці системного блоку. Буває і змішане підключення, коли інтерфейсна плата нового пристрою вставляється в слот материнської плати і в процесі цього створюється новий (нестандартний порт, розʼєм якого виходить на задню стінку. В такий спосіб підключають як правило, пристрої, що вимагають високої швидкості передачі даних, наприклад, сканери або мережеві пристрої.
Під програмним підключенням розуміють установку програми-драйвера такої, що є посередником між операційною системою і пристроєм. У процесі установки драйвера відбувається виділення операційною системою частини ресурсів новому пристрою, а також реєстрація пристрою і його драйвера в реєстр операційної системи.
Проте в загальному правилі є й виключення. Такі «стандартні» пристрої, як жорсткі диски, дисководи гнучких дисків і клавіатура, не вимагають драйверів, оскільки відомості про те, як з ними працювати, вже є у базовій системі введення-виведення (BIOS). Вони мають розпізнаватися і працювати ще до завантаження операційної системи. Те саме стосується і монітора, і відеоадаптера, але без драйверів вони розпізнаються лише як прості стандартні моделі. Для того щоб використати всі функціональні можливості конкретної моделі, необхідно встановити драйвер.
Дещо менш «стандартними» пристроями вважаються миша і дисковод CD-ROM. Вони не завжди розпізнаються засобами BIOS, але після завантаження операційної системи Windows 7 уже вважаються стандартними пристроями і обслуговуються драйверами, наявними в її складі; проте якщо йдеться про незвичайні моделі, то для них може знадобитися особливий драйвер.
Абсолютна більшість інших пристроїв вимагають наявності програмного драйвера. Під час продажу апаратного забезпечення загальноприйнято прикладати до пристрою програмні драйвери на компакт-диску. У відсутність такої можливості можна скористатися бібліотекою драйверів, що входять до складу операційної системи. Якщо бібліотека не підтримує конкретну модель пристрою, необхідний драйвер можна одержати в Інтернеті на сервері фірми, що виготовила устаткування, або на сервері компанії Microsoft, де є колекція драйверів пристроїв для операційних систем, що випускаються цією компанією. Навіть для старих і надійно працюючих пристроїв рекомендується періодично (двічі в рік) відвідувати сервер виробника і одержувати оновлену версію драйвера. Своєчасне оновлення драйверів пристроїв підвищує ефективність роботи устаткування, покращує сумісність з програмним забезпеченням і підвищує загальну надійність системи.
Засоби програмної установки устаткування
У переважній більшості випадків Windows 7 автоматично розпізнає підключені до неї пристрої і встановлює драйвери для них, за необхідності завантажуючи їх з Інтернету.
Якщо з пристроєм, який ви хочете встановити, поставляється компакт-диск з драйверами, його можна помістити в дисковод і виконати вказівки програми автоматичної установки.
Базовий програмний засіб установки устаткування запускається з Панелі інструментів: Пуск ► Панель інструментів ► Додавання пристрою. З його допомогою можна встановити значну частину устаткування, хоча в загальному правилі є виключення.
Для установки і оновлення драйверів пристроїв можна скористатися вікном Диспетчер устройств (Пуск ► Панель управления ► Оборудование и звук ► Диспетчер устройств).
Порядок установки устаткування
Як правило, устаткування, яке ви підключатимете до комп’ютера, супроводжується коротким посібником користувача, який містить опис послідовності підключення пристрою до комп’ютера і порядок установки програмного забезпечення для нього.
Переважна більшість сучасних зовнішніх пристроїв підключаються до комп’ютера за допомогою інтерфейсу USB. Цей інтерфейс підтримує «гаряче» підключення, тобто пристрій можна підʼєднати до працюючого комп’ютера. Проте, для того щоб установка пройшла правильно, враховуйте вимоги постачальника пристрою, викладені в посібнику користувача.
Наприклад, у керівництві з установлення принтера може бути сказано, що спочатку треба встановити програмне забезпечення (що містить, у тому числі, драйвери принтера) з дисків, що додаються до пристрою, і лише після цього підключити пристрій до системи. Виконуйте рекомендації з посібників користувача і ви зможете правильно встановити будь-який пристрій.
Нерідко нестандартні пристрої до установки спеціалізованих драйверів можуть працювати в Windows як звичайні пристроїв, без використання додаткових функцій. І лише установка спеціалізованого програмного забезпечення дозволить скористатися усіма можливостями цих пристроїв. Наприклад, це стосується нестандартних мишей. Така миша може містити додаткові кнопки, коліщатка і без установки додаткового програмного забезпечення працюватиме як звичайна миша.
Якщо пристрій не було пізнано в процесі запуску, потрібно скористатися Мастером установки оборудования. Майстер запускається командою Пуск ► Панель управления ► Добавление устройства. Наслідуйте його вказівки, за необхідності користуючись довідковою системою Windows.
Після закінчення процесу установки устаткування комп’ютер потрібно перезавантажити і виконати перевірку на наявність конфліктів. Для перевірки наявності конфліктів і пізнаних, але не встановлених пристроїв, а також для одержання детальної інформації про встановлені в системі пристрої скористайтеся Диспетчером устройств.
Контрольні запитання
1. Які характеристики має операційна система Windows 7?
2. Що таке бібліотека Windows 7?
3. Які засоби оформлення робочого стола має Windows 7?
4. Для яких цілей використовується функція Aero?
5. З яких елементів складається панель завдань Windows 7?
6. Які існують засоби редагування панелі завдань Windows 7?
7. Як використовується функція AeroPeek?
8. Яку інформацію містить ділянка повідомлень Windows 7?
9. Опишіть можливості налаштування і використання меню «Пуск».
10. Яке призначення мають функції AeroShake та AeroSnap?
11. Що таке гаджети Windows 7?
12. Які існують засоби налаштування та використання гаджетів Windows 7?
13. Якими засобами можуть здійснюватися операції з файлами, теками та ярликами у Windows 7?
14. З яких видів команд складається контекстне меню Windows 7?
15. Яким чином користувач може відредагувати або розширити функції контекстного меню Windows 7?
16. За яким принципом працює пошукова система Windows 7?
17. Що таке індексація файлів?
18. Які засоби захисту об’єктів надає операційна система Windows 7?
19. Які види запису файлів на оптичні диски існують у провіднику Windows 7?
20. Які існують методи організації комп’ютерів у локальну мережу у Windows 7?
 2014-02-02
2014-02-02 682
682







