Visual Basic версии 6 — последняя новинка в семействе Visual Basic. С его помощью можно легко и быстро создавать приложения для Windows, даже не являясь экспертом в области C++ или другого языка программирования. Visual Basic содержит графическую среду, в которой можно наглядно конструировать экранные формы и управляющие элементы, используемые в ваших приложениях. Visual Basic включает множество полезных инструментов, облегчающих труд программиста. Это проекты, формы, объекты, шаблоны, нестандартные управляющие элементы, надстройки и менеджер баз данных (впрочем, список далеко не полон). Срок разработки готового приложения сокращается от многих месяцев до недель и даже дней — это значительный выигрыш по сравнению с другими языками программирования.
Версия 6 Visual Basic проектировалась в расчете на Internet. В нее входит несколько элементов, позволяющих создавать особый класс приложений для Web, — выполняемые файлы ActiveX. Они работают как обычные автономные приложения, написанные на Visual Basic, однако доступ к ним осуществляется через Web-броузер Microsoft Internet Explorer 4. Это позволяет вам пересмотреть свои приложения и организовать их распространение через Internet. В Visual Basic 6 появились новые шаблоны проектов — приложения ISAPI и DHTML. Эти шаблоны предоставляют основу для разработки серверных компонентов, а также «интеллектуальных» Web-страниц и приложений. Эти и многие другие возможности подробно рассматриваются в уроке 18, «Программирование для Интернета на Visual Basic». Visual Basic по-прежнему используется как среда разработки, созданная по образцу Проводника Windows[1]. Знакомая обстановка помогает пользователям немедленно приступить к разработке приложений на Visual Basic. Почти всеми объектами и инструментами на экране можно управлять, щелкая на них правой кнопкой мыши. Эта простейшая операция позволяет задавать свойства, добавлять новые элементы и даже просматривать контекстную справку.
|
|
|
При первом запуске Visual Basic запускается мастер Project Wizard, и на экране появляется диалоговое окно New Project (рис. 1.1).

Рис. 1.1. Диалоговое окно New Project мастера Project Wizard
Здесь можно выбрать один из нескольких типов шаблонов проектов, заметно облегчающих начало работы над приложением. Окно состоит из трех вкладок: New (Новые проекты), Existing (Существующие проекты) и Recent (Недавно использовавшиеся проекты).
Выбирая шаблон проекта на вкладке New, вы поручаете Visual Basic создать основу приложения. Это экономит немало времени, особенно если вы недавно программируете на Visual Basic. На вкладке New присутствуют следующие шаблоны проектов:
 Standard EXE (стандартный ЕХЕ-файл);
Standard EXE (стандартный ЕХЕ-файл);
 ActiveX EXE (ЕХЕ-файл ActiveX);
ActiveX EXE (ЕХЕ-файл ActiveX);
 ActiveX DLL (DLL-библиотека ActiveX);
ActiveX DLL (DLL-библиотека ActiveX);
|
|
|
 ActiveX Control (управляющий элемент ActiveX);
ActiveX Control (управляющий элемент ActiveX);
 VB Application Wizard (мастер приложений Visual Basic);
VB Application Wizard (мастер приложений Visual Basic);
 Data Project (проект базы данных);
Data Project (проект базы данных);
 IIS Application (приложение IIS);
IIS Application (приложение IIS);
 Add-in (надстройка);
Add-in (надстройка);
 ActiveX Document DLL (DLL-библиотека документа ActiveX);
ActiveX Document DLL (DLL-библиотека документа ActiveX);
 ActiveX Document EXE (ЕХЕ-файл документа ActiveX);
ActiveX Document EXE (ЕХЕ-файл документа ActiveX);
 DHTML Application (приложение DHTML).
DHTML Application (приложение DHTML).
Вскоре вы научитесь пользоваться некоторыми шаблонами проектов. В большинстве уроков используется шаблон Standard EXE, но в уроке 17, «Использование ActiveX», применяются некоторые шаблоны ActiveX.
На вкладке Existing можно выбрать существующий проект. Это может быть проект примера, входящего в комплект Visual Basic, или же проект, над которым вы работали в прошлом. Чем больше вы будете работать с Visual Basic, тем чаще вам придется обращаться к этой вкладке.
Наконец, вкладка Recent позволяет выбрать один из недавно использовавшихся проектов. Внешне она похожа на Existing, но на ней перечисляются лишь те проекты, над которыми вы работали в последнее время, а не все существующие проекты.
Начать работу над проектом в Visual Basic можно с любой вкладки. Возможно, вы обратили внимание на флажок в нижней части окна — Don't Show This Dialog in the Future. Если вы предпочитаете обходиться без выбора типа проекта, достаточно установить его, и при следующем запуске Visual Basic окно больше не появится.
ПРИМЕЧАНИЕ Пока оставьте флажок Don't Show This Dialog in the Future снятым. Шаблоны документов активно используются в примерах этой книги; в будущем, когда у вас будет больше опыта в программировании, вы можете установить флажок и отказаться от использования шаблонов.
Давайте поближе познакомимся с интегрированной средой разработки (IDE) Visual Basic.
Изучаем IDE
За окном Project Wizard виднеется интегрированная среда разработки, или IDE (рис. 1.2). Это важная составная часть Visual Basic; именно здесь вы собираете воедино приложения и проводите основное время при работе над ними.
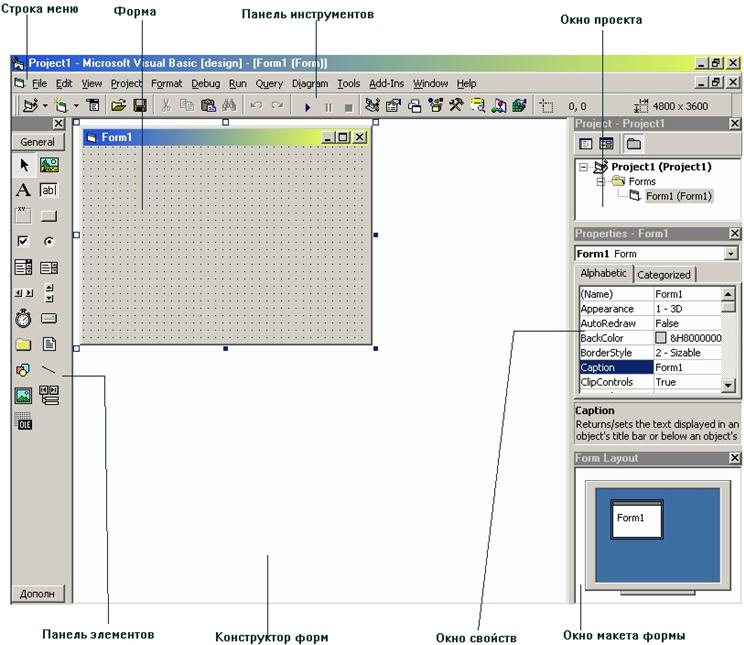
Рис. 1.2. Интегрированная среда разработки (IDE) Visual Basic
Термин IDE в мире программирования обычно описывает интерфейс и среду, в которой разрабатываются приложения. Среда называется интегрированной, поскольку с экрана можно вызвать буквально любой необходимый инструмент. Интегрированную среду разработки часто называют средой, программой конструирования или просто IDE. Мы будем пользоваться последним термином, поэтому вы можете занести в свой словарь первое словечко из жаргона программистов.
IDE состоит из нескольких компонентов:
 главного меню;
главного меню;
 панели инструментов;
панели инструментов;
 окна проекта;
окна проекта;
 окна свойств;
окна свойств;
 окна макета формы;
окна макета формы;
 панели элементов;
панели элементов;
 конструктора форм;
конструктора форм;
 окна просмотра объектов.
окна просмотра объектов.
Главное — знать IDE!
Я не могу выразить, насколько вам как программисту важно освоить работу в интегрированной среде разработки. Если вы сразу возьметесь за программирование, не успев толком познакомиться с IDE, то изрядную долю времени придется тратить не на написание программного кода (в чем, собственно, и заключается суть программирования), а на укрощение редактора и прочих инструментов.
Обязательно выделите время и поиграйте с IDE. Меняйте параметры, перемещайте окна и настраивайте панели инструментов. Главное — освойтесь в незнакомой обстановке. Так вы не только повысите производительность труда, но и приведете в изумление коллег, показав им, чему вы научились. Прочтя несколько ближайших разделов и познакомившись с IDE Visual Basic, засучивайте рукава и смело начинайте месить биты и байты!
Главное меню
Главным меню называется строка текста, расположенная в верхней части окна Visual Basic. Оно очень похоже на меню, знакомые вам по другим приложениям Windows. Главное меню открывает доступ ко многим средствам среды разработки. Слева находится меню File. Оно предназначено для работы с файлами, из которых образуются ваши приложения. В нем можно создавать, открывать, печатать и сохранять проекты. Все команды этого меню также вызываются щелчком правой кнопки мыши в окне проекта (см. далее).
|
|
|
За меню File следует меню Edit. В нем выполняются стандартные операции с буфером обмена — вырезание, копирование и вставка. Они применяются не только к фрагментам программы, но и к управляющим элементам. Команда Find осуществляет поиск в IDE. Фрагмент текста можно искать в процедуре, в модуле или целом проекте. Такая возможность пригодится при разработке больших приложений Visual Basic.
В меню View включаются режимы просмотра различных компонентов и инструментов. Просматривать можно формы и программные модули, а также различные
вспомогательные объекты, которые делают процесс разработки более продуктивным. Об этих вспомогательных объектах будет подробно рассказано в книге. Меню Project — сердце проекта. В нем добавляются и удаляются формы, программные модули, пользовательские управляющие элементы, страницы свойств и компоненты ActiveX из других проектов. Кроме того, можно добавлять и удалять нестандартные элементы и ссылки OLE, о которых мы поговорим позже. Многие команды этого меню также вызываются щелчком правой кнопки мыши в панели элементов или окне проекта.
Команды меню Format определяют размеры и расположение элементов и форм. В процессе отладки приложений вам предстоит близко познакомиться с командами меню Debug. С его помощью можно запустить и остановить приложение, расставить точки прерывания и выбрать просматриваемые объекты, а также выполнить другие операции, помогающие следить за работой приложения.
Вам предстоит провести немало времени за использованием меню Run. Его команды запускают и останавливают приложение, прерывают и возобновляют выполнение программы. Последняя возможность особенно удобна в процессе отладки.
Из меню Tools можно добавить процедуры и задать значения их атрибутов. Кроме того, одна из команд этого меню вызывает редактор меню, подробно описанный в уроке 5, «Создание и использование меню и панелей инструментов». Команда Options устанавливает значения параметров IDE.
|
|
|
Меню Add-Ins содержит дополнительные утилиты, которые называются надстройками (add-ins). По умолчанию в него включаются команда Visual Data Manager и Add-In Manager. Visual Data Manager — простой, но полезный инструмент для проектирования и заполнения баз данных во многих популярных форматах, включая формат Microsoft Access. Как вы узнаете из урока 16, «Расширение IDE с помощью надстроек», с помощью Add-In Manager выбираются другие надстройки, включаемые в меню Add-Ins.
Меню Window позволяет выстроить окна IDE (каскадное или мозаичное расположение). Кроме того, из него можно упорядочить значки свернутых форм. Тем не менее самая важная часть этого меню — список, расположенный в его нижней части. Этот список окон позволяет быстро перейти к одному из открытых окон IDE.
Меню Help — второй источник информации, который выручит вас в трудную минуту. Разумеется, первым должна стать эта книга.
Панель инструментов
Прямо под главным меню должна находиться панель инструментов Visual Basic (рис. 1.3). Если ее там нет, выполните команду View >• Toolbars > Standard. Вообще говоря, всей средой Visual Basic можно управлять из главного меню, но панель инструментов упрощает доступ к самым необходимым командам.
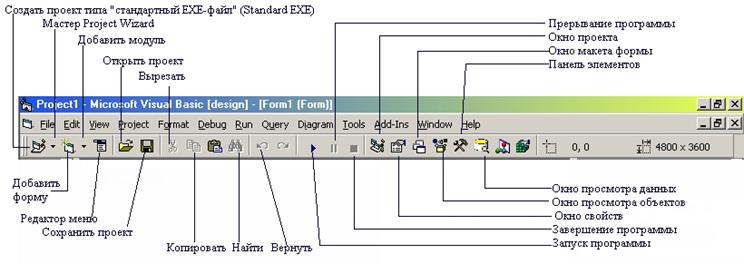
Рис. 1.3. Панель инструментов Visual Basic
Обратите внимание — когда указатель мыши проходит над кнопкой, она словно «приподнимается» из панели. Если же ненадолго задержать его, на экране появляется подсказка для этой кнопки.
ПРИМЕЧАНИЕ
Подсказкой называется маленькое окно кремового цвета с кратким описанием назначения кнопки. Вероятно, эту полезную возможность следует включить и в ваши будущие проекты.
Одна из многих возможностей IDE — наличие нескольких панелей инструментов. Команда View > Toolbars отображает или скрывает панели инструментов для окон редактора, отладки или редактора форм. Если же вы действительно заботитесь о своем рабочем месте, то сможете даже настроить эти панели по своему вкусу.
 2017-11-30
2017-11-30 859
859








