Предположим, вы хотите переместить кнопки на панели инструментов Visual Basic, чтобы с ними было удобнее работать. В этом случае действуйте так:
1. Щелкните правой кнопкой мыши в главном меню или панели инструментов в верхней части экрана.
2. Выберите команду Customize... из контекстного меню.
3. Диалоговое окно Customize содержит три вкладки: Toolbars, Commands и Options. На вкладке Toolbars установите флажок рядом с панелью, которую вы хотите изменить. (Если она уже присутствует в IDE, как, например, стандартная панель инструментов, вы можете перейти прямо к ней; если же панель скрыта, при установке флажка она появится на экране.)
4. Нажмите левую кнопку мыши над нужной кнопкой и не отпускайте ее. Теперь «перетащите» кнопку панели в новое положение.
5. Обратите внимание на маркер в виде буквы «I», перемещающийся по панели инструментов вместе с кнопкой. Когда маркер окажется в нужном месте, отпустите кнопку мыши, и кнопка зафиксируется в новом положении.
ПОДСКАЗКА Кнопки на панели инструментов можно перемещать и в меню. Достаточно перетащить кнопку на заголовок меню и «сбросить» кнопку в желаемую позицию, когда меню раскроется.
Если вдруг окажется, что внесенные изменения вас не устраивают, нажмите кнопку Reset — восстанавливается стандартный состав панели. В противном случае сохраните изменения кнопкой Close.
Удаление и вставка команд меню
Если на панели инструментов отсутствует нужная кнопка или вы просто хотите добавить в меню новую команду, настройку можно продолжать до получения желаемого результата. Попробуйте сделать следующее:
1. Щелкните правой кнопкой мыши в главном меню или панели инструментов в верхней части экрана.
2. Выберите команду Customize... из контекстного меню.
3. Перейдите на вкладку Commands в диалоговом окне Customize.
4. Прокрутите список Categories и найдите в нижней части строку Built-in Menus.
5. Перетащите меню Help из строки меню Visual Basic в список Commands. Когда оно окажется над списком, отпустите кнопку мыши — меню Help исчезнет из строки меню Visual Basic.
6. Выберите строку Help в списке Commands и снова перетащите ее в прежнюю позицию строки меню.
7. Сохраните изменения кнопкой Save.
Теперь вы знаете в общих чертах, как изменять меню и панели инструментов. Экспериментируйте и настраивайте рабочую среду так, как вам захочется.
(ПРИМЕЧАНИЕ В описанных выше примерах использовался стандартный прием Windows, называемый перетаскиванием. Он достаточно часто встречается в IDE, и вы даже можете наделить этой возможностью свои собственные программы. Более подробная информация о перетаскивании приведена в уроке 11, «Работа с мышью».
Окно проекта
В правой части экрана под панелью инструментов закреплено окно проекта (рис. 1.4). Оно предназначено для быстрого получения информации о различных составляющих проекта — формах, классах и модулях.
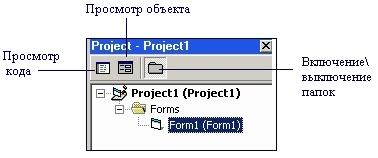
Рис. 1.4. Окно проекта
Окно проекта отчасти напоминает окно Проводника Windows: в нем точно так же можно разворачивать и сворачивать вложенные папки.
Все объекты, составляющие приложение, объединяются в проект. При сохранении проекта для дальнейшего использования, тестирования, отладки и дополнения Visual Basic присваивает файлу описания проекта стандартное расширение.VBP (сокращение от Visual Basic Project, т. е. «проект Visual Basic»).
Простейший проект обычно содержит одну форму, т. е. окно, используемое приложением. Помимо форм в окне проекта перечислены модули и классы. Подробнее о них рассказывается в уроке 4, «Работа с модулями и классами».
ПРИМЕЧАНИЕ Большие приложения обычно содержат несколько форм, модулей и классов. Они также перечисляются в окне проекта.
Чтобы просмотреть форму, выделите ее в окне проекта и нажмите кнопку View Object (для просмотра программного кода, связанного с формой, следует нажать кнопку View Code).
Если щелкнуть правой кнопкой мыши в окне проекта, откроется контекстное меню с командами, относящимися к этому окну. Например, оно позволяет добавить, удалить или распечатать содержимое форм и модулей.
Если вы захотите удалить из проекта объект, щелкните на его имени в окне проекта правой кнопкой мыши и выберите в контекстном меню команду Remove... Тип объекта указывается в команде после слова Remove.
ПОДСКАЗКА При щелчке правой кнопкой мыши на объекте Visual Basic обычно открывает контекстное меню, относящееся к данному объекту. Оно ускоряет выполнение операций непосредственно с активным объектом. Рекомендую вам привыкнуть к этой возможности, поскольку она экономит время и снижает нагрузку на пальцы.
Окно свойств
Прямо под окном проекта находится окно свойств. В нем отображаются различные атрибуты (или свойства) выделенных объектов. Чтобы вам было понятнее, поясню — каждая форма в приложении считается объектом. Каждый управляющий элемент (например, кнопка) на этой форме также считается объектом. Все объекты в Visual Basic имеют атрибуты — скажем, цвет и размер. Некоторые атрибуты изменяют не только внешний вид объекта, но и его поведение. Все эти атрибуты называются свойствами. Следовательно, каждая форма обладает набором свойств и каждый управляющий элемент на этой форме также обладает набором свойств. Все свойства отображаются в окне свойств (рис. 1.5).

Рис. 1.5. Окно свойств
В этом окне приводится список свойств, относящихся к объекту. Обычно их не так уж мало, и скорее всего, вам придется прокручивать список, чтобы просмотреть все свойства. К счастью, названия большинства свойств говорят сами за себя (Caption — надпись, Height — высота, Width — ширина и т. д.). а некоторые используются довольно редко. Если вы не помните, для чего предназначено то или иное свойство, можно просмотреть его краткое описание в нижней части окна свойств. Список свойств можно упорядочить в алфавитной последовательности или по категориям, щелкая на соответствующем корешке. Выберите способ, который покажется вам более удобным.
ПОДСКАЗКА Если вы забыли смысл какого-либо свойства, выделите его в окне свойств и нажмите клавишу F1. На экране появляется контекстная справка по данному свойству, В ней содержится более подробное описание свойства и особенностей его использования.
Если поместить на форму управляющий элемент, например кнопку (см. урок 3, «Выбор и использование управляющих элементов»), в окне свойств отобразятся свойства выделенного элемента. Вы можете просматривать свойства различных объектов, в том числе и формы, последовательно щелкая мышью на объектах. Есть и другой способ — выберите объект из раскрывающегося списка в верхней части окна свойств. Большая часть свойств задается в режиме конструирования, хотя многие могут изменяться и в режиме выполнения.
Чаще всего значения свойств устанавливаются прямо в окне свойств во время создания приложения. Работа в IDE называется режимом конструирования (design time), потому что при этом вы конструируете программу. Иногда значения свойств приходится изменять во время выполнения программы — скажем, заблокировать какую-нибудь кнопку. В таких случаях необходимо написать программный код, который изменяет нужное свойство. Это происходит в режиме выполнения программы.
ПРИМЕЧАНИЕ Если на форме выделено сразу несколько элементов, в окне свойств будут содержаться лишь общие для них свойства. В этом случае изменение свойства будет относиться сразу ко всем выделенным элементам. Например, одновременное задание свойства Тор для нескольких элементов приводит к вертикальному выравниванию этих элементов. Форма не может выделяться вместе с расположенными на ней управляющими элементами.
Конкретный способ изменения свойств зависит от диапазона возможных значений и типа свойства. Поскольку Visual Basic IDE является визуальной средой программирования, большинство свойств задается в режиме конструирования. Это экономит время, которое обычно тратится на написание кода, дающего те же результаты. Ниже приведены примеры наиболее распространенных типов свойств и их возможных применений.
Чтобы проверить примеры на практике, выполните команду File > New Project. Когда на экране появится окно Project Wizard, выберите шаблон Standard EXE и нажмите кнопку ОК, чтобы создать проект для стандартного ЕХЕ-файла.
Логические свойства
Значения логических свойств изменяются следующим образом:
1. Откройте форму Form1, дважды щелкнув на ней в окне проекта. Если свойство может принимать только значения True или False (то есть является логическим), его можно изменить двойным щелчком на имени в первом столбце окна свойств. Задайте свойству MaxButton формы Form1 значение False.
2. Выполните команду Run > Start — обратите внимание на то, что с вашей формы исчезла кнопка развертывания (в правом верхнем углу). Это бывает полезно, если вы не хотите, чтобы ваше приложение могло занимать весь экран.
Чтобы завершить работу программы, выполните команду Run > End из меню Visual Basic, или нажмите кнопку End на панели инструментов, или щелкните на значке [х] в правом верхнем углу формы Form1. В любом случае вы вернетесь в режим конструирования.
 2017-11-30
2017-11-30 845
845








