Для создания диаграммы с помощью Мастера диаграмм следует:
1. Выделить на рабочем листе данные для построения диаграммы.
2. Выбрать команду Диаграмма в меню Вставка.
3. Щелкнуть на кнопке Мастер диаграмм на панели инструментов Стандартная.
4. Выбрать нужный Тип диаграммы и Вид среди разновидностей диаграмм данного вида на вкладке Стандартные диалогового окна Мастер диаграмм(шаг 1 из 4): тип диаграммы (рис. 10.3).
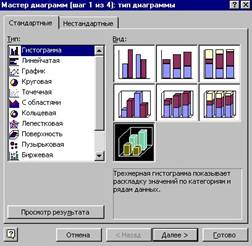
Рис. 10.3. Вкладка Стандартные диалогового окна Мастер диаграмм (шаг 1 из 4): тип диаграммы
5. Щелкнуть на кнопке Далее, чтобы открыть второе диалоговое окно Мастера диаграмм.
6. Уточнить или изменить диапазон ячеек, содержащий данные для построения диаграммы, в поле Диапазон: на вкладке Диапазон данных (правильный диапазон можно выделить с помощью мыши на рабочем листе – курсор должен стоять в поле Диапазон:).
7. Включить один из переключателей Ряды в: строках или столбцах.
8. Перейти на вкладку Ряд, на которой размещены элементы управления рядами строящейся диаграммы (рис. 10.4).
|
|
|
9. Использовать кнопки Добавить и Удалить для изменения первоначально определенного количества рядов, для этого:
· выделить строку в списке Ряд и щелкнуть на кнопке Удалить;
· щелкнуть на кнопке Добавить, а затем в поля Имя:, Значения: и Подписи оси Х: ввести адреса или диапазоны адресов ячеек таблицы, которые содержат соответственно название ряда, образующие ряд числовые значения и подписи (можно выделить с помощью мыши).
10. Щелкнуть на кнопке Далее, чтобы открыть третье диалоговое окно Мастера диаграмм(шаг 3 из 4): параметры диаграммы.
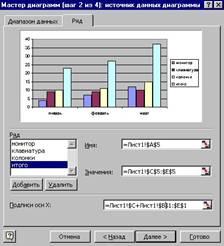
Рис. 10.4. Вкладка Ряд диалогового окна Мастер диаграмм (шаг 2 из 4): источник данных диаграммы
11. Внести поочередно необходимые изменения во все вкладки:
· добавить название диаграммы и осей на вкладке Заголовки;
· определить оси на вкладке Оси;
· ввести дополнительные линии сетки или убрать их совсем на вкладке Линии сетки;
· ввести подписи данных на вкладке Подписи данных;
· определить вид и местонахождение легенды на вкладке Легенда.
9. Щелкнуть на кнопке Далее чтобы открыть последнее диалоговое окно Мастера диаграмм(шаг 4 из 4): размещение диаграммы (рис. 10.5).

Рис. 10.5. Диалоговое окно Мастер диаграмм (шаг 4 из 4): размещение диаграммы
13. Выбрать нужный переключатель в группе Поместить диаграмму на листе и задать позицию создаваемой диаграммы:
· ввести имя нового листа в поле отдельном:
· выбрать имя листа из списка в поле имеющемся:
14. Щелкнуть на кнопке Готово.
При построении диаграммы можно щелкнуть на кнопке Готово, не переходя к следующему шагу. Мастер диаграмм создаст диаграмму с учетом заданных параметров.
|
|
|
 2017-12-14
2017-12-14 564
564








