Для нанесения в строке Меню необходимо выбрать Размеры
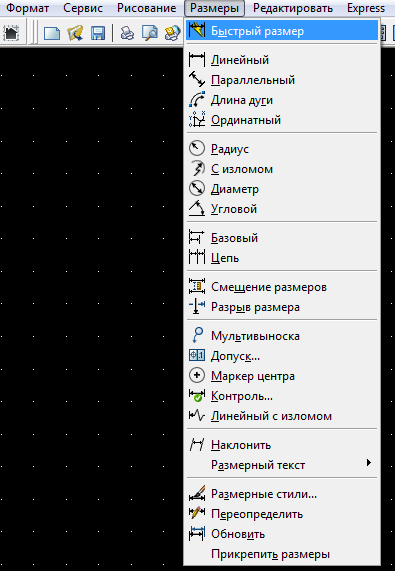
Рассмотрим различные варианты простановки размеров на чертеже.
- Линейный размер
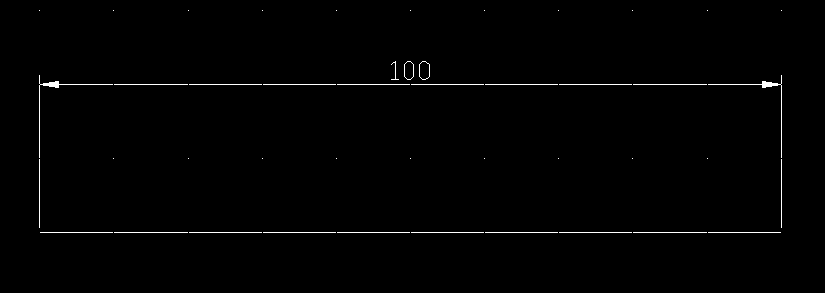
Для того, чтобы проставить размер отрезка, выбираем: Размеры — Линейный, затем щелчками мыши указываем начало и конец отрезка
отмечаем мышкой начальную и конечную точку детали, а не линии.
- Как изменить размер
AutoCAD поставил размер (число) автоматически. Вы можете поменять это число в свойствах размера. Для этого делаем следующее:
- Левой кнопкой мыши выделяем размерную линию.
- Правой кнопкой мыши по линии с размером вызываем меню Свойства.
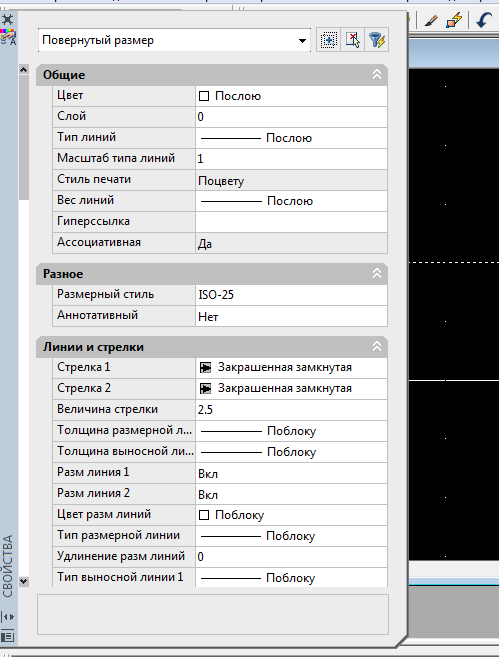
- Прокручиваем поле со свойствами вниз, и находим там пункт Текст, в котором есть поле Текстовая строка, пишем в нем нужное значение. Размер над размерной линией изменился.
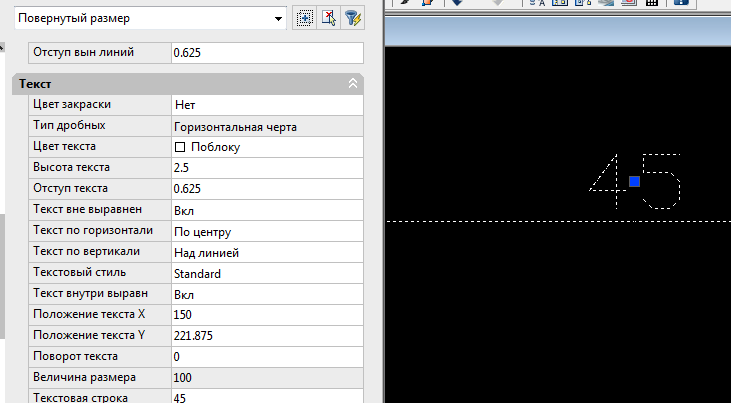
В этом же меню можно задать разные свойства размера, такие как шрифт, величина, выравнивание, цвет, тип стрелок и многое другое.
- Размер окружности (радиус или диаметр).
|
|
|
Выбираем левой кнопкой мышки 2 точки на окружности в случае диаметра, или центр окружности + одна из точек на окружности в случае радиуса. Получается один из вариантов:
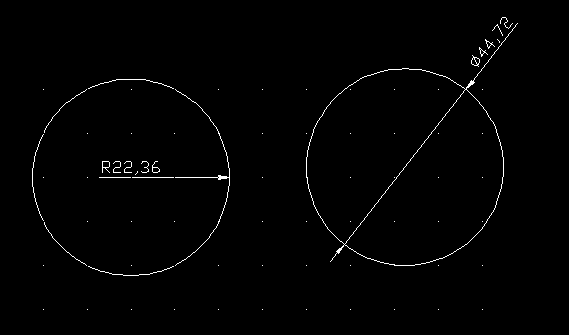
Размер (число) над линией меняется точно также, как и в случае линейного размера: Свойства - Текст — Текстовая строка.
- Параллельный размер
В строке меню выбираем: Размеры — Параллельный.
Левой кнопкой мыши выделяем поочередно 2 линии прямоугольника. Получаем размер между двумя параллельными сторонами:
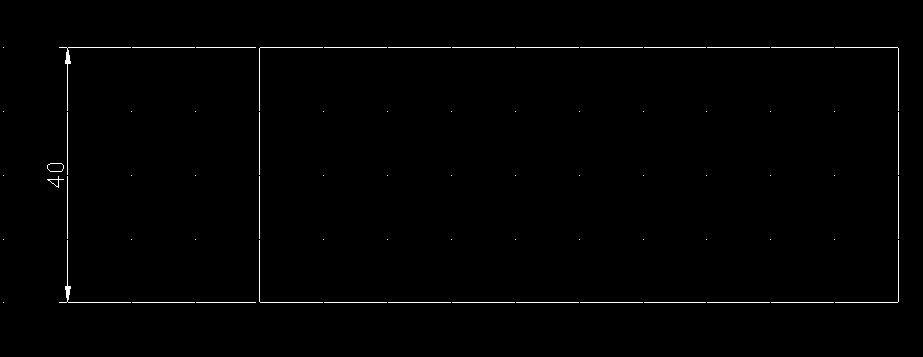
- Угловой размер
В строке Меню Выбираем: Размеры — Угловой
Затем левой кнопкой мыши выделяем две стороны треугольника, между которыми нужно поставить размер угла. Нажимаем Enter:
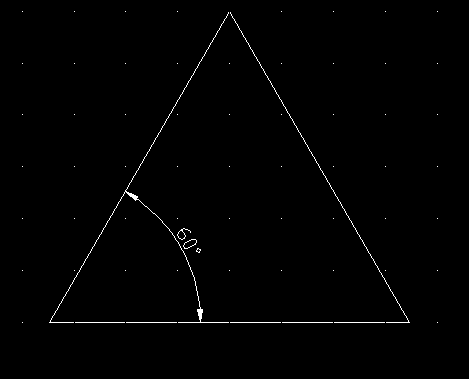
Это самые распространенных типы размеров. Другие типы размеров используются реже. Когда вы выбираете тот или иной размер в меню Размеры, AutoCAD предлагает к прочтению всплывающие подсказки на синем фоне, посмотрев на которые, можно быстро разобраться, что выделить и куда нажать, чтобы указать размер элемента.
- Мультивыноска
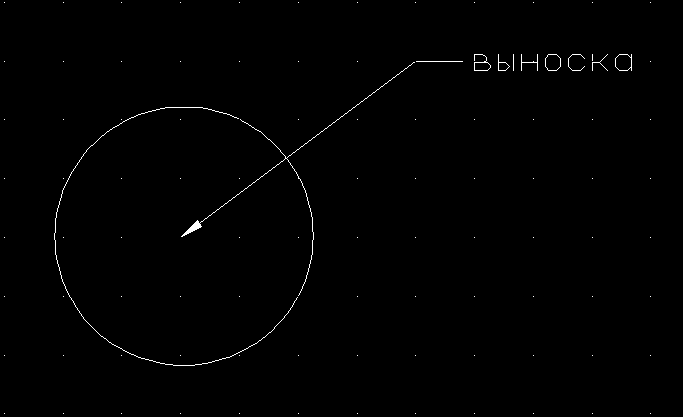
В строке Меню выбираем Размеры — Мультивыноска, ставим левой кнопкой мыши на начало выноски, и тянем мультивыноску до того места на экране, где располагается полка и написано «Выноска». AutoCAD сразу предложит ввести свой текст мультивыноски.
Редактировать свойства мультивыноски можно в меню Свойства (правая кнопка мыши по мультивыноске). Здесь бывает полезно указать тип стрелки, величину полки, или расположение размерного текста относительно полки
 2020-05-21
2020-05-21 251
251








