МЕНЮ, ИЗ ДИНАМИЧЕСКИХ МЕНЮ, С ПОМОЩЬЮ ГОРЯЧИХ КЛАВИШ (КЛАВИШ СО-
ВОМ ПИКТОГРАФИЧЕСКИХ МЕНЮ (ПАНЕЛЕЙ ИНСТРУМЕНТОВ), ИЗ ОПЕРАЦИОННОГО
ОБЗОР МЕНЮ
В WORD КОМАНДЫ МОЖНО ВЫЗЫВАТЬ ОДНИМ ИЗ ЧЕТЫРЕХ СПОСОБОВ: ПОСРЕДСТ-
Пиктографические меню (панели инструментов) выводятся на экран пользователем с помощью ко-манды Вид>Панели инструментов операционного меню. После активизации команды Панели инстру-ментов открывается окно, в котором пользователь может выбрать нужные ему панели инструментов (стандартная, форматирование, рисование, обрамление и др.).
Главное пиктографическое меню (Стандартная панель инструментов) расположено под строкой ме-ню и состоит из кнопок с пиктограммами, набор кнопок с пиктограммами зависит от пользователя и оп-ределяется с помощью команды меню Сервис>Настройка. Для вставки кнопки на панель инструментов следует войти в меню Сервис, активизировать команду Настройка, в открывшемся окне в поле Панели инструментов выбрать нужную категорию меню и с помощью мыши отбуксировать выбранную кнопку на панель инструментов. С каждой кнопкой связана некоторая команда, а рисунок на этой кнопке пере-дает суть этой команды. Кнопки дублируют команды доступные в меню. Вызов команды с помощью пиктограммы гораздо быстрее, чем выбор в меню.
|
|
|
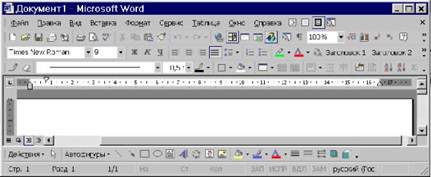
РИС. 5.1.1 ВНЕШНИЙ ВИД ОКНА WORD
Пиктографическое меню Форматирование. Панель инструментов Форматирование расположена под главным пиктографическим меню и, как правило, содержит следующие Пиктограммы (команды):
обычный || _ Список стилей активного документа, открывается с помощью кнопки со стрелкой,
направленной вниз (кнопка находится справа от списка).
| Times New Roman ~~| _ В этом поле отображается название шрифта активного документа. Открыть список с помощью кнопки, выбрать нужный шрифт и выполнить на нем щелчок мышкой.
9 - В данном поле отображается установленное значение размера шрифта в пунктах. Для из-
менения размера шрифта следует выбрать нужное значение в списке или ввести его клавиатуры.
Н к ы I - Установка начертания символов (жирного, курсивного, задание подчеркивания) начертания.
* S _ Выравнивание (влево, центрирование, вправо, по ширине) маркированного фрагмента текста или абзаца, в котором находится курсор ввода.
в := - Добавление (либо удаление) нумерации и маркировки выделенных абзацев.
Все эти команды выполняются для выделенного (маркированного) текста. Выделить текст можно с помощью мыши и с помощью клавиш.
Выделить весь текст (документ) можно нажав кнопку мыши и, удерживая ее нажатой, провести по диагонали текста; удерживая клавишу [Ctrl] нажатой, один раз нажать левую кнопку мыши (указатель мыши находится слева от текста); нажав комбинацию клавиш клавиш Ctrl+Ф.
|
|
|
Одну строку можно выделить один раз, щелкнув мышью (указатель мыши находится слева от строки).
Абзац выделяют двумя щелчками мышью, когда она находится слева от абзаца.
Одно слово выделяют двумя щелчками мышью на слове.
Установка межстрочного интервала (из меню): войти в меню Формат, загрузить команду Абзац, в появившемся окне установить требуемый интервал в поле Интервал в строке Межстрочный и, если необходимо, в строке Значение установить точное значение межстрочного интервала в пунктах или зна-чение множителя.
Операционные меню. Строка меню содержит имена меню (Файл, Правка, Вид, Формат, Сервис, Таблица, Окно, Справка), которые можно открыть как с помощью мыши, так и посредством клавиату-ры.
Для открытия меню с помощью мыши следует зафиксировать ее указатель на имени нужного меню. Для вызова команды с помощью мыши необходимо выполнить щелчок на ее имени.
Меню Файл содержит все команды для работы с файлами, например, Сохранить, Открыть,а так-же команды, обеспечивающие печать документа и т.п. Кроме того, в нижней части меню Файл распо-ложен список нескольких последних файлов из числа тех, с которыми работал пользователь. Конкрет-ное число файлов устанавливается пользователем с помощью команды Сервис >Параметры. Для от-крытия одного из них при развернутом меню достаточно щелкнуть мышью на его имени в этом списке.
Основные команды меню Файл следующие:
Создать – позволяет открыть новый документ со стандартным шаблоном.
Открыть – появляется диалоговое окно, позволяющее выбрать подлежащий открытию документ.
Закрыть – закрывает окно документа.
Сохранить – сохраняет документ.
Сохранить как – сохраняет текущий файл под другим именем.
Свойства – выдает информацию об открытом документе (когда создан, сколько места занимает на диске и др.).
Параметры страницы – с ее помощью можно задать поля страницы, способ подачи бумаги, ее формат, ориентацию, а также параметры колонтитулов документа и т.д.
Предварительный просмотр – позволяет увидеть, как будет выглядеть распечатанный документ.
Печать – позволяет распечатать документ (как весь, так и избранное количество листов и экземп-ляров).
Выход – завершает сеанс работы с Word.
Меню Правка. Первые две команды этого меню позволяют отменить или восстановить несколько операций, выполненных последними. Стандартная группа команд копирования – Вырезать, Копиро-вать, Вставить и Удалить (Очистить) (удаленная информация может быть восстановлена только с помощью команды Отменить ввод меню Правка) – предназначены для манипуляций с маркированным фрагментом с использованием буфера промежуточного хранения. Специальная вставка – осуществля-ется вставка с организацией связей. Выделить все – применяется для маркировки всего документа. Ко-манды Найти и Заменить предназначены для поиска и замены фрагментов текста. Перейти – предос-тавляет возможность позиционировать курсор на нужной странице, сноске, колонтитуле и т.д. Связи – обновляет связи объектов.
Меню Вид содержит команды и опции, позволяющие изменять внешний вид Word-экрана или спо-соб отображения документа. Например, с помощью команд меню Вид можно задать отображение на эк-ране пиктографических меню, линейки форматирования и т.д., а также установить колонтитулы, сноски и примечания.
Комады Обычный, Структура и Разметка страницы предназначены для выбора режима изобра-жения: нормального режима, режима эскиза (просмотра структуры документа) и режима макета. Для данных команд существуют пиктограммы.
Команды меню Вставка позволяют вставить в документ разделители Разрыв, номера страниц Но-мера страниц, ссылки Примечение, дату и время Дата и время, Ссылки (Сноска, Оглавление и указате-ли и т.д.), поле подстановки Поле, символ из любого шрифта Символ. Команда Поле формы позволяет вставлять в активный документ текстовые поля, переключатели и поля с раскрывающимся списком.
|
|
|
Команды последней группы позволяют вставить в документ рамку Кадр, иллюстрацию Рисунок, объект Объект или файл Файл.
Меню Формат. Команды первой группы предназначены для задания межстрочных интервалов, размера и вида шрифта Шрифт, форматирования абзацев Абзац, расстановки табулостопов Табуляция, рисовании контурных линий и определения вида фона Обрамление и заливка. С помощью команды Ко-
лонки, устанавливается число колонок в документе. Команды Регистр и Буквица позволяют задать способ написания символов и первой буквы параграфа. Команда Список предоставляет возможность пронумеровать абзацы и установить для них символы перечисления. Нумерация заголовков - для нумерации заголовков. Вызов команды Автоформат приведет к автоматическому форматированию документа. Команды Библиотека стилей и Стиль применяются при форматировании документов. Команды Кадр и Рисунок предназначены форматирования кадров и иллюстраций. Команда Графический объект задает вид линии, цвет, узор заполнения, размеры и позицию графического объекта, создаваемого пользователем.
Меню Сервис содержит команды, позволяющие проверить текущий документ на наличие ошибок правописания, подобрать синонимы к словам, изменить символы нумерации и перечисления, создать почтовые конверты и т.п., установить защиту документа (от вставок, исправлений), создать макросы, настроить панели инструментов, меню, клавиатуру и установить необходимые параметры документа.
Меню Таблица. Это меню содержит команды, предназначенные для создания и обработки таблиц. Если таблица расположена на нескольких страницах, удобно разместить ее заголовок на каждой странице. Для этого предназначена команда Заголовки. Заголовок нужно выделить перед использованием. Эта команда не выполняется, если таблица разбита на страницы фиксированным образом. Формула - позволяет выполнять несложные арифметические вычисления, результаты которых помещаются в указанные пользователем ячейки таблицы. При выполнении расчетов для идентификации ячеек в таблице используются следующие обозначения Аl, А2, Вl, В2 и т. д., где буквы определяют колонки таблицы, а цифры - строки.
|
|
|
Меню Окно. В меню находятся команды, позволяющие упорядочивать окна документов, создавать новые и переходить из одного окна в другое. Команда Расположить все располагает на экране все открытые документы без перекрытия (окна занимают одинаковую площадь). С помощью команды Разделить рабочую область окна можно разбить на две части.
Меню Справка содержит команды Вызов справки и О программе.
Динамические меню. При выделении некоторых элементов (текста, рисунка, таблицы и т.д.) можно открыть динамическое меню с командами, относящимися к выделенному элементу. Эти меню открываются в окне документа рядом с указанным объектом. Для отображения динамического меню на экране необходимо установить курсор на обрабатываемом элементе документа и нажать правую кнопку мыши или клавиши Shift+F10. Чтобы выбрать команду в динамическом меню, следует щелкнуть мышью на ее имени. Для закрытия динамического меню - нажать клавишу Esс или выполнить щелчок вне динамического меню.
5.1.4 Таблицы в Word
Для создания таблицы следует поместить курсор ввода в то место, где должна быть таблица, и выполнить фиксацию на пиктограмме вставки таблицы. На экране появится прототип таблицы, в нем мышью указать требуемое число столбцов (колонок) и строк.
Перемещая указатель мыши при нажатой кнопке, можно изменять размер таблицы. Если, удерживая кнопку мыши нажатой, переместить курсор мыши за пределы сетки прототипа, ее размер увеличится. Таблица (в виде сетки) вставится в документ, когда Вы отпустите кнопку мыши.
Наиболее просто создать и откорректировать таблицу можно с помощью пиктограмм J - рисование линий, <2
- ластик.
Способы перемещения курсора в таблице следующие:
- с помощью мышки;
- Enter - ввод нового абзаца в ячейке;
- Shift+Tab - позиционирование курсора ввода в предыдущей ячейке текущей строки;
- Alt+Home - позиционирование курсора ввода в первой ячейке текущей строки;
- Alt+PgUp - позиционирование курсора ввода в первой ячейке текущего столбца;
- Alt+PgDn - позиционирование курсора ввода в последней ячейке текущего столбца;
- ↓ - перемещение курсора ввода на одну строку вверх;
- - перемещение курсора ввода на одну строку вниз;
- Alt+End - позиционирование курсора ввода в последней ячейке текущей строки;
- Ctrl+Tab – ввод позиции табулятора в ячейке.
Вставка строки в таблицу осуществляется следующим образом:
- маркировать целиком столько строк таблицы, сколько нужно вставить (поместить указатель мы-ши слева от таблицы и при нажатой кнопке переместить его по вертикале вдоль маркируемых таблиц);
- выбрать в меню Таблица команду Вставить строки. Если такой команды в меню нет (она долж-на быть первой), то маркировка выполнена неверно.
Для вставки строк в самом конце таблицы следует поместить курсор ввода в начале абзаца, сле-дующего за таблицей, и выбрать команду Вставить строки в меню Таблица, или помесить курсор на последней строке таблицы за таблицей и нажать клавишу Enter. Формат ячеек добавляемых строк соот-ветствует формату ячеек столбца, в котором они располагаются.
Вставка столбцов:
- маркировать в таблице нужное количество столбцов (сколько необходимо вставить). Для этого требуется установить курсор на верхней границе столбца (он примет вид черной стрелки, направленной вниз), нажать левую кнопку мыши и, удерживая ее, переместить указатель мыши по горизонтали;
- выбрать команду "Вставить столбцы" в меню Таблица.
- Новые столбцы будут вставлены в таблицу слева от маркированных. После вставки новые
столбцы маркируются. Чтобы расширить таблицу вправо следует разместить курсор ввода за последней
ячейкой первой строки, выбрать в меню Таблица команду Выделить столбец, а затем команду Вста-
вить столбцы.
Изменение ширины столбца. Ширину столбца можно изменить с помощью мыши, без меню. Для этого требуется разместить указатель мыши на разделительной линии изменяемого столбца. Указатель мыши примет вид двойной горизонтальной стрелки. Удерживая нажатой левую кнопку, буксировать разделительную линию в нужную сторону (влево/вправо) до получения необходимой ширины столбца.
Другой способ изменения ширины столбца заключается в использовании координатной линейки. Позиции вертикальных разделительных линий между столбцами таблицы обозначаются на координат-ной линейке маркерами столбцов таблицы. Для перемещения разделительной линии достаточно с по-мощью мыши отбуксировать соответствующий маркер столбца таблицы на координатной линейке. Не-зависимо от способа изменения ширины столбца, общая ширина таблицы остается неизменной.
Более точно размер столбца устанавливается из меню Таблица – команда Высота и ширина ячейки. В результате откроется диалоговое окно, в котором в разделе Столбец пользователь может установить точную ширину столбца.
Изменение высоты строки. Высота строки определяется объемом введенного текста и величиной расстояния между абзацами в ячейке. Иногда необходимо устанавливать отличную от стандартной вы-соту строки, для этого:
- маркировать изменяемую строку;
- открыть диалоговое окно команды Высота и ширина ячейки меню Таблица и выбрать в нем раз-дел Строка;
- в диалоговом окне установки высоты строки выбрать способ определения высоты: Авто – авто-матически, Минимум – менее указанного в поле Сколько, Точно – точно как указано в поле Сколько. Значение высоты вводится в поле Сколько. После нажатия кнопки ОК на экране отобразится изменен-ная таблица.
Изменение расстояния между столбцами. Расстояние между столбцами, а точнее, расстояние меж-ду содержимым соседних столбцов устанавливается следующим образом:
- маркировать изменяемый столбец;
- выбрать раздел Столбец в диалоговом окне команды Высота и ширина ячейки меню Таблица;
- в появившемся диалоговом окне установки ширины столбца в поле Интервал между задать нуж-ную величину;
- нажать кнопку ОК.
Сортировка. Полная сортировка данных таблицы, сопровождающаяся перестановкой целых строк,
выполняется с помощью команды Сортировка меню Таблица. Если сортируемые данные находятся не в таблице, эта команда в меню Таблица называется Сортировка текста. Для проведения полной сортировки:
- маркировать строки для сортировки. Строку заголовка, содержимое которой не подлежит сорти-
ровке, не маркируют;
- вызвать команду Сортировка меню Таблица. В поле Тип определить тип данных, подлежащих сортировке (Текст, Число или Дата). С помощью селекторных кнопок По возрастанию и По убыванию установить вид сортировки;
- в случае необходимости изменить опции сортировки в диалоговом окне Опции;
- нажать кнопку ОК.
Сортировка данных в столбце:
- вызвать команду Сортировка из меню Таблица. В полях Сортировать>Затем открывшегося
окна установить номера столбцов, содержимое которых будет использовано при сортировке. В поле Тип
задать тип данных подлежащих сортировке (Текст – сортировка текста, Число – сортировка цифр, Дата
– сортировка дат), а с помощью селекторных кнопок По возрастанию и По убыванию определить ха-
рактер сортировки;
- в случае необходимости изменить опции сортировки в диалоговом окне Опции;
- нажать кнопку ОК. Добавление ячеек. Маркировать в таблице столько ячеек, сколько необходимо добавить, в меню
Таблица выбрать команду Вставать ячейки, в диалоговом окне вставки ячеек выбрать один из четырех возможных способов: Сдвигать ячейки вправо; Сдвигать ячейки вниз; Вставить целую строку; Вста-вить целый столбец, нажать кнопку ОК.
Разделение и соединение ячеек. В некоторых случаях таблицу необходимо оснастить заголовком (шапкой). Заголовок должен быть общим для всех (или нескольких) столбцов таблицы. Простейшим решением в данном случае является объединение нескольких ячеек строки в одну.
Для объединения ячеек следует маркировать все объединяемые ячейки строки и вызвать команду Объединить ячейки из меню Таблица. Для разделения объединенной ячейки на составляющие – марки-ровать объединенную ячейку и выбрать в меню Таблица команду Разбить ячейки.
Удаление ячеек, строк и столбцов. Для удаления ячеек, строк или столбцов необходимо маркиро-вать соответствующие области в таблице и в меню Таблица вызвать нужную команду: Удалить ячейки, Удалить строки, Удалить столбцы.
Маркированные области нельзя удалить с помощью клавиш Del и Backspace. Эти клавиши удаляют только содержимое ячеек.
Разделение таблицы. Таблицу можно разделить на две части. Это необходимо, если между частями таблицы должен быть вставлен текст или рисунок, если таблица располагается на нескольких страни-цах. Деление проводят по горизонтали – на стыке двух строк. Для разделения надлежит установить кур-сор в первой строке второй части и нажать Ctrl+Shift+Enter (или использовать команду Разбить табли-цу меню Таблица).
Установка контурных линий. Для того, чтобы снабдить ячейки таблицы контурными линиями, т.е. провести разделительные линии между ячейками, необходимо:
- маркировать всю таблицу (выполнить щелчок левой кнопкой мыши при нажатой клавише Ctr ], указатель мыши поместить в поле маркировки – т.е. левее таблицы);
- вызвать команду Обрамление и заполнение меню Формат. В открывшемся диалоговом окне вы-брать раздел Обрамление;
- в группе пиктограмм для оформления контуров Тип выполнить фиксацию на пиктограмме Сет-ка;
- в поле Стиль выбрать самую тонкую линию. Нажать ОК.
В результате вокруг отдельных ячеек появятся контурные линии. Их также можно провести только
в части таблицы, маркировав ее.
Провести разделительные линии в таблице можно быстрее, применив команду Автоформат меню Таблица. Для этого:
- маркировать всю таблицу или ту ее часть, в которой нужно провести разделительные линии;
- вызвать команду Автоформат из меню Таблица;
- в открывшемся диалоговом окне команды в списке Форматы выбрать формат, наиболее соот-ветствующий характеру данных таблице. После фиксации указателя мыши на названии формата в рас-положенном рядом поле Пример отображается образец таблицы, оформленной в соответствии с вы-бранным форматом;
- после просмотра предложенных Word форматов таблиц указать формат (без фонового оформления) для проведения контурных линий. Нажать ОК.
 2014-02-04
2014-02-04 1761
1761








