Редагування таблиць баз даних
Створення таблиць
Перед тим, як створювати нову таблицю, треба чітко визначити її структуру (поля, типи даних: символи, числа, грошові і логічні величини, графіка і т. ін.). Після цього виконати наступні дії.
1. У вікні БД натиснути об’єкт Таблицы.
2. Натиснути кнопку Создать. З’явиться діалогове вікно Новая таблица (рис. 3).

Рис. 3. Діалогове вікно Новая таблица
3. У правій частині діалогового вікна Новая таблица вибрати потрібний пункт (Режим таблицы, Конструктор, Мастер таблиц, Импорт таблиц, Связь с таблицами). При виборі будь-якого пункту в лівій частині з’явиться його опис.
У режимі таблиці на екрані з’являється таблиця, в яку можна вводити дані. Пункт Мастер таблиц запускає майстра, який ставить декілька запитань і створює таблицю на основі відповідей. Вибір пунктів Импорт таблиц або Связь с таблицами запускає майстра, який дозволяє використовувати таблицю, що зберігається в іншому форматі, як основу для нової таблиці. Для повного управління процесом створення таблиці треба вибрати пункт Конструктор і натиснути кнопку ОК. Відкривається вікно конструктора таблиць (рис. 4).
|
|
|
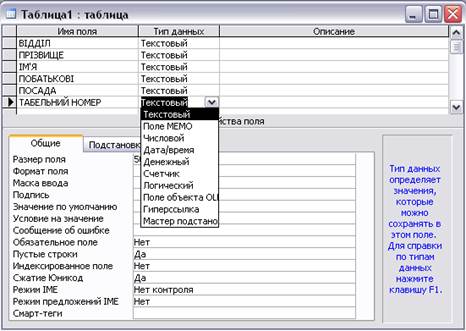
Рис. 4. Вікно конструктора таблиць
Вікно конструктора таблиць має три стовпці: Имя поля, Тип данных, Описание. В стовпці Имя поля треба ввести ім’я поля. Імена полів можуть мати довжину не більше 64 символів і містити літери, цифри, пробіли і знаки пунктуації.
В Access є дев’ять типів даних і майстер підстановок:
1. Текстовий – використовується для збереження будь-якої послідовності символів, у т.ч. літер, цифр, знаків пунктуації, пробілів і спеціальних символів. Текстові поля можуть містити до 255 символів. За замовчуванням довжина текстового поля дорівнює 50 символів (для зміни цієї величини необхідно натиснути в рядку Размер поля вкладки Общие в нижній частині вікна і ввести потрібне значення).
2. Поле MEMO – використовується для зберігання тексту великого обсягу (наприклад, цілих абзаців). У полях MEMO може міститися до 64 тисяч символів.
3. Числовой – використовується для збереження числових значень (крім грошових сум). У цих полях зазвичай містяться значення, над якими в подальшому будуть виконуватись обчислення. Числа можуть містити десяткову крапку і знак «мінус».
4. Дата/время – використовуються для збереження дати і (або) часу. Перевірка правильності дат і часу здійснюється автоматично (дата 13/42/98 і час 25:47 неприпустимі). Над значеннями, які містять поля цього типу, можна також виконувати обчислення.
5. Денежный – використовується для збереження значень грошових сум. Автоматично додається фіксована кількість цифр після десяткової коми.
|
|
|
6. Счетчик – використовується для автоматичної нумерації запису, який додається. Так, полю першого запису присвоюється значення 1, полю наступного запису – 2 і т.д.
7. Логический – використовується для збереження логічних величин, які можуть приймати тільки два значення: «так» або «ні».
8. Поле объекта OLE – містить об’єкт OLE, тобто документ іншого додатку Windows, який підтримує OLE (Object Linking and Embedding – зв’язування і впровадження об’єктів).
9. Гиперссылка – містить буквенно-цифровий ідентифікатор – адресу гіперпосилання, яка вказує шлях до іншого об’єкта, документа.
· Мастер подстановок використовується, щоб задати набір значень, які може приймати дане поле.
Вибравши необхідний тип даних, можна натиснути клавішу Tab для перенесення курсору в стовпець Описание. Тут вводиться необов’язковий опис поля. При використанні форм для перегляду і редагування інформація, введена в стовпець Описание, з’явиться в рядку стану, коли курсор міститься у відповідному полі. Після введення опису необхідно знову натиснути клавішу Tab. Покажчик переміститься на наступний рядок (запис). Потім слід ввести імена полів, типи даних і описи для всіх полів.
У нижній частині вікна конструктора таблиці міститься розділ Свойства поля. Тут визначаються властивості кожного поля таблиці. Після створення таблиці визначення властивостей полів значно спростить контроль за введенням даних. Властивості залежать від типу даних, вибраних для поточного поля. Розглянемо властивості полів і їх значення (рис. 5):
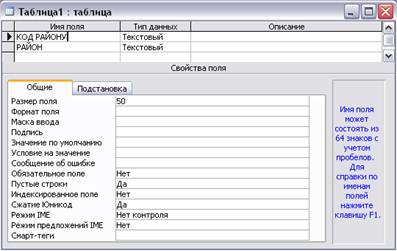
Рис. 5. Властивості полів і їх значення
Размер поля. Визначає максимальну довжину текстового поля. Для числових полів обмежує допустимі значення.
Формат поля. Визначає формат відображення даних. Його можна вибрати з уже створених форматів або створити заново.
Маска ввода. Визначає шаблон, якому мають відповідати дані, що вводяться в поле.
Подпись. Визначає мітку (відмінну від імені поля) для використання у формах і звітах.
Значение по умолчанию. Визначає встановлене за умовчанням значення, яке автоматично з’являється в полі при додаванні нових записів.
Условие на значение. Визначає умову, яку мають задовольняти дані, що вводяться в поле.
Сообщение об ошибке. Визначає повідомлення, яке з’явиться в рядку стану, якщо дані, що вводяться, не відповідають умові.
Обязательное поле. Визначає, чи обов’язково вводити дані в поле.
Пустые строки. Визначає, чи можуть бути рядки нульової довжини (тобто порожні рядки).
Индексированное поле. Визначає індекс поля (індекси використовуються для прискорення пошуку).
Можна встановити будь-яку властивість поля в режимі конструктора таблиці, натиснувши на полі, властивості якого необхідно встановити. Натиснувши клавішу F1, можна отримати довідку про призначення тієї або іншої властивості.
При розробці таблиці Access дозволяє визначити ключове поле, тобто одне з полів або декілька полів, які однозначно ідентифікують записи в таблиці. Якщо зробити спробу зберегти таблицю без ключового поля, на екрані з’явиться діалогове вікно, яке запропонує це зробити. За умовчанням ключові поля в списку даних таблиці відображаються першими. Для ключових полів необхідно використовувати дані, які ніколи не будуть повторюватися. Треба пам’ятати, що іноді є сенс використовувати декілька ключових полів.
Щоб встановити ключове поле, треба виконати:
1. У режимі конструктора таблиць вибрати поле (або поля), які будуть використані як ключові. Для вибору декількох полів спочатку вибирають перше, натиснувши на кнопці зліва від назви поля, потім, утримуючи клавішу Ctrl, виділяють інші.
2. Вибрати команду Правка/Ключевое поле або натиснути кнопку стандартної панелі інструментів (на ній зображений ключ). Поряд із вибраним полем (або полями) з’явиться піктограма ключа.
|
|
|
Зміна структури таблиці, яка розробляється, не становить труднощів. Для зміни імені поля, типу або опису треба натиснути всередині поля і внести потрібні зміни. Щоб вилучити поле, спочатку його виділяють, а потім виконують команду Правка/Удалить строки або натискають клавішу Delete. Для вставки нового поля між двома існуючими виділяють те поле, перед яким має з’явитися нове поле, далі виконують команду Вставка/Строки або натискають клавішу Insert. Щоб пересунути поле на нове місце, його виділяють і, утримуючи натиснутою кнопку миші, пересувають у потрібне місце таблиці.
Після внесення змін таблицю необхідно зберегти, для чого слід виконати такі дії:
1. Виконати команду Файл/Сохранить как...
2. З’явиться діалогове вікно Сохранение.
3. Ввести ім’я таблиці і натиснути кнопку ОК.
Довжина імені таблиці не може перевищувати 64 символи. В нього можна включати пробіли, але ім’я таблиці не повинно починатися з пробілу.
При створенні таблиці вручну треба вирішити, які використовувати імена і типи полів, а також самостійно ввести всю інформацію про структуру таблиці. Навіть для досвідчених користувачів визначення структури таблиці – нелегке завдання. В Access для швидкого створення таблиці можна використовувати майстра таблиць. Як і всі майстри Microsoft Office, майстер таблиць в ряді діалогових вікон задає питання і використовує відповіді на них для створення таблиці.
Щоб запустити майстра таблиць, слід виконати такі дії:
1. У вікні БД відкрити вкладку Таблицы.
2. Натиснути кнопку Создать.
3. Вдіалоговому вікні Новая таблица (рис. 3),яке з’явиться, вибрати Мастер таблиц і натиснути ОК.
У списку Образцы таблиц необхідно вибрати тип таблиці. Після вибору типу таблиці обрати поля, які будуть у цій таблиці, в списку Образцы полей. Для цього треба натиснути на імені поля, а потім на кнопці пересування поля в список Поля новой таблицы. Вибране поле занесеться до списку Поля новой таблицы, який розміщений в правій частині діалогового вікна. Після того як вибрані поля, які треба внести до таблиці, слід натиснути кнопку Далее для переходу до наступних діалогових вікон майстра таблиць
|
|
|
Ці вікна майстра таблиць дозволяють вибрати ключові поля для таблиці, присвоїти їй ім’я і вирішити, зберегти таблицю чи почати введення даних.
Доповнювати записи в існуючій таблиці необхідно в режимі таблиці. Режим таблиці використовується для доповнення нових або редагування введених даних. Нові дані просто вводяться в поля робочої таблиці. В кінці кожної таблиці завжди є, так званий порожній запис, виділений зірочкою. Коли починається введення даних у порожній запис, під ним з’являється новий порожній запис. Тепер можна помістити курсор у будь-яке поле і ввести дані. Натиснувши на клавішу Tab, перейдемо в наступне поле. Натискання клавіші [Tab] в кінці останнього поля дозволяє перейти до наступного пустого запису.
У полях OLE зберігаються такі дані, як документи текстового процесора, електронні таблиці, звукові або відеокліпи. Для вставки об’єкта в поле об’єкта OLE слід виконати такі дії:
1. У додатку Windows, що містить дані для вставки в поле, виділити потрібні дані.
2. Виконати команду Правка/Копировать.
3. Перейти в Access і помістити курсор в поле об’єкта OLE потрібного запису.
4.Виконати команду Правка/Вставить, щоб вставити дані в поле об’єкта OLE.
Щоб відредагувати дані, треба помістити курсор у будь-яке поле таблиці і ввести дані або внести виправлення. Для повної заміни вмісту поля треба виділити його і почати введення даних. Під час редагування запису зліва від нього з’являється зображення олівця, яке вказує на те, що запис редагується. Одразу при виході з рядка зміни запишуться в таблицю.
Для вилучення запису треба виконати такі дії:
1. Натиснути кнопку, яка розміщена зліва від рядка запису, або перемістити курсор у будь-яке місце запису, який треба вилучити.
2. Натиснути клавішу Delete або виконати команду Правка/Удалить запись.
Зовнішній вигляд таблиці можна змінити так:
- для зміни ширини поля встановити покажчик миші на межі поля так, щоб він набув форми  , натиснути ліву кнопку миші і, утримуючи її, пересунути межу поля;
, натиснути ліву кнопку миші і, утримуючи її, пересунути межу поля;
- для зміни висоти записів помістити покажчик між двома записами так, щоб він набув форми  ,натиснути ліву кнопку миші і, утримуючи її, змінити висоту запису;
,натиснути ліву кнопку миші і, утримуючи її, змінити висоту запису;
- для переміщення поля в інше місце необхідно натиснути ліву кнопку миші і, утримуючи її, перемістити поле в нове місце;
- для того, щоб приховати поле, необхідно натиснути на його заголовку і виконати команду Формат/Скрыть столбцы. Для відображення поля, яке приховано, треба виконати команду Формат/Отобразить столбцы і в діалоговому вікні, що з’явиться, вибрати поле, яке треба відобразити;
- для фіксування поля спочатку треба його виділити (можна виділити більш ніж одне поле, натиснувши на заголовку першого з них, а потім, утримуючи натиснутою клавішу Shift, натиснути на заголовках всіх інших). Потім виконати команду Формат/Закрепить столбцы. Вони залишаються на місці при горизонтальному прокручуванні. Зняти фіксацію можна командою Формат/Освободить все столбцы;
- для зміни шрифтів, що використовуються, необхідно виконати команду Формат/Шрифт. З’явиться діалогове вікно, в якому вибрати шрифт, його напис і розмір. Можна також задати підкреслювання і змінити колір шрифту, а потім натиснути ОК. Закриваючи таблицю після зміни її зовнішнього вигляду, Access видасть запит на збереження. Натиснувши кнопку Да, збережемо зміни, кнопку Нет – повернемось у початковий стан.
Якщо таблиця перебуває в режимі таблиці, то її можна надрукувати. Для цього треба виконати:
1) у вікні БД вибрати таблицю. Для друкування вибраних записів їх треба виділити;
2) виконати команду Файл/Печать, або натиснути кнопку Печать панелі елементів управління. При виконанні команди Файл/Печать з’явиться діалогове вікно Печать;
3) якщо друкуються всі записи, то натиснути ОК. Для друку групи записів треба вибрати перемикач Выделенные записи, а потім натиснути ОК.
Із збільшенням обсягу таблиці виникає необхідність у процедурах пошуку даних. Якщо треба знайти визначений запис, необхідно скористатися командою Правка/Найти:
1) відкрити потрібну таблицю, натиснути в будь-якому місці поля, за яким треба здійснити пошук;
2) виконати Правка/Найти, з’явиться діалогове вікно Поиск и замена;
3) у рядку Образец діалогового вікна ввести фрагмент тексту, який треба знайти;
4) у списку Совпадение вибрати пункт С любой частью поля для пошуку підрядка, Поля целиком для пошуку записів, в яких зміст поля цілком збігається зі змістом рядка пошуку, або С начала поля для пошуку змісту поля;
5) для пошуку використати кнопку Найти.
Access дозволяє не тільки використовувати ключові поля, але й додавати в поля таблиці індекси. Індекс дозволяє підтримувати записи, впорядковані за вибраним полем. Індекси корисні для збільшення швидкодії, особливо при виконанні пошуку і складанні звіту. Нехай, наприклад, є таблиця із записами про службовців з ключовими полями, які представляють номер соціального страхування, але у звітах записи треба впорядкувати за прізвищами. В цьому випадку, якщо таблиця має великий обсяг, можна прискорити роботу, створивши індекс за полем Фамилия. Для додавання індекса за одним полем треба виконати:
1) відкрити таблицю в режимі конструктора таблиць;
2) натиснути на полі, за яким створено індекс;
3) відкрити вкладку Общие;
4) в полі властивості Индексированное поле внизу вікна натиснути кнопку розкриття списка і вибрати пункт Да (допускаються збіги) або Нет (збіги неприпустимі). В першому випадку допускається можливість зберігання декількох записів з однаковими даними в полі, у другому – недопускається.
Щоб створити індекс за декількома полями, слід:
1) відкрити потрібну таблицю в режимі конструктора;
2) натиснути на полі, за яким створюється індекс;
3) натиснути кнопку Индексы панелі інструментів або виконати команду Вид/Индексы, щоб відкрити діалогове вікно Индексы (рис. 6);

Рис.6. Діалогове вікно Индексы
4) у стовпці Индекс ввести ім’я для індекса;
5) натиснути в стовпці Имя поля, вибрати перше поле, за яким необхідно створити індекс, а потім у стовпці Порядок сортировки вибрати По возрастанию або По убыванию;
6) у наступних рядках вікна повторити пп. 4 і 5 для всіх полів, за якими створюється індекс.
Ім’я індекса в стовпчику Имя поля вказується тільки в першому рядку складеного індекса. Якщо додати ще одне ім’я в наступному рядку стовпця Имя поля, то Access буде сприймати цей рядок як окремий індекс.
6. Зв’язування таблиць бази даних
Один із найсильніших засобів Access – можливість встановлювати зв’язки між декількома таблицями. Для цього використовується команда меню Сервис/Схема данных. Встановлені зв’язки автоматично зв’язують поля в створюваних запитах, формах і звітах. Хоча встановлювати зв’язки між таблицями зовсім не обов’язково, це заощаджує час і гарантує одержання вірних результатів при розробці складних форм і звітів. Іншою перевагою встановлення зв’язків між таблицями є підтримка цілісності даних. При цьому дані автоматично захищаються від змін і видалень, які можуть порушити зв’язки між записами в таблицях. Встановлені в БД зв’язки між таблицями можна проглянути у вікні Схема данных, яке відкривається командою Сервис/Схема данных. Щоб встановити зв’язки, слід:
1) у вікні БД відкрити вкладку Таблицы і виконати команду Сервис/Схема данных, або натиснути правою кнопкою миші на вкладці Таблицы у вікні БД і вибрати з контекстного меню команду Схема данных. З’явиться вікно Схема данных. Якщо зв’язки встановлюються вперше, воно міститиме діалогове вікно Добавление таблицы (рис. 7.);

Рис. 7. Діалогове вікно Добавление таблицы
2)вибрати таблицю, яка буде використовуватися при встановленні зв’язків, натиснути Добавить, щоб додати таблицю у вікно Схема данных;
3) повторити пункт 2 для кожної таблиці, яку буде додано у вікно, і натиснути Закрыть;
4) для створення зв’язків між таблицями пересунути поле (або поля), яке треба зв’язати, з початкової таблиці або запиту у відповідне поле (або поля) іншої таблиці або запиту (в більшості зв’язків ключове поле першої таблиці зв’язується з аналогічним полем другої). Після того, як буде переміщено поле і здійснено вихід із нього, з’явиться діалогове вікно Изменение связей;
5) якщо треба, то змінити імена полів, які запропоновані в цьому діалоговому вікні. Як правило, за умовчанням пропонується найкращий варіант зв’язків, однак кінцевий вибір завжди залишається за користувачем. Полям, на основі яких створюються зв’язки між таблицями, не обов’язково мати однакові імена, але вони повинні мати один і той же тип. Виняток становлять поля лічильників, які можна зв’язувати з числовими полями;
6) для автоматичної підтримки цілісності БД встановити прапорець Обеспечение целостности данных. Якщо цей режим включений, то можна використовувати інші прапорці, розміщені нижче. Якщо включений режим Каскадное обновление связанных полей, то зміни, зроблені в зв’язаному полі першої таблиці, автоматично будуть перенесені в поля зв’язаної таблиці, яка містить ті ж дані. При включеному режимі Каскадное удаление связанных полей видалення записів у першій таблиці автоматично призводить до видалення відповідних записів зв’язаної таблиці;
7) вибрати тип зв’язку (Один к одному або Один ко многим). Частіше використовується зв’язок Один ко многим.
8) натиснути на команді Создать, щоб створити зв’язки.
9) повторити пп. 1-8 для кожного зв’язку між таблицями, який необхідно встановити. Після цього закрити вікно Изменение связей. Коли Access видасть запит, чи треба зберегти зв’язки, натиснути Да.
Існуючі зв’язки можна редагувати, відкривши вікно Схема данных – двічі натиснувши на лінії між таблицями. Відкриється діалогове вікно Изменение связей, в якому можна виконувати зміни. Для вилучення зв’язку натиснути на лінії, що зв’язує таблиці, а потім натиснути клавішу Delete.
Важливою і невід’ємною частиною роботи з Access є обмін даними як між БД Access, так і іншими БД.
Інколи необхідно скопіювати існуючі таблиці з однієї БД Access в іншу. Для цього необхідно виконати такі дії:
1. У вікні БД відкрити вкладку Таблицы.
2. Вибрати потрібну таблицю, натиснувши на ній.
3. Вибрати команду Правка/Копировать.
4. Закрити поточну базу даних і відкрити ту, в яку треба скопіювати таблицю (команда Файл/ Открыть, а потім вказати ім’я бази даних).
5. Виконати команду Правка/Вставить, з’явиться діалогове вікно Вставка таблицы. За умовчанням включений режим Структура и данные, який передбачає копіювання як даних, так і структури таблиці.
6. Якщо треба створити порожню таблицю, то встановити перемикач Только структура, або режим Добавление данных в таблицу, якщо треба скопіювати дані в таблицю, яка буде приймати дані. У другому випадку запитується ім’я таблиці, яка буде приймати дані. Слід увести ім’я і натиснути ОК.
Access може не тільки імпортувати дані з різноманітних джерел, але й приєднувати таблиці в інших форматах. Існують два способи використання в Access даних, що зберігаються в файлах інших форматів. Перший – імпортувати дані в БД Access, де вони збережуться в таблиці у форматі Access. Другий – приєднати таблицю, що зберігається в іншому форматі і працювати з даними, не змінюючи їх формату.
Щоб імпортувати файл в Access, треба виконати:
1. Переконатись, що вікно БД активне. Для імпортування даних вибрати команду Файл/Внешние данные/Импорт. Для зв’язування даних виконати команду Файл/Внешние данные/Связь с таблицами.
2. Якщо вибрана команда Импорт, то з’явиться діалогове вікно Импорт, якщо команда Связь с таблицами, то – діалогове вікно Связь.
3. У списку Тип файлов вибрати джерело даних.
4. Використовуючи список Папка і кнопку Переход на один уровень вверх для вибору папки з файлом, який імпортуватиметься, натиснути на файлі, щоб вибрати його.
5. Натиснути на кнопці Импорт (при приєднанні – на кнопці Связь), після чого Access імпортує (приєднає) файл. При імпорті файлів у форматі електронної таблиці з’явиться діалогове вікно Импорт злектронной таблицы, в якому можна вказати, які рядки і стовпці треба імпортувати.
Для експортування даних із таблиці або запиту Access треба виконати такі дії:
1) у вікні БД вибрати таблицю (або запит), де зберігаються потрібні дані;
2) виконати команду Файл/Экспорт, з’явиться діалогове вікно Зкспорт объекта;
3) у списку Тип файла вибрати формат файла, який експортується;
4) використати у діалоговому вікні список Папка і кнопку Перейти на один уровень вверх для вибору папки, в якій буде зберігатися файл;
5) натиснути кнопку Сохранить, щоб експортувати дані.
 2014-02-02
2014-02-02 462
462








