· Поисковые системы:
· русскоязычные: Yandex (yandex.ru, ya.ru), Rambler (rambler.ru), Google (google.com), Aport;
· англоязычные: Yahoo, AltaVista.
Адреса остальных поисковых систем найдите самостоятельно через уже перечисленные поисковые системы.
· Зайдите на поисковую систему Yandex.
Найдите сайт, посвященный музеям России.
Создайте в программе Word новый файл, запишите в нем адрес сайта, посвященного музеям России.
В первой строке файла напишите свою фамилию и имя.
Найдите информацию о погоде в Красноярске (в Вашем населенном пункте) на ближайшие выходные (сравнить данные на двух-трех сайтах). Запишите информацию и ссылки на нее в файл.
Какие растения называются суккулентными? Перечислить несколько растений. Фотографию одного из них сохранить на жестком диске. Ответ на вопрос и ссылки на источник информации запишите в файл.
С какого года выходит японская газета либерального направления АСАХИ в г. Токио? Ответ на вопрос и ссылки на источник информации запишите в файл.
Зайдите на поисковую систему Googl и найдите материал на тему Габитоскопия».
Ответ на вопрос и ссылки на источник информации запишите в файл.
· Зайдите на поисковую систему Rambler.
Найдите официальный сайт Санкт-Петербургского государственного университета. Ответьте на следующие вопросы:
· Кто сегодня является ректором университета?
· Найдите страничку юридического факультета;
Когда проходили запись и начало занятий на малом юридическом факультете?
Назовите известных выпускников факультета.
Ответы на эти вопросы запишите в файл.
· Зайдите на поисковую систему Апорт.
· При помощи справки по адресам и телефонам Москвы найдите телефон и электронный адрес экскурсионного бюро Кремля.
· Зайдите на сайт кремлевского музея. Ответьте на вопросы:
o Чему равна стоимость билета на посещение Оружейной палаты?
o Какую выставку вы сможете посетить, если поедете в Москву на осенних каникулах?
o Какие экспозиции представлены в музее Кремля?
 Файл прислать по электронной почте преподавателю.
Файл прислать по электронной почте преподавателю.
В письме написать, чья эта работа.
В письмо вложить найденную фотографию суккулентного растения. Размер фотографии не должен превышать 50 Кб.
AutoCad
СИСТЕМА АВТОМАТИЗИРОВАННОГО ПРОЕКТИРОВАНИЯ НАЧАЛО РАБОТЫ С ПРОГРАММОЙ AutoCAD 2002 Вопросы: 1. Назначение AutoCAD 2002. Запуск и завершение работы с программой. Главное окно программы. Справочная система. 2. Настройка параметров чертежа. 3. Ввод точек и система координат. 4. Работа с командами, панелями инструментов и клавишами. 1. Назначение AutoCAD 2002. Запуск и завершение работы с программой. Главное окно программы. Справочная система Система автоматизированного проектирования AutoCAD предназначена для создания электронных чертежей. При этом AutoCAD обеспечивает максимальную точность выполнения чертежей и экономит время за счет автоматизации многих рутинных операций. Более того, создаваемые с помощью AutoCAD чертежи можно передавать дальше по технологической цепочке для выполнения последующих производственных операций. Программа AutoCAD 2002 предлагает самые совершенные средства двухмерного проектирования и оформления чертежей, а также удобные инструменты твердотельного моделирования. Современные технологии, заложенные в системе, способны обеспечить эффективную коллективную работу над проектом с учетом различных методов проектирования. В программе AutoCAD 2002 используется удобный пользовательский интерфейс, обеспечиваются настройки параметров чертежа, все операции по созданию и редактированию типовых и сложных объектов, различные методы ввода координат, трехмерного моделирования и другие возможности. Запустить установленную программу AutoCAD 2002 можно несколькими способами: 1. На рабочем столе Windows два раза щелкнуть левой кнопкой мыши на ярлычке программы. 2. В подменю Программы главного меню Windows, вызываемого нажатием кнопки Пуск, выбрать подменю AutoCAD 2002, и после появления еще одного подменю выбрать команду AutoCAD 2002. 3. С помощью команды Выполнить главного меню Windows, вызываемого нажатием кнопки Пуск, в появившемся диалоговом окне Запуск программыщелкнуть на кнопке Обзор и в появившемся одноименном диалоговом окне выбрать папку C:/Program Files/AutoCAD 2002, отыскать в ней файл acad.exe и два раза щелкнуть на нем левой кнопкой мыши. При этом вернется диалоговое окно Запуск программы, а в полеОткрыть этого окна появится строка: C:/Program Files/AutoCAD 2002/acad.exe. Щелкните в этом диалоговом окне на кнопке ОК. 4. С помощью программы Проводник операционной системы Windows отыскать в папке C:/Program Files/AutoCAD 2002 файл acad.exe и дважды щелкнуть на нем левой кнопкой мыши. После запуска программы на экране монитора появляется главное окно AutoCAD 2002 (рис. 1) с шаблоном Acadiso.dwt (метрические единицы измерения). Под шаблоном в AutoCAD понимается чертеж, содержащий необходимые настройки и используемый для создания других чертежей. Он задает точность единиц измерения с четырьмя знаками после запятой, лимиты чертежа – прямоугольную границу зоны черчения размером 420  297, что соответствует формату А3, шаг сетки и дискретного движения курсора 10 297, что соответствует формату А3, шаг сетки и дискретного движения курсора 10  10. В заголовке главного окна программы AutoCAD выводится наименование программы и имя файла с его расширением. По умолчанию AutoCAD присваивает всякому вновь создаваемому файлу имя Drawing1.dwg. В правой части заголовка окна имеются три кнопки, с помощью которых можно свернуть окно программы на панель задач (первая кнопка с горизонтальной чертой), изменить размеры графического окна (вторая кнопка) и выйти из программы (третья кнопка с крестиком). Под заголовком окна расположена строка меню. В третьей строке окна находится стандартная панель инструментов. Четвертая строка содержит панель управления слоями и панель свойств объектов. Все панели плавающие, т.е. могут перемещаться по экрану. Центральная область окна называется графической или рабочей областью. В ней отображаются объекты (отрезки, прямоугольники, окружности и др.), из которых состоит чертеж. Когда курсор мыши находится в этой области, он имеет форму крестика с маленьким квадратом в центре. Слева в нижнем углу графической области расположен значок системы координат. Самая нижняя строка главного окна программы называется строкой состояния. В левой ее части выводятся координаты X, Y, Z (при плоском черчении координата Z всегда равна 0) положения курсора в зоне рисования окна, а в средней части находятся кнопки, которые управляют вызовом прозрачных команд. Эти команды могут выполняться во время исполнения любой другой команды. Выше строки состояния находится окно команд, которое по умолчанию состоит из 3 строчек, начинающихся со слова Команда. Первая снизу строка активная – в нее вводятся команды и данные, которые управляют работой программы. Любая комбинация символов, набираемая на клавиатуре, автоматически попадает в активную строку команд. В нижней части главного окна находится вкладка Модель и одна или несколько вкладок Лист. Вкладка Модель обеспечивает доступ в пространство модели, в котором обычно и создаются чертежи. Вкладка Лист представляет собой среду пространства листа, в которой можно задавать такие параметры, как размеры сторон листа бумаги, ориентация и расположение листа. Пространство листа используется для выполнения компоновки чертежа перед выводом его на печать. По умолчанию в главном окне программы AutoCAD имеются две вкладки Лист. Однако при необходимости можно создать еще несколько таких вкладок. Кроме того, листы можно копировать, перемещать, переименовывать и удалять. Все эти действия удобно выполнять с помощью команд контекстного меню вкладки Лист. Слева по границе зоны черчения установлены плавающие панели инструментов, предназначенные для вызова команд черчения и редактирования создаваемых объектов. Как и в других программах Windows, окно имеет полосы прокрутки, с помощью которых можно перемещаться по графической зоне окна программы. Для вызова справочной системы AutoCAD следует нажать клавишу F1 или в меню Справка выбрать одноименную команду. Диалоговое окно справочной системы (рис. 2) поделено пополам. В правой половине выводится информация, поиск которой осуществляется в левой, имеющей в верхней части следующие четыре вкладки: 10. В заголовке главного окна программы AutoCAD выводится наименование программы и имя файла с его расширением. По умолчанию AutoCAD присваивает всякому вновь создаваемому файлу имя Drawing1.dwg. В правой части заголовка окна имеются три кнопки, с помощью которых можно свернуть окно программы на панель задач (первая кнопка с горизонтальной чертой), изменить размеры графического окна (вторая кнопка) и выйти из программы (третья кнопка с крестиком). Под заголовком окна расположена строка меню. В третьей строке окна находится стандартная панель инструментов. Четвертая строка содержит панель управления слоями и панель свойств объектов. Все панели плавающие, т.е. могут перемещаться по экрану. Центральная область окна называется графической или рабочей областью. В ней отображаются объекты (отрезки, прямоугольники, окружности и др.), из которых состоит чертеж. Когда курсор мыши находится в этой области, он имеет форму крестика с маленьким квадратом в центре. Слева в нижнем углу графической области расположен значок системы координат. Самая нижняя строка главного окна программы называется строкой состояния. В левой ее части выводятся координаты X, Y, Z (при плоском черчении координата Z всегда равна 0) положения курсора в зоне рисования окна, а в средней части находятся кнопки, которые управляют вызовом прозрачных команд. Эти команды могут выполняться во время исполнения любой другой команды. Выше строки состояния находится окно команд, которое по умолчанию состоит из 3 строчек, начинающихся со слова Команда. Первая снизу строка активная – в нее вводятся команды и данные, которые управляют работой программы. Любая комбинация символов, набираемая на клавиатуре, автоматически попадает в активную строку команд. В нижней части главного окна находится вкладка Модель и одна или несколько вкладок Лист. Вкладка Модель обеспечивает доступ в пространство модели, в котором обычно и создаются чертежи. Вкладка Лист представляет собой среду пространства листа, в которой можно задавать такие параметры, как размеры сторон листа бумаги, ориентация и расположение листа. Пространство листа используется для выполнения компоновки чертежа перед выводом его на печать. По умолчанию в главном окне программы AutoCAD имеются две вкладки Лист. Однако при необходимости можно создать еще несколько таких вкладок. Кроме того, листы можно копировать, перемещать, переименовывать и удалять. Все эти действия удобно выполнять с помощью команд контекстного меню вкладки Лист. Слева по границе зоны черчения установлены плавающие панели инструментов, предназначенные для вызова команд черчения и редактирования создаваемых объектов. Как и в других программах Windows, окно имеет полосы прокрутки, с помощью которых можно перемещаться по графической зоне окна программы. Для вызова справочной системы AutoCAD следует нажать клавишу F1 или в меню Справка выбрать одноименную команду. Диалоговое окно справочной системы (рис. 2) поделено пополам. В правой половине выводится информация, поиск которой осуществляется в левой, имеющей в верхней части следующие четыре вкладки:
 297, что соответствует формату А4, следует в командной строке ввести координаты верхнего правого угла лимитов чертежа 210,297 и нажать клавишу Enter. По умолчанию AutoCAD предлагает в угловых скобках координаты формата А3 <420.0000,297.0000>, которые установлены в шаблоне acadiso.dwt. В пределах лимитов чертежа можно вывести сетку с устанавливаемым шагом (он может быть переменным по осям X и Y). Сетка помогает компоновать создаваемый чертеж. Чтобы задать шаг сетки и вывести ее в области лимитов чертежа, выберите в меню Сервис команду Режимы рисования. В появившемся одноименном диалоговом окне (рис. 6) выберите вкладку Шаг и сетка и активизируйте вывод точечной сетки в пределах лимитов чертежа, для чего установите флажок Сетка Вкл (F7). В поле Шаг сетки по Х группы Сетка введите нужное значение шага сетки по оси Х. Для этого наберите на клавиатуре нужное число. Аналогично вводится шаг сетки по оси Y. По умолчанию предлагается шаг сетки 10 297, что соответствует формату А4, следует в командной строке ввести координаты верхнего правого угла лимитов чертежа 210,297 и нажать клавишу Enter. По умолчанию AutoCAD предлагает в угловых скобках координаты формата А3 <420.0000,297.0000>, которые установлены в шаблоне acadiso.dwt. В пределах лимитов чертежа можно вывести сетку с устанавливаемым шагом (он может быть переменным по осям X и Y). Сетка помогает компоновать создаваемый чертеж. Чтобы задать шаг сетки и вывести ее в области лимитов чертежа, выберите в меню Сервис команду Режимы рисования. В появившемся одноименном диалоговом окне (рис. 6) выберите вкладку Шаг и сетка и активизируйте вывод точечной сетки в пределах лимитов чертежа, для чего установите флажок Сетка Вкл (F7). В поле Шаг сетки по Х группы Сетка введите нужное значение шага сетки по оси Х. Для этого наберите на клавиатуре нужное число. Аналогично вводится шаг сетки по оси Y. По умолчанию предлагается шаг сетки 10  10. После ввода шага сетки нажмите клавишу Enter для выхода из диалогового окна. При этом точечная сетка будет выведена в прямоугольной зоне экрана с настроенными шагами по осям X и Y. Сетку в окне чертежа можно вывести или удалить в любой момент работы с программой, если щелкнуть мышью на кнопке СЕТКА в строке состояния. Установку ряда параметров чертежа можно выполнить с помощью мастера. Программа AutoCAD предлагает на выбор два мастера: Детальная подготовкаи Быстрая подготовка. Первый из них обладает более широкими возможностями. Мастера также применяют установки, основанные на шаблоне acad.dwt или acadiso.dwt. Какой шаблон будет использоваться, зависит от системы единиц, выбранный в последний раз: метрическая – шаблон acadiso.dwt, британская - acad.dwt. Вызовите диалоговое окно Проектный центр AutoCAD 2002 (рис. 7) командой Новый меню Файл. На вкладке Создание рисунка выберите мастера Быстрая подготовка. Он автоматически выполняет только первый этап из описанных выше: помогает установить единицы измерения и границы чертежа. Первая страница мастера представлена на рис. 8. Задайте на этой странице с помощью соответствующего переключателя единицы чертежа и щелкните на кнопке Далее. Появится вторая страница мастера, которая предназначена для выбора границ чертежа (рис. 9). Введите значения, определяющие размеры чертежа по горизонтали (параметр Ширина) и по вертикали (параметр Длина), а затем щелкните на кнопке Готово. Мастер Детальная подготовка выполняет те же функции, что и мастер Быстрая подготовка, и, кроме того, устанавливает точность измерения, а также некоторые дополнительные параметры. Выбор мастера приводит к открытию серии страниц, соответствующих этапам установки параметров чертежа. Первая страница мастера показана на рис. 10. 3. Ввод точек и система координат AutoCAD – это графический редактор, который работает в векторном формате. Для создания изображения в векторном формате вводятся опорные точки объектов, из которых это изображение состоит – линий, дуг, окружностей и других элементов. Простейшим объектом является точка. Однако если вводятся точки, то нужна и система координат, т.к. AutoCAD ориентирован на выполнение конструкторских чертежей с точными размерами. По умолчанию в программе используется мировая система координат МСК. Кроме мировой системы координат в AutoCAD используются и пользовательские системы координат ПСК, которые можно ориентировать в плоскости черчения в произвольном положении относительно МСК. Координаты точек объектов можно вводить из командной строки или на экране монитора при помощи мыши. Для ввода координат из командной строки необходимо набрать на клавиатуре их значения по осям X и Y, отделяя целую часть от дробной точкой, и нажать клавишу Enter. При этом координаты точек объектов можно вводить в декартовой и полярной системе координат. Причем эти координаты бывают абсолютные и относительные. В абсолютных декартовых координатах значения по осям X и Y записываются в командной строке через запятую. Например, для ввода координат точки, находящейся на расстоянии 22.535 по оси Х и на расстоянии -10.876 по оси Y от начала координат, необходимо набрать на клавиатуре 22.535,-10.876 и нажать клавишу Enter. Относительные декартовые координаты отсчитываются от последней введенной точки и задают значение приращений координат от нее по осям X и Y. Чтобы указать, что это относительные координаты, перед ними ставится знак @. Например, для ввода координаты точки, находящейся на расстоянии -8.25 по оси Х и на расстоянии 72.64 по оси Y от последней введенной точки, необходимо набрать на клавиатуре @-8.25,72.64 и нажать клавишу Enter. Абсолютные полярные координаты определяются расстоянием от начала декартовой системы координат до рассматриваемой точки (радиус) и величиной угла от оси Х декартовой системы координат. В качестве разделителя между значением радиуса и угла используется открывающаяся угловая скобка. Например, чтобы ввести полярные координаты точки, находящейся на расстоянии 9.43 от начала координат, и расположенную под углом 550 между осью Х и отрезком, соединяющим ее с началом координат, необходимо набрать на клавиатуре 9.43<55 и нажать клавишу Enter. Относительные полярные координаты, как и в декартовой системе, отсчитываются от последней введенной точки, предваряются знаком @, после которого сначала записывается приращение радиуса, затем через разделитель в виде угловой открывающейся скобки угол между осью Х и радиусом. Например, чтобы ввести полярные координаты точки, находящейся на расстоянии 5.72 от последней введенной точки, и расположенную под углом 400 между осью Х и отрезком, соединяющим ее с последней введенной точкой, необходимо набрать на клавиатуре @5.72<40 и нажать клавишу Enter. Для ввода координат на экране монитора при помощи мыши достаточно установить указатель курсора в нужном месте экрана и щелкнуть левой кнопкой мыши. Метод «направление-расстояние» позволяет задавать относительные координаты точки в полярной системе координат. При этом угол-направление к следующей точке задается мышью, а с клавиатуры вводится расстояние. 4. Работа с командами, панелями инструментов и клавишами Любая программа работает под управлением команд, совокупность которых и составляет программу. После вызова команды AutoCAD выводит либо запрос с необходимыми опциями, либо диалоговое окно. В AutoCAD команды можно вызвать одним из следующих способов: 10. После ввода шага сетки нажмите клавишу Enter для выхода из диалогового окна. При этом точечная сетка будет выведена в прямоугольной зоне экрана с настроенными шагами по осям X и Y. Сетку в окне чертежа можно вывести или удалить в любой момент работы с программой, если щелкнуть мышью на кнопке СЕТКА в строке состояния. Установку ряда параметров чертежа можно выполнить с помощью мастера. Программа AutoCAD предлагает на выбор два мастера: Детальная подготовкаи Быстрая подготовка. Первый из них обладает более широкими возможностями. Мастера также применяют установки, основанные на шаблоне acad.dwt или acadiso.dwt. Какой шаблон будет использоваться, зависит от системы единиц, выбранный в последний раз: метрическая – шаблон acadiso.dwt, британская - acad.dwt. Вызовите диалоговое окно Проектный центр AutoCAD 2002 (рис. 7) командой Новый меню Файл. На вкладке Создание рисунка выберите мастера Быстрая подготовка. Он автоматически выполняет только первый этап из описанных выше: помогает установить единицы измерения и границы чертежа. Первая страница мастера представлена на рис. 8. Задайте на этой странице с помощью соответствующего переключателя единицы чертежа и щелкните на кнопке Далее. Появится вторая страница мастера, которая предназначена для выбора границ чертежа (рис. 9). Введите значения, определяющие размеры чертежа по горизонтали (параметр Ширина) и по вертикали (параметр Длина), а затем щелкните на кнопке Готово. Мастер Детальная подготовка выполняет те же функции, что и мастер Быстрая подготовка, и, кроме того, устанавливает точность измерения, а также некоторые дополнительные параметры. Выбор мастера приводит к открытию серии страниц, соответствующих этапам установки параметров чертежа. Первая страница мастера показана на рис. 10. 3. Ввод точек и система координат AutoCAD – это графический редактор, который работает в векторном формате. Для создания изображения в векторном формате вводятся опорные точки объектов, из которых это изображение состоит – линий, дуг, окружностей и других элементов. Простейшим объектом является точка. Однако если вводятся точки, то нужна и система координат, т.к. AutoCAD ориентирован на выполнение конструкторских чертежей с точными размерами. По умолчанию в программе используется мировая система координат МСК. Кроме мировой системы координат в AutoCAD используются и пользовательские системы координат ПСК, которые можно ориентировать в плоскости черчения в произвольном положении относительно МСК. Координаты точек объектов можно вводить из командной строки или на экране монитора при помощи мыши. Для ввода координат из командной строки необходимо набрать на клавиатуре их значения по осям X и Y, отделяя целую часть от дробной точкой, и нажать клавишу Enter. При этом координаты точек объектов можно вводить в декартовой и полярной системе координат. Причем эти координаты бывают абсолютные и относительные. В абсолютных декартовых координатах значения по осям X и Y записываются в командной строке через запятую. Например, для ввода координат точки, находящейся на расстоянии 22.535 по оси Х и на расстоянии -10.876 по оси Y от начала координат, необходимо набрать на клавиатуре 22.535,-10.876 и нажать клавишу Enter. Относительные декартовые координаты отсчитываются от последней введенной точки и задают значение приращений координат от нее по осям X и Y. Чтобы указать, что это относительные координаты, перед ними ставится знак @. Например, для ввода координаты точки, находящейся на расстоянии -8.25 по оси Х и на расстоянии 72.64 по оси Y от последней введенной точки, необходимо набрать на клавиатуре @-8.25,72.64 и нажать клавишу Enter. Абсолютные полярные координаты определяются расстоянием от начала декартовой системы координат до рассматриваемой точки (радиус) и величиной угла от оси Х декартовой системы координат. В качестве разделителя между значением радиуса и угла используется открывающаяся угловая скобка. Например, чтобы ввести полярные координаты точки, находящейся на расстоянии 9.43 от начала координат, и расположенную под углом 550 между осью Х и отрезком, соединяющим ее с началом координат, необходимо набрать на клавиатуре 9.43<55 и нажать клавишу Enter. Относительные полярные координаты, как и в декартовой системе, отсчитываются от последней введенной точки, предваряются знаком @, после которого сначала записывается приращение радиуса, затем через разделитель в виде угловой открывающейся скобки угол между осью Х и радиусом. Например, чтобы ввести полярные координаты точки, находящейся на расстоянии 5.72 от последней введенной точки, и расположенную под углом 400 между осью Х и отрезком, соединяющим ее с последней введенной точкой, необходимо набрать на клавиатуре @5.72<40 и нажать клавишу Enter. Для ввода координат на экране монитора при помощи мыши достаточно установить указатель курсора в нужном месте экрана и щелкнуть левой кнопкой мыши. Метод «направление-расстояние» позволяет задавать относительные координаты точки в полярной системе координат. При этом угол-направление к следующей точке задается мышью, а с клавиатуры вводится расстояние. 4. Работа с командами, панелями инструментов и клавишами Любая программа работает под управлением команд, совокупность которых и составляет программу. После вызова команды AutoCAD выводит либо запрос с необходимыми опциями, либо диалоговое окно. В AutoCAD команды можно вызвать одним из следующих способов:
1. 2. 3. 4. 5. 6. 7. 8. 9. 10. 11. 12. 13. 14. 15. |
- Построить аксонометрический чертеж фундаментального блока.
- Записать чертеж в файл Фамилия_1.

- Построить аксонометрический чертеж, применяя для построения изометрических окружностей примитив эллипс.
- Записать чертеж в файл Фамилия_2.

- Используя задание уровня и высоты, построить два трехмерных объекта.
- Записать чертеж в файл Фамилия_3.
- Выполнить визуализацию модели с помощью команд управления изображением
- Всех команд меню ВИД, 3D Виды
- Команды 3D ORBIT (Вращение, Масштаб, Перемещение).


- Построить каркасную модель (с вырезом) отпускного колодца, используя команды изменения высоты.
- Сохранить чертеж в файле Фамилия_4.
- Выполнить визуализацию модели с помощью команд управления изображением 3D ORBIT.
- Непрерывное вращение
- Убрать сетку
- Поворот камеры
- Однотонная закраска
- Текущий вид слева, справа, снизу, ЮВ, СЗ
- Скрыть невидимые линии
- Установить Компас
- Каркас
- Изменить расстояние
- Закраска Гуро
- Увеличить до окна
- Каркас


- Загрузить файл Фамилия_3.
- Установить три различных вида в изометрии с помощью команды 3D ORBIT и сохранить их под именами V1, V2, V3.
- Назначить объектам различные материалы.
- Установить три источника света, разместив их сверху, слева и по диагонали с именами С1, С2, С3.
- Назначить три сцены, комбинируя виды и свет под именами S1, S2, S3.
- Выполнить тонирования для сцен S1, S2, S3 на текущий экран,на экран рендеринга, в файл для разных типов тонирования.
- Сохранить файл под именем Фамилия_5.
- Выполнить построение всех твердотельных объектов, используя команды меню ЧЕРЧЕНИЕ, СПЛОШНЫЕ (Бокс, Сфера, Цилиндр, Конус, Клин, Тор).
- Выполнить тонирование объектов, используя команды меню ВИД, ТЕНЬ (Каркас, скрыть, различные закраски).
- Установить новый изометрический вид, назначить объектам материалы, определить источник света и установить сцену.
- Выполнить тонирование.
- Сохранить в файле Фамилия_6.
1. Выполнить построение поверхностей, используя команды меню ЧЕРЧЕНИЕ, ПОВЕРХНОСТИ (2D, 3D – грани, 3D – поверхности,

а также сеть, вращения, табулированную (сдвига), линейчатую и граничную (край)).

2. Установить новый изометрический вид, назначить объектам материалы, определить источник света и установить сцену.
3. Выполнить тонирование.
4. Сохранить в файле Фамилия_7.
Выполняете задания согласно представленным размерам






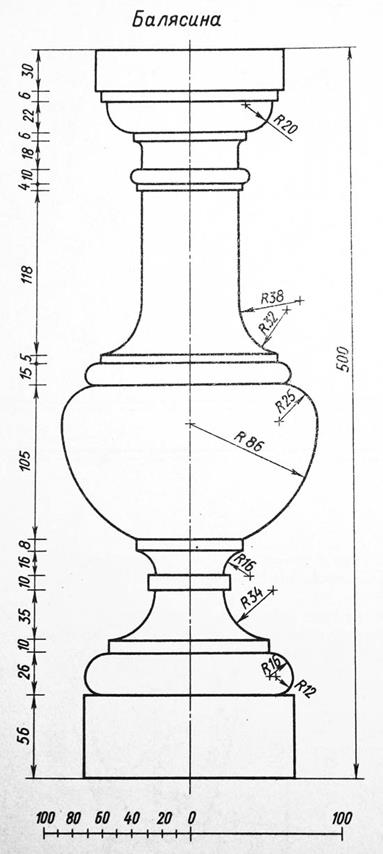









MathCAD
 2015-10-22
2015-10-22 1458
1458








