Порядок работы:
· В диалоговом окне базы данных выберите вкладку Формы, если находитесь в другом окне.
· Щелкните по кнопке Создать.
· В диалоговом окне Новая форма выберите режим Конструктор.
· В открывшемся окне выберите таблицу Список, содержащую данные, на основе которых будет сована форма.
· Щелкните по кнопке ОК.
· Окно формы будет выведено на экран в режиме Конструктор.
· Щелкните по кнопке  - Список полей на панели инструментов. Получите список полей, из которого можно добавлять присоединенные элементы управления в форму или в отчет. Выделите поля Фамилия, Имя, Отчество, Учебная группа, Портрет (щелкните мышкой по имени поля, одновременно держа нажатой левой рукой клавишу [Сtrl]). Отпустите клавишу [Сtrl] после выбора полей. Перетащите мышкой поля в область данных.
- Список полей на панели инструментов. Получите список полей, из которого можно добавлять присоединенные элементы управления в форму или в отчет. Выделите поля Фамилия, Имя, Отчество, Учебная группа, Портрет (щелкните мышкой по имени поля, одновременно держа нажатой левой рукой клавишу [Сtrl]). Отпустите клавишу [Сtrl] после выбора полей. Перетащите мышкой поля в область данных.
· Закройте окно списка полей.
Замечание. Размер окошка для названия поля и для его значения меняются мышкой, «схватившейся» за черный квадратик рамки. Эти элементы передвигаются по полю с помощью мышки.
|
|
|
· Расположите элементы удобно по полю.
Замечания. 1. Для независимого друг от друга перемещения элементов следует «схватить» их мышкой за левый верхний квадрат большего размера, иначе подпись и поле будут передвигаться вместе. 2. С помощью кнопок  меняется соответственно цвет фона, текста, линии/границы.
меняется соответственно цвет фона, текста, линии/границы.
· Задайте размер текста поля Фамилия равным 18. Чтобы увеличить размер элемента соответственно надписи, выполните команду Формат - размер - по размеру данных.
· Сохраните форму с именем Ученик.
· Формы могут быть выведены на экран в трех видах: режим конструктора (рис 18), режим формы (рис. 19) и режим таблицы. Переключение режимов производится кнопкой  - Вид. Посмотрите все способы представления формы.
- Вид. Посмотрите все способы представления формы.

Рис.18
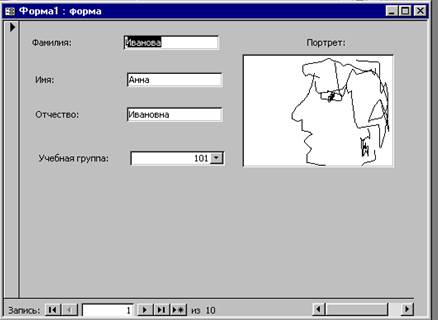
Рис.19
· Закройте форму.
 2015-10-22
2015-10-22 449
449








