1. Создадим файл задания. Выберем в окне программы команду Создать – Модель.
2. В рабочей области выберем плоскость XY (наведя на ее отображение курсор, кликнем левой кнопкой мыши). После этого выберем команду Эскиз  на панели Текущее состояние. Выбранная плоскость развернется перпендикулярно по отношению к наблюдателю.
на панели Текущее состояние. Выбранная плоскость развернется перпендикулярно по отношению к наблюдателю.
3. На инструментальной панели Геометрия выберем команду создания прямоугольника по центру и вершине  (следует найти ее на выпадающей панели команды Прямоугольник).
(следует найти ее на выпадающей панели команды Прямоугольник).
4. Выберите с экрана в качестве центра прямоугольника начало координат плоскости эскиза и затем в панели свойств установите параметры длины и ширины прямоугольника, определив также необходимость отображения осей (рис. 8.31).


Рисунок 8.31
5. Определим положение вспомогательных графических элементов, задающих положение выреза. Для этого на инструментальной панели Геометрия выберем команду Параллельная прямая  , обеспечивающую создание прямой, параллельной заданной (следует найти ее на выпадающей панели команды Прямая). В качестве базовой прямой выберем горизонтальную ось прямоугольника, затем в поле Расстояние инструментальной панели зададим величину смещения. На экране при этом выберем по очереди оба из возможных вариантов отрисовки прямой.
, обеспечивающую создание прямой, параллельной заданной (следует найти ее на выпадающей панели команды Прямая). В качестве базовой прямой выберем горизонтальную ось прямоугольника, затем в поле Расстояние инструментальной панели зададим величину смещения. На экране при этом выберем по очереди оба из возможных вариантов отрисовки прямой.
|
|
|
Аналогично выполним построение вспомогательной прямой, определяющей положение центра дуги выреза. При выполнении команды Параллельная прямая в качестве базовой прямой выберем теперь левую сторону прямоугольника и, задав расстояние от нее до прямой, выберем правый из вариантов отрисовки прямой (рис. 8.32).


Рисунок 8.32
6. Далее выполним построение графических элементов выреза. На инструментальной панели Геометрия выберем команду Окружность  . В качестве центра окружности определим точку пересечения горизонтальной оси прямоугольника с построенной вспомогательной прямой и зададим в соответствующем поле панели свойств значение диаметра окружности (рис. 8.33).
. В качестве центра окружности определим точку пересечения горизонтальной оси прямоугольника с построенной вспомогательной прямой и зададим в соответствующем поле панели свойств значение диаметра окружности (рис. 8.33).


Рисунок 8.33
Продолжим построение элементов выреза. Выберем на инструментальной панели Геометрия команду Отрезок  и, используя привязку, соединим верхнюю и нижнюю точки окружности соответствующими горизонтальными отрезками с точками на прямоугольнике (рис. 8.34).
и, используя привязку, соединим верхнюю и нижнюю точки окружности соответствующими горизонтальными отрезками с точками на прямоугольнике (рис. 8.34).

Рисунок 8.34
7. После этого удалим участки окружности и стороны прямоугольника между построенными отрезками. Для этого воспользуемся командой Усечь кривую  на инструментальной панели Редактирование. После выбора команды необходимо выбрать участки, которые следует удалить. После отрисовки объектов необходимо выполнить простановку размеров и выйти из режима создания эскиза.
на инструментальной панели Редактирование. После выбора команды необходимо выбрать участки, которые следует удалить. После отрисовки объектов необходимо выполнить простановку размеров и выйти из режима создания эскиза.
|
|
|
8. Далее выполним создание трехмерного элемента, применив выдавливание созданного в эскизе замкнутого контура на заданное параметрами модели расстояние (необходимо тщательно следить, чтобы контур эскиза был замкнут, иначе при выборе операции создания трехмерного элемента возможно появление сообщения об ошибке, либо создание тонкостенного элемента вместо твердотельного). Для этого на панели Редактирование детали выберем команду Операция выдавливания  . Установим в соответствующих полях панели свойств необходимые параметры (выдавливание в прямом направлении, на расстояние, определяем значение расстояния выдавливания, с нулевым уклоном). Созданный при этом трехмерный элемент показан на рис. 8.35.
. Установим в соответствующих полях панели свойств необходимые параметры (выдавливание в прямом направлении, на расстояние, определяем значение расстояния выдавливания, с нулевым уклоном). Созданный при этом трехмерный элемент показан на рис. 8.35.
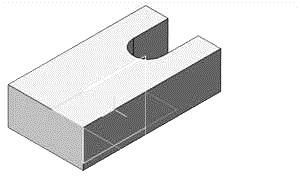

Рисунок 8.35
9. Для создания цилиндрического выступа выполним аналогичные действия по созданию эскиза. В качестве плоскости эскиза выберем верхнюю грань поверхности созданного элемента (при выделении ее с помощью щелчка левой кнопкой мыши она изменит цвет окраски), после чего активизируем режим создания эскиза  .
.
10.Определим положение центра окружности, задающей форму выступа. На инструментальной панели Геометрия выберем команду Параллельная прямая  ; в качестве исходных объектов выберем правую вертикальную кромку и любую из перпендикулярных ей кромок (рис. 8.36).
; в качестве исходных объектов выберем правую вертикальную кромку и любую из перпендикулярных ей кромок (рис. 8.36).

Рисунок 8.36
11.Выполним построение окружности. На инструментальной панели Геометрия выберем команду Окружность  . В качестве центра окружности определим точку пересечения вспомогательных прямых и зададим в соответствующем поле панели свойств значение диаметра окружности (рис. 8.37). Выполним простановку размеров и выйдем из среды создания эскизов.
. В качестве центра окружности определим точку пересечения вспомогательных прямых и зададим в соответствующем поле панели свойств значение диаметра окружности (рис. 8.37). Выполним простановку размеров и выйдем из среды создания эскизов.

Рисунок 8.37
12.Применим к созданному эскизу операцию выдавливания. Для этого на панели Редактирование детали выберем команду Операция выдавливания  . Установим в соответствующих полях панели свойств необходимые параметры (выдавливание в прямом направлении, на расстояние, определяем значение расстояния выдавливания, с нулевым уклоном). Созданная при этом модель показана на рис. 8.38.
. Установим в соответствующих полях панели свойств необходимые параметры (выдавливание в прямом направлении, на расстояние, определяем значение расстояния выдавливания, с нулевым уклоном). Созданная при этом модель показана на рис. 8.38.


Рисунок 8.38
13.Выполним создание сквозного призматического отверстия. В качестве плоскости эскиза выберем торцевую грань поверхности выступа (при выделении ее с помощью щелчка левой кнопкой мыши она изменит цвет окраски), после чего активизируем режим создания эскиза  .
.
14.Выполним построение квадрата. На инструментальной панели Геометрия выберем команду Многоугольник  (следует найти ее на выпадающей панели команды Прямоугольник). Для точного задания положения центральной точки многоугольника воспользуемся локальной привязкой посредством контекстного меню, которое вызовем нажатием правой кнопки мыши. В панели свойств следует указать количество вершин, положение многоугольника по отношению к задающей его окружности (вписанный или описанный), ее диаметр, угол поворота многоугольника и наличие осевых линий. После простановки размеров выйдем из команды создания эскиза. Созданный эскиз показан на рис. 8.39.
(следует найти ее на выпадающей панели команды Прямоугольник). Для точного задания положения центральной точки многоугольника воспользуемся локальной привязкой посредством контекстного меню, которое вызовем нажатием правой кнопки мыши. В панели свойств следует указать количество вершин, положение многоугольника по отношению к задающей его окружности (вписанный или описанный), ее диаметр, угол поворота многоугольника и наличие осевых линий. После простановки размеров выйдем из команды создания эскиза. Созданный эскиз показан на рис. 8.39.

Рисунок 8.39
15.Выполним создание сквозного отверстия на основе созданного эскиза. Выберем на инструментальной панели Редактирование детали команду Вырезать выдавливанием  . Для получения сквозного отверстия на панели свойств выберем прямое направление и в качестве граничного условия установим параметр Через все. Окончательный вид модели показан на рис. 8.40. Сохраним созданную модель.
. Для получения сквозного отверстия на панели свойств выберем прямое направление и в качестве граничного условия установим параметр Через все. Окончательный вид модели показан на рис. 8.40. Сохраним созданную модель.


Рисунок 8.40
 2015-10-22
2015-10-22 465
465








