1. Создадим новый файл, выбрав Файл – Создать – Чертеж. При этом пакет перейдет в режим создания двумерных чертежей. В этом режиме мы будем добавлять необходимые изображения для создания чертежа созданной модели и выполним простановку размеров.
2. Вначале создадим вид сверху. В окне пакета выберем Вставка – Вид с модели – Произвольный либо воспользуемся кнопкой  на инструментальной панели Ассоциативные виды. В открывшемся окне выбора файла найдите сохраненный вами файл модели. Затем выберите точку вставки вида, проверив, чтобы на панели свойств было указано, что вы создаете вид спереди. Результат показан на рис. 8.60.
на инструментальной панели Ассоциативные виды. В открывшемся окне выбора файла найдите сохраненный вами файл модели. Затем выберите точку вставки вида, проверив, чтобы на панели свойств было указано, что вы создаете вид спереди. Результат показан на рис. 8.60.
Примечание. Имеющиеся на чертеже изображения удобно отслеживать и редактировать с помощью менеджера видов Дерево построения, вызываемого при выборе Вид – Дерево построения. Редактирование состояния дерева и видов чертежа возможно выполнять с помощью контекстного меню (см. рис. 8.60).

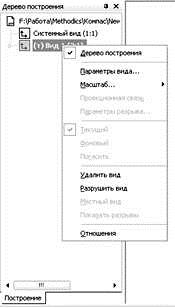

Рисунок 8.60
3. Далее выполним построение осевых линий для окружностей. Вначале добавим оси для окружности и дуги на вид сверху. Сделаем это с помощью команды Обозначение центра  на инструментальной панели Обозначения. Создание осуществляется посредством выбора соответствующей окружности или дуги и указанием угла поворота для определения расположения двух взаимно перпендикулярных осевых линий системы.
на инструментальной панели Обозначения. Создание осуществляется посредством выбора соответствующей окружности или дуги и указанием угла поворота для определения расположения двух взаимно перпендикулярных осевых линий системы.
|
|
|
4. Затем выполним построение ступенчатого разреза. Для этого воспользуемся командой Линия разреза  на инструментальной панели Обозначения. Начальную точку укажем с использованием локальной привязки Середина с помощью контекстного меню. После этого следует включить режим построения сложных разрезов, активизировав кнопку
на инструментальной панели Обозначения. Начальную точку укажем с использованием локальной привязки Середина с помощью контекстного меню. После этого следует включить режим построения сложных разрезов, активизировав кнопку  на панели свойств команды.
на панели свойств команды.
Далее последовательно определим положение точек, задающих положение секущих плоскостей с указанием точек излома. Для этого прежде всего включим режим ортогонального черчения с помощью кнопки  на панели текущего состояния или нажмем клавишу F8. в качестве точек, определяющих положение секущих плоскостей, необходимо использовать левые точки пересечения горизонтальных осевых с соответствующими окружностями (рис. 8.61).
на панели текущего состояния или нажмем клавишу F8. в качестве точек, определяющих положение секущих плоскостей, необходимо использовать левые точки пересечения горизонтальных осевых с соответствующими окружностями (рис. 8.61).
После указания всех точек линии разреза следует выйти из режима построения сложного разреза, отключив кнопку  , и указать направление взгляда, определив положение соответствующих обозначений на чертеже. Далее необходимо указать точку, определяющую положение нового изображения. Чертеж примет вид, показанный на рис. 8.62.
, и указать направление взгляда, определив положение соответствующих обозначений на чертеже. Далее необходимо указать точку, определяющую положение нового изображения. Чертеж примет вид, показанный на рис. 8.62.

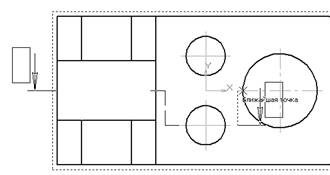
Рисунок 8.61
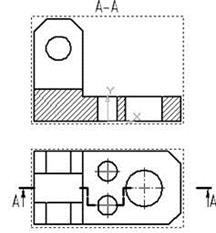
Рисунок 8.62
5. Для показа на чертеже отверстий в выступах выполним построение на виде сверху местного разреза. Для построения предварительно следует создать замкнутый контур с использованием инструмента Кривая Безье, вызываемого при нажатии кнопки  на инструментальной панели Геометрия. Путем указания управляющих точек создадим замкнутый контур, как это показано на рис. 8.63.
на инструментальной панели Геометрия. Путем указания управляющих точек создадим замкнутый контур, как это показано на рис. 8.63.
|
|
|
После этого выберем команду Местный разрез  на инструментальной панели Ассоциативные виды. На запрос Укажите замкнутую кривую для построения местного разреза выберем созданный ранее контур. После этого появится запрос Укажите положение секущей плоскости местного разреза. Необходимо для линии, задающей положение плоскости, указать одну из крайних по горизонтали точек отверстий на разрезе А–А. После этого чертеж примет следующий вид (см. рис. 8.63).
на инструментальной панели Ассоциативные виды. На запрос Укажите замкнутую кривую для построения местного разреза выберем созданный ранее контур. После этого появится запрос Укажите положение секущей плоскости местного разреза. Необходимо для линии, задающей положение плоскости, указать одну из крайних по горизонтали точек отверстий на разрезе А–А. После этого чертеж примет следующий вид (см. рис. 8.63).
6. Положение секущей плоскости разреза, выполненного по плоскости отверстий, зададим на чертеже обозначениями Б–Б. Для этого сделаем текущим изображением разрез А–А и выберем кнопку Линия разреза  на инструментальной панели Обозначения. Положение начальной и конечной точек линии разреза зададим с помощью привязки к крайним по горизонтали точкам окружности, показывающей отверстие (рис. 8.64). Далее укажем направление взгляда, определив положение соответствующих обозначений на чертеже. Само изображение на чертеже создавать не будем, нажав клавишу Esc на запрос Укажите точку привязки вида (см. рис. 8.64).
на инструментальной панели Обозначения. Положение начальной и конечной точек линии разреза зададим с помощью привязки к крайним по горизонтали точкам окружности, показывающей отверстие (рис. 8.64). Далее укажем направление взгляда, определив положение соответствующих обозначений на чертеже. Само изображение на чертеже создавать не будем, нажав клавишу Esc на запрос Укажите точку привязки вида (см. рис. 8.64).
Примечание. Для того чтобы вынести за пределы изображения обозначения секущей плоскости следует выделить обозначение, навести курсор на соответствующую опорную точку, нажать левую кнопку мыши и перетащить точку в нужное место.
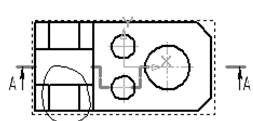

Рисунок 8.63

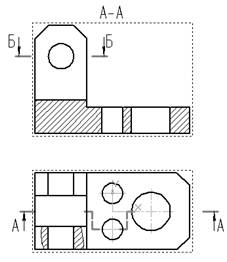
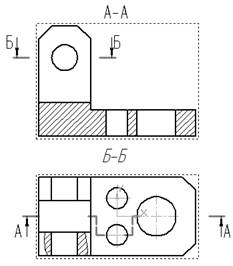
Рисунок 8.64
7. Создадим буквенное обозначение Б–Б над видом, на котором показан разрез. Сделаем вид сверху текущим и выберем команду Ввод текста  на инструментальной панели Обозначения. Укажем точку привязки текста над изображением и, задав размер шрифта равным 10, введем в текстовое поле «Б–Б» (см. рис. 8.64).
на инструментальной панели Обозначения. Укажем точку привязки текста над изображением и, задав размер шрифта равным 10, введем в текстовое поле «Б–Б» (см. рис. 8.64).
8. Далее выполним построение недостающих осевых линий на чертеже. Сделаем это с помощью команд Обозначение центра  и Автоосевая
и Автоосевая  на инструментальной панели Обозначения. Создание осевых для окружностей осуществляется посредством выбора соответствующей окружности или дуги и указанием угла поворота для определения расположения двух взаимно перпендикулярных осевых линий системы. Указание положения осевой для продольно рассеченных отверстий производится выбором образующих отверстия, попавших в секущую плоскость (соответствующее выступание за контур прорисовывается автоматически). Окончательный вид чертежа с осевыми показан на рис. 8.65.
на инструментальной панели Обозначения. Создание осевых для окружностей осуществляется посредством выбора соответствующей окружности или дуги и указанием угла поворота для определения расположения двух взаимно перпендикулярных осевых линий системы. Указание положения осевой для продольно рассеченных отверстий производится выбором образующих отверстия, попавших в секущую плоскость (соответствующее выступание за контур прорисовывается автоматически). Окончательный вид чертежа с осевыми показан на рис. 8.65.

Рисунок 8.65
Примечание. Для добавления элементов чертежа на соответствующий вид следует предварительно сделать вид текущим. Для этого достаточно два раза кликнуть левой кнопкой мыши, наведя ее на какой-либо из элементов соответствующего вида. При этом линии вида изменят цвет с черного на соответствующий их стилю отрисовки.
9. После нанесения осевых выполним простановку размеров. Для нанесения линейных размеров воспользуемся кнопкой Линейный размер  на инструментальной панели Размеры. Указываются две точки привязки размера, после чего задается положение размерной линии и надписи на чертеже. Простановка размера фаски выполняется с указанием угла и количества фасок, задаваемых в окне Задание размерной надписи (рис. 8.66). Данное окно вызывается щелчком левой кнопкой мыши в поле Текст панели свойств команды Размеры либо через контекстное меню при выборе в нем пункта Текст надписи.
на инструментальной панели Размеры. Указываются две точки привязки размера, после чего задается положение размерной линии и надписи на чертеже. Простановка размера фаски выполняется с указанием угла и количества фасок, задаваемых в окне Задание размерной надписи (рис. 8.66). Данное окно вызывается щелчком левой кнопкой мыши в поле Текст панели свойств команды Размеры либо через контекстное меню при выборе в нем пункта Текст надписи.
10.Образмеривание окружностей выполняется соответственно с помощью команды Диаметральный размер  на панели Размеры. Указываем объект, размер которого наносим и задаем положение размера. При необходимости добавления к размерному тексту знака диаметра или количества отверстий следует указать соответствующие параметры в окне Задание размерной надписи (см. рис. 8.66).
на панели Размеры. Указываем объект, размер которого наносим и задаем положение размера. При необходимости добавления к размерному тексту знака диаметра или количества отверстий следует указать соответствующие параметры в окне Задание размерной надписи (см. рис. 8.66).
|
|
|
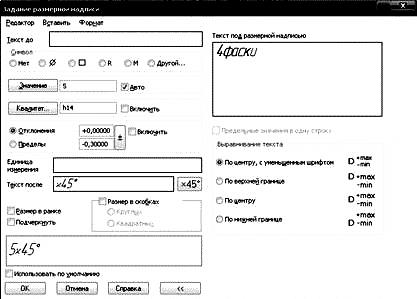
Рисунок 8.66
После нанесения размеров на одном из изображений делаем текущим другое изображение и наносим на нем соответствующие размеры. Окончательный вид чертежа показан на рис. 8.67.
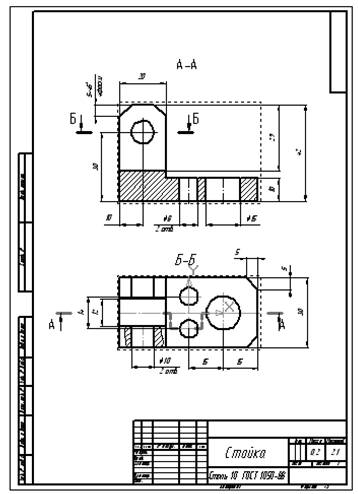
Рисунок 8.67
 2015-10-22
2015-10-22 779
779








