1 Создадим новый файл, выбрав Файл – Создать – Чертеж. При этом пакет перейдет в режим создания двумерных чертежей. В этом режиме мы будем добавлять необходимые изображения для создания чертежа созданной модели и выполним простановку размеров.
2 Вначале создадим вид сверху. В окне пакета выберем Вставка – Вид с модели – Произвольный либо воспользуемся кнопкой  на инструментальной панели Ассоциативные виды. В открывшемся окне выбора файла найдем сохраненный вами файл модели. Затем выберем точку вставки вида. Результат показан на рис. 8.41.
на инструментальной панели Ассоциативные виды. В открывшемся окне выбора файла найдем сохраненный вами файл модели. Затем выберем точку вставки вида. Результат показан на рис. 8.41.
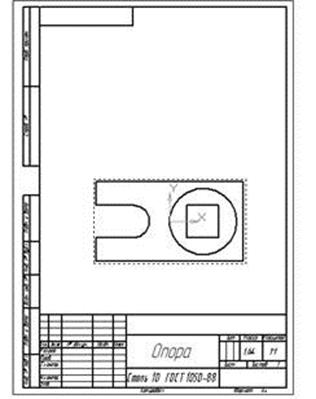

Рисунок 8.41
3 Затем выполним добавление в чертеж вида спереди. Для этого воспользуемся командой Вставка – Вид с модели – Проекционный либо воспользуемся кнопкой  на инструментальной панели Ассоциативные виды. Далее на запрос Укажите базовый вид выберем созданный ранее вид сверху, поведем курсор вверх и укажем точку, определяющую положение нового вида. Чертеж примет вид, показанный на рис. 8.42.
на инструментальной панели Ассоциативные виды. Далее на запрос Укажите базовый вид выберем созданный ранее вид сверху, поведем курсор вверх и укажем точку, определяющую положение нового вида. Чертеж примет вид, показанный на рис. 8.42.
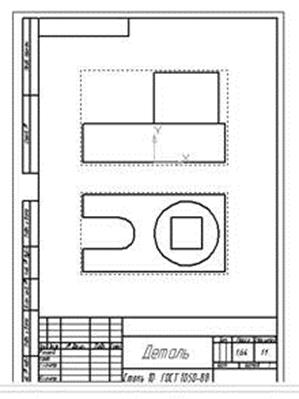

Рисунок 8.42
4 Для показа на чертеже сквозного призматического отверстия выполним замену главного вида фронтальным разрезом. Поскольку положение секущей плоскости фронтального разреза, выполненного по плоскости симметрии, на чертеже обозначениями не задается, для его создания воспользуемся командой построения местного разреза. Для ее выполнения предварительно следует создать замкнутый контур с использованием инструмента Кривая Безье, вызываемого при нажатии кнопки  на инструментальной панели Геометрия. Путем указания управляющих точек создадим замкнутый контур, как это показано на рис. 8.43.
на инструментальной панели Геометрия. Путем указания управляющих точек создадим замкнутый контур, как это показано на рис. 8.43.
|
|
|
После этого выберем команду Местный разрез  на инструментальной панели Ассоциативные виды. На запрос Укажите замкнутую кривую для построения местного разреза выберем созданный ранее контур. После этого появится запрос Укажите положение секущей плоскости местного разреза. Необходимо для линии, задающей положение плоскости, указать точку на виде сверху, которая находилась бы на плоскости симметрии детали. После этого чертеж примет следующий вид (см. рис. 8.43).
на инструментальной панели Ассоциативные виды. На запрос Укажите замкнутую кривую для построения местного разреза выберем созданный ранее контур. После этого появится запрос Укажите положение секущей плоскости местного разреза. Необходимо для линии, задающей положение плоскости, указать точку на виде сверху, которая находилась бы на плоскости симметрии детали. После этого чертеж примет следующий вид (см. рис. 8.43).

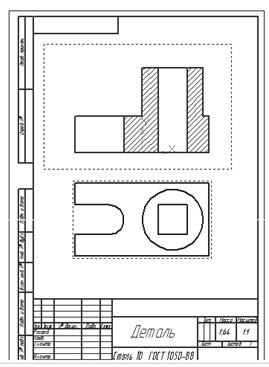
Рисунок 8.43
5 Далее выполним построение осевых линий на чертеже. Вначале добавим оси для окружности и дуги на вид сверху. Сделаем это с помощью команды Обозначение центра  на инструментальной панели Обозначения. Создание осуществляется посредством выбора соответствующей окружности или дуги и указанием угла поворота для определения расположения двух взаимно перпендикулярных осевых линий системы.
на инструментальной панели Обозначения. Создание осуществляется посредством выбора соответствующей окружности или дуги и указанием угла поворота для определения расположения двух взаимно перпендикулярных осевых линий системы.
При необходимости отображение одной из осей можно подавить с помощью выбора кнопки  на панели свойств команды Обозначение центра. Сделаем это для дуги с целью создать только вертикальную ось. Единую горизонтальную ось симметрии создаем путем перетаскивания крайней левой опорной точки горизонтальной оси окружности влево.
на панели свойств команды Обозначение центра. Сделаем это для дуги с целью создать только вертикальную ось. Единую горизонтальную ось симметрии создаем путем перетаскивания крайней левой опорной точки горизонтальной оси окружности влево.
|
|
|
Соответствующие оси на виде спереди создадим с помощью команды Автоосевая  на панели Обозначения. Указание положения осевой производится заданием положения соответствующих точек на контуре с помощью привязки (соответствующее выступание за контур прорисовывается автоматически). Окончательный вид чертежа с осевыми показан на рис. 8.44.
на панели Обозначения. Указание положения осевой производится заданием положения соответствующих точек на контуре с помощью привязки (соответствующее выступание за контур прорисовывается автоматически). Окончательный вид чертежа с осевыми показан на рис. 8.44.
Примечание. Для добавления элементов чертежа на соответствующий вид следует предварительно сделать вид текущим. Для этого достаточно два раза кликнуть левой кнопкой мыши, наведя ее на какой-либо из элементов соответствующего вида. При этом линии вида изменят цвет с черного на соответствующий их стилю отрисовки.
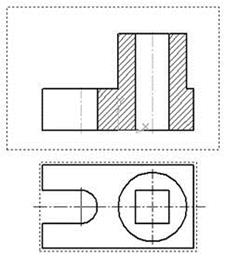
Рисунок 8.44
6 После нанесения осевых выполним простановку размеров. Вначале нанесем размеры на виде сверху. Для нанесения линейных размеров воспользуемся кнопкой Линейный размер  на инструментальной панели Размеры. Указываются две точки привязки размера, после чего задается положение размерной линии и надписи на чертеже.
на инструментальной панели Размеры. Указываются две точки привязки размера, после чего задается положение размерной линии и надписи на чертеже.
Образмеривание окружности и дуги выполняется соответственно с помощью команд Диаметральный размер  и Радиальный размер
и Радиальный размер  на панели Размеры. Указываем объект, размер которого наносим и задаём положение размера.
на панели Размеры. Указываем объект, размер которого наносим и задаём положение размера.
После нанесения размеров на виде сверху делаем текущим вид спереди и наносим на нем соответствующие размеры. Окончательный вид чертежа показан на рис 8.45.
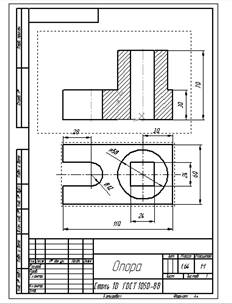
Рисунок 8.45
 2015-10-22
2015-10-22 542
542








