Для создания художественных графических надписей текстовый процессор имеет специальное средство WordАrt. Доступ к нему осуществляется через специальную панель инструментов WordArt (ВидàПанели инструментовàWordArt ) (рис. 17)
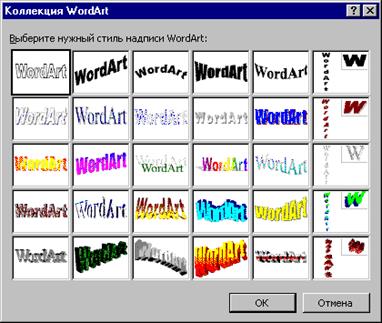 |
Рис. 17. Вставка из коллекции WordArt
Текст будущего заголовка можно ввести двумя разными способами: выделить любой фрагмент текста в документе и использовать его в качестве заготовки или ввести текст вручную. И в том и в другом случае надо использовать кнопку Добавить объект WordArt. Если какой-то текст в документе был предварительно выделен, он будет передан программному средству WordArt, а если нет, то будет предоставлена возможность ввести его вручную.
После щелчка на кнопке Добавить объект WordArt открывается диалоговое окно с палитрой стилей оформления. Можно принять любой стиль и создать базовый заголовок. Далее его можно изменить посредством редактирования. Выбранный стиль утверждается щелчком gj кнопке ОК, после чего открывается диалоговое окно Изменение текста WordArt. В этом окне можно ввести текст заголовка, отредактировать его, задать гарнитуру, размер и начертание шрифта. Избранные параметры утверждаются щелчком по кнопке [Ок] и объект вставляется в документ.
Когда в документе установлено положение графического заголовка, можно приступать к его визуальному редактированию путем настройки специальных свойств. Инструменты, необходимые для этого представлены на панели инструментов WordArt. Они позволяют:
· изменить текст заголовка (кнопка Изменить текст);
· изменить стиль оформления (кнопка Коллекция WordArt);
· изменить форму заголовка (кнопка Форма WordArt);
· повернуть изображение на произвольный угол (Свободное вращение);
· изменить параметры цвета, свойства линий и характер взаимодействия с окружающим текстом (кнопка Положение);
· задать равную высоту всех символов в заголовке – такое шрифтовое оформление текста называется капителью (кнопка Выровнять буквы WordArt по высоте);
· расположить текст по вертикали (кнопка Вертикальный текст WordArt);
· задать горизонтальное положение заголовка относительно страницы (кнопка Выровнять объект WordArt);
· изменить расстояния между символами без изменения глобальных размеров объекта (кнопка Межсимвольный интервал WordArt).
При редактировании свойств объекта WordArt следует особенно внимательно подойти к выбору параметров цвета. Если предполагается печать документа на черно-белом принтере, следует специально проверить, как выглядят принятые решения на бумаге. По окончании настроек необходимо еще раз проверить, не изменилось ли положение объекта относительно страницы, текста и других объектов. При изменении положения размер объекта и параметры его выравнивания и обтекания корректируются.
Работа с формулами
Ввод математических выражений в текстовые документы более характерен для научно-технической документации, чем для экономической или юридической. Тем не менее, даже ввод простых дробей может представлять определенную трудность. В текстовом процессоре имеется редактор формульных выражений (Microsoft Equation 3.0), который позволяет создавать формульные объекты и вставлять их в текстовый документ. При необходимости вставленный объект можно редактировать непосредственно в поле документа.
Для запуска редактора формул служит команда ВставкаàОбъект. В открывшемся диалоговом окне Вставка объекта следует выбрать пункт Microsoft Equation 3.0 – откроется панель управления Формула. При этом строка меню текстового процессора замещается строкой меню редактора формул.
Редактор формул является не внутренним, а внешним компонентом. Это означает, что если в диалоговом окне Вставка объекта соответствующий пункт отсутствует, значит, при установке текстового процессора соответствующий компонент установлен не был и его надо доустановить, повторив установку текстового процессора в целом.
Прежде чем пользоваться редактором формул, следует выполнить его настройку. Настройка состоит в назначении шрифтов для различных элементов, входящих в формулы. Она выполняется в диалоговом окне Стили, которое открывается командой СтильàОпределить. Эта настройка является обязательной – без нее редактор формул работать не будет, но выполнить ее достаточно один раз.
Панель инструментов редактора формул содержит два ряда кнопок, которые создают своеобразные шаблоны, содержащие поля для ввода символов. Заполнение этих полей производится с клавиатуры.
Для редактирования формулы непосредственно в документе достаточно выполнить на ней двойной щелчок. При этом автоматически открывается окно редактора формул.
Особенности редактора формул:
1. При работе с редактором формул следует стремиться к максимальной полноте вводимых выражений. Так, например, выражение (формула) может содержать компоненты, ввод которых возможен и без использования редактора формул, но для удобства работы и простоты дальнейшего редактирования следует вводить всю формулу целиком только в редакторе формул, не используя иных средств.
2. При вводе формул и выражений не рекомендуется использовать символы русского алфавита. В тех случаях, когда без них нельзя обойтись, например, в качестве описательных индексов переменных, им следует назначать стиль Текст.
3. В редакторе формул не работает клавиша [Пробел], поскольку интервалы между символами создаются автоматически. Однако если необходимость ввода пробелов все-таки возникает, то их можно вводить с помощью кнопки Пробелы и многоточия панели инструментов Формула. Всего предусмотрено пять разновидностей пробелов различной ширины.
Вставка диаграмм
Наряду с таблицами также широко применяются диаграммы, которые являются удобным средством визуального представления данных. Для создания диаграмм используется программа Microsoft Graph, которая также как и редактор формул является внешним компонентом и ее установка должна специально указываться при установке текстового процессора. Для работы с диаграммами необходимо использовать команду ВставкаàОбъектàMicrosoft Graph. В результате на экране появится диалоговое окно Мастера диаграмм, где, продвигаясь по шагам вперед (или назад, если что-то забыли или ошиблись) получите диаграмму на экране.
Имеются два метода вставки диаграмм в документ:
1. Сначала в документ вставляется произвольная базовая диаграмма, с которой связана некая базовая таблица данных. Далее производится настройка диаграммы, которая состоит в настройке внешнего вида и редактировании содержания. Поскольку содержание основано на базовой таблице, то оно редактируется путем заполнения этой таблицы нужными данными.
2. Диаграмма создается на базе конкретной таблицы, уже имеющейся в документе. В этом случае настройка диаграммы состоит только в настройке внешнего вида. Этот метод более удобен, но злоупотреблять им не следует, поскольку данные в таблице и диаграмме дублируют друг друга, а не во всяком документе это оправдано.
Редактирование и форматирование диаграмм осуществляются только в окне Microsoft Graph (в режиме редактирования), куда можно попасть после двойного щелчка по диаграмме. Признак этого режима – штриховая рамка вокруг диаграммы. Выход из окна Microsoft Graph производится щелчком мыши вне диаграммы.
Вопросы для самоконтроля
1. Что такое графический объект?
2. В чем состоит отличие кадра от рисунка?
3. Какие графические изображения можно импортировать в Word?
4. Как можно создать художественные графические надписи в Word?
5. Как можно вставлять формулы в Word?
6. Какие методы вставки диаграмм существуют в Word?
7. Как можно отредактировать графический объект?
 2015-10-22
2015-10-22 3007
3007
