Колонки позволяют разбить полотно текста по ширине на вертикальные полосы, число которых может достигать 12. Минимальная ширина полосы – 1,25 см. Колонки могут быть одинаковой и различной ширины. Промежуток, или интервал, между колонками можно заказать любой, а по умолчанию Word предлагает 1,25 см. Для формирования многоколоночного текста предварительно выделяется фрагмент документа, а затем можно пользоваться инструментом Колонки панели Стандартная (в случае колонок одинаковой ширины), протянув мышкой нужное число ячеек (колонок). Однако доступ к управлению такими параметрами многоколоночного текста, как ширина и интервал между колонками, а также при создании колонок различной ширины, можно получить только после выполнения команды ФорматàКолонки. (рис.12).
 |
Рис. 12. Разбивка текста на колонки
Заметим, что в обычном режиме представления документа колонки не отображаются. На их наличие указывают только разрывы разделов.
Колонтитулы
Колонтитулы расположены вверху и/или внизу страницы и чаще всего используются для помещения поясняющей или ориентирующей информации. Колонтитулы создаются и отображаются только в режиме разметки страницы и просмотра. Для создания колонтитулов необходимо переместиться в начало документа и перейти в режим создания колонтитулов командой ВидàКолонтитулы. При этом открывается окно редактирования колонтитулов. Его характерные признаки – штриховые рамки вокруг области размещения колонтитулов вверху и внизу страницы, отображение основного текста бледно-серым цветом и наличие панели Колонтитулы с инструментами (рис.13).

Рис. 13. Панель инструментов Колонтитулы
При вводе содержания колонтитулов можно пользоваться всевозможными инструментами форматирования, выбирая шрифт и его размер, эффекты начертания, способ выравнивания. При правке колонтитулов можно переходить в основной текст при помощи соответствующего инструмента панели колонтитулов или двойным щелчком мыши по основному тексту. Для очищения колонтитулов достаточно удалить текст и поля в различных колонтитулах.
Автоматизация правки
Для ускорения и облегчения процесса подготовки документа необходимо выбрать команду ПравкаàПерейти. В появившемся окне в поле Введите номер страницы – любую цифру. В результате курсор переместится в начало указанной страницы.
Для перехода между строками, и для его наглядности сначала следует включить отображение нумерации строк на полях документа. Для этого вызывают команду ФайлàПараметры страницы, затем активизируют вкладку Макет, на которой щелкают по кнопке Нумерация строк, открыв соответствующую панель (рис. 14).
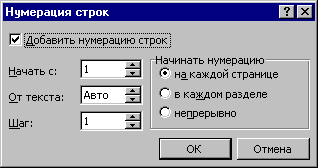 |
Рис. 14. Отображение нумерации строк
Щелчком мыши установите флажок Добавить нумерацию строк и задайте сквозную нумерацию строк с единичным шагом во всем документе, выбрав переключатель непрерывно и соответствующую цифру в диалоге Шаг. Закрыв последовательно все окна Параметры страницы, на панели Переход выберите позицию Строка в списке Элементы перехода и напечатайте любую цифру в поле Введите номер строки.
Весьма эффективные средства работы Word предлагает в ситуации, когда в подготовке документа участвует не один автор, а, скажем двое: первый автор готовит основу, второй редактирует. В этом случае имеет смысл использовать режим работы с исправлениями. Тогда все изменения, внесенные вторым автором, особым образом помечаются, а первый автор имеет возможность не только просмотреть их, но и принять изменения либо отказаться от них. Для работы с исправлениями вначале можно установить параметры разметки исправлений. Это может сделать как первый автор, так и второй. Выполнив команду СервисàПараметры, активизируем вкладку Исправления и установим, например, следующие параметры разметки исправлений: Добавленный текст будем помечать синим цветом с подчеркиванием, Удаленный текст – красным цветом с зачеркиванием, Цвет выделения – желтым цветом без пометки, Измененные строки – красным цветом с пометкой снаружи (рис. 15). Все установки подтверждаем щелчком по кнопке [Ок]. Затем устанавливается защита для файла с документом, выполнив команду СервисàУстановить защиту и включив на панели Защита документа переключатель Запретить любые изменения, кроме Записи исправлений. После установки защиты необходимо сохранить все эти внесенные изменения.
 |
Рис. 15. Настройка автоматизации исправлений
Следующий этап – это редактирование документа вторым автором. После работы второго автора документ опять сохраняется. Чтобы приступить к работе с исправлениями, следует предварительно снять установленную защиту, выбрав команду СервисàСнять защиту. Далее выбираем команду СервисàИсправленияàВыделить исправления. В раскрывшемся диалоге необходимо выбрать варианты (в соответствии с флажками) для работы с документом: Записывать исправления (исправленный документ), Отображать исправления на экране (исходный документ с помеченными изменениями), Печатать исправления вместе с документом (документ в исходном виде), чтобы чисто визуально оценить вклад, внесенный другим автором (рис. 16).
 |
Рис. 16. Настройка исправлений
В процессе правки документа можно отменять или возобновлять текущие действия, используя команды Отменить или Восстановить меню Правка.
Шаблон
Совокупность удачных стилевых настроек сохраняется вместе с готовым документом, но желательно иметь средство, позволяющее сохранить их и вне документа. Тогда удачные стилевые настройки можно использовать для подготовки новых документов. Такое средство – это шаблоны, причем некоторое количество универсальных шаблонов поставляется вместе с программой и устанавливается на компьютер вместе с ней.
По своей сути шаблоны – это тоже документы, а точнее говоря, заготовки будущих документов. От обычных документов шаблоны отличаются тем, что в них приняты специальные меры, исключающие возможность их повреждения. Открывая шаблон, мы начинаем новый документ и вносим изменения в содержание шаблона. При сохранении же мы записываем новый документ, а шаблон, использованный в качестве его основы, остается в неизменном виде и пригоден для дальнейшего использования.
Использование шаблона для создания документа. По команде Файл/Создать открывается диалоговое окно Создание документа, в котором можно выбрать шаблон, на базе которого документ будет разрабатываться. В этом случае документ сразу получает несколько готовых стилей оформления, содержащихся в шаблоне.
Изменение шаблона готового документа. Эта достаточно редкая операция выполняется с помощью диалогового окна СервисàШаблоныи настройки. Для смены текущего шаблона следует использовать кнопку Присоединить и в открывшемся диалоговом окне Присоединение шаблона выбрать нужный шаблон в папке С:\ProgramFiles\ Microsoft Office\ Шаблоны.
Создание нового шаблона на базе шаблона. По команде ФайлàСоздать открывается диалоговое окно Создание документа, в котором следует включить переключатель Шаблон и выбрать стандартный шаблон, на базе которого он создается. После настройки стилей и редактирования содержания выполняется сохранение шаблона командой Сохранить как с включением пункта Шаблон документа в поле Тип файла.
Создание нового шаблона на базе документа. Если готовый документ может быть использован в качестве заготовки для создания других документов, его целесообразно сохранить как шаблон. Командой Файлà Открыть открывают готовый документ, в нем правят содержание и настраивают стили, а потом сохраняют документ как шаблон командой Сохранить как с включением пункта Шаблоны документа в поле Тип файла.
Вопросы для самоконтроля
1. Какие списки можно создать с помощью Word?
2. Что такое стиль оформления?
3. Как можно оформить первую букву текста?
4. Как можно разбить текст на колонки?
5. Для чего применяются колонтитулы?
6. Что такое режим работы с исправлениями и для чего он используется?
7. Что такое шаблон?
5. ТЕХНОЛОГИЯ СОЗДАНИЯ
И РЕДАКТИРОВАНИЯ ТАБЛИЦЫ
Данные, представленные в табличной форме, отличаются наглядностью. Таблицы всегда были неотъемлемым атрибутом научной и отчетной документации. Ячейки таблиц могут содержать не только текст, но и графические и прочие объекты.
Имеются три основных средства создания таблиц:
· кнопка Добавить таблицу на панели инструментов Стандартная;
· диалоговое окно Вставка таблицы (ТаблицаàДобавить таблицу);
· средство рисования таблиц Таблицы и границы (ТаблицаàНарисовать таблицу).
Кнопку Добавить таблицу используют для создания простейших таблиц небольшого размера – назовем их базовыми. Базовые таблицы можно в дальнейшем развивать, по мере необходимости увеличивая в них количество строк и столбцов командами меню ТаблицаàДобавить строки или ТаблицаàДобавить столбцы.
Команда ТаблицаàДобавить таблицу используется для создания более сложных таблиц. Она открывает диалоговое окно Вставка таблицы, в котором задают число строк и столбцов, а также ширину столбцов. Если вместо конкретного размера задать параметр Авто, включается режим Автоподбор, благодаря которому столбцы могут форматироваться в соответствии с имеющимся содержанием.
Таблицы еще более сложной структуры удобно создавать методом «рисования». Необходимые для этого элементы управления сосредоточены на панели инструментов Таблицы и границы.
Редактирование таблиц предполагает не редактирование их содержимого, а только редактирование их структуры. Редактирование содержимого осуществляется обычными средствами (как при работе с обычным текстом). Редактирование структуры таблицы сводится к следующим операциям:
· добавление заданного количества строк;
· добавление заданного количества столбцов;
· удаление выделенных ячеек, строк и столбцов;
· слияние выделенных ячеек;
· разбивка выделенных ячеек.
Комбинируя вышеуказанные операции, можно на основе базовых таблиц с простой структурой готовить таблицы, имеющие сложную структуру. Средства для выполнения этих операций находятся в меню Таблица или доступны через контекстные меню выделенных объектов.
Форматирование таблиц. При работе с таблицами следует различать форматирование таблиц и форматирование содержимого. В первом случае происходит управление размерами структурных элементов таблицы (ячеек, строк, столбцов), а во втором – управление размещением содержимого ячеек.
Форматирование таблиц можно осуществлять с помощью команд, имеющихся в меню Таблица, а также, используя манипулятор ввода мышь.
Выделение нужной ячейки для ввода текста выполняется с помощью мыши. Отдельную ячейку выделяют тройным щелчком левой кнопки. Перемещение между ячейками осущесвляют клавишей ТАВ (к следующей ячейке) или комбинацией SHIFT+TAB (к предыдущей ячейке). Для навигации по ячейкам таблицы можно также использовать клавиши управления курсором. Внутри текстовых фрагментов курсорные клавиши выполняют перемещение курсора, но по достижении границы текста они позволяют переходить к соседним ячейкам.
Все команды форматирования текста относятся к выделенному элементу. Выделенным элементом может быть любая ячейка, строка (группа строк), столбец (группа столбцов) или вся таблица в целом. Группы ячеек выделяют методом протягивания мыши. Большинство команд, связанных с форматированием элементов таблицы и содержащихся в них объектов, можно выполнить с помощью панели инструментов Форматирование.
Автоматическое форматирование таблицы выполняется с помощью встроенного средства Автоформат, которое запускается командой ТаблицаàАвтоформат. Набор предлагаемых форматов представлен в списке Форматы, а результат, который получается при их использовании, – в поле Образец.
Для работы с большими таблицами можно сделать автоматический перенос заголовков столбцов. Для этого предназначена команда ТаблицыàЗаголовки.
Вставка формул. Для вставки формулы следует указать место расположения формулы, затем командой ТаблицаàФормула вставить необходимую формулу. При этом в качестве операндов можно использовать как числа, так и ссылки или адреса ячеек таблицы. При адресации ячеек строка обозначается латинской буквой, столбец арабской цифрой. Адрес отдельной ячейки записывается буквой столбца и цифрой строки, на пересечении которых находится ячейка. Значительно облегчают задачу функции из диалога Вставить функцию, для которых можно задавать указанные выше операнды, а также использовать английские слова Left, Right, Above в вычислениях для ячеек соответственно левее, правее, выше ячейки с формулой. Значения после вычисления подтемнены серым цветом. Это визуально напоминает, что данный результат получен при помощи расчетных полей, а не просто набран с клавиатуры. При печати это затемнение не передается.
Необходимо запомнить, что ссылки на ячейки в Word всегда являются абсолютными. Это означает, что формулы, использующие непосредственно адреса ячеек таблицы, в отличие от формул, содержащих ссылки типа Left, Right, Above, не подлежат копированию или переносу.
Сортировка в таблице. Сортировка в таблицах может выполняться в алфавитном, цифровом порядке и по датам. Для сортировки следует выделить необходимый столбец или строку, затем, используя команду, Таблица/Сортировка, выбрать в поле диалога Сортировать переключатель По возрастанию или По убыванию, а в поле Список – переключатель Без строки заголовка. Можно задать сортировку по этапам, используя поля Затем. Возможно также выполнять сортировку по любому столбцу, если выбрать соответствующий элемент списка в поле Сортировать.
Вопросы для самоконтроля
1. Какие средства создания таблиц существуют в Word?
2. В чем заключается отличие форматирования таблиц от форматирования содержимого таблицы?
3. Что относится к редактированию структуры таблицы?
4. Как можно автоматически отформатировать таблицу?
5. Как можно автоматически перенести заголовок таблицы на следующую страницу?
6. Можно ли вставить формулу в таблицу?
7. Как можно отсортировать данные в таблице?
ДЕЛОВАЯ ГРАФИКА
Текстовый процессор предоставляет возможности встраивать, создавать и редактировать изображения в виде графических объектов или рисунков.
Графический объект – некое целостное изображение, чаще всего геометрическая фигура. Графические объекты могут создаваться при помощи встроенного в Word графического редактора средних возможностей, управление которым осуществляется посредством специальной панели.
Вставка рисунка
Рисунок может содержать несколько графических объектов, объединенных общей композицией в одно целое. Рисунок обязательно требует своего размещения в отдельной области прямоугольной формы. Эту область можно перемещать по документу, менять ее размеры, обрамлять. Для удобства обработки рисунков их часто помещают в кадр.
Кадр – ограниченная прямоугольная область, закрепленная в определенном месте документа. В кадр можно вставлять текст, таблицы, диаграммы, рисунки и т.п. Применение кадра позволяет более надежно управлять размещением объекта на странице, например задать обтекание рисунка текстом.
Word допускает импорт в документ графических изображений различных форматов графики с применением фильтрации. Своими же силами текстовый процессор справляется с графикой растрового (bimap – .bmp) и векторного (windows methafile – .wmf) форматов. В растровом формате изображение представляется совокупностью элементарных точек изображения – пикселов. Изображения такого формата строятся в графическом редакторе Paint. Неудобства растровых картинок обусловлены их точечным характером: они могут искажаться при изменении масштаба изображения. В векторном формате изображение кодируется посредством математического описания его элементов некоторым вектором набора параметров. Векторную графику (.wmf) можно создавать и импортировать, а вот растровую графику (.bmp) – только импортировать и размножать.
Для вставки изображения необходимо выполнить команду ВставкаàРисунок. В появившемся окне указать маршрут хранения файла, тип графики и выбрать щелчком мыши имя файла с рисунком.
Для работы с рисунком его предварительно выделяют щелчком мышки где-нибудь внутри изображения. Признаками выделения служат маленькие квадратные маркеры на углах и сторонах прямоугольника границ рисунка. Выделенный рисунок можно перемещать, менять его размеры и удалять.
 2015-10-22
2015-10-22 3044
3044
